Poprawka – menu Start, pasek zadań i Eksplorator systemu Windows 11 nie odpowiadają
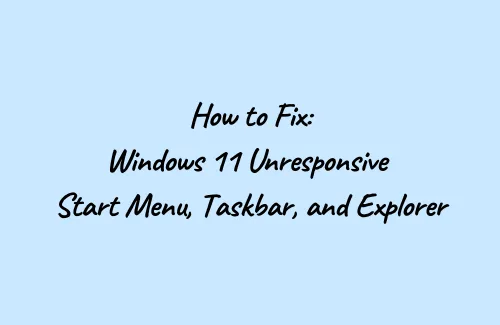
Kilku użytkowników skarży się na powolne otwieranie aplikacji startowych, takich jak Eksplorator i menu kontekstowe. Niektórzy nawet zgłaszają, że menu Start lub pasek zadań w systemie Windows 11 przestają odpowiadać. Jest to poważny problem, który występuje głównie po zainstalowaniu aktualizacji na komputerze z systemem Windows 11.
Microsoft często sugeruje, że jest to usterka po stronie serwera i często rozwiązuje takie problemy za pomocą zabezpieczeń lub opcjonalnej aktualizacji. Jeśli zaktualizowałeś już swoje urządzenie do najnowszego systemu operacyjnego Build i napotykasz ten problem, zapoznaj się z poniższymi sekcjami, w których opisano, jak rozwiązać ten problem na komputerze.
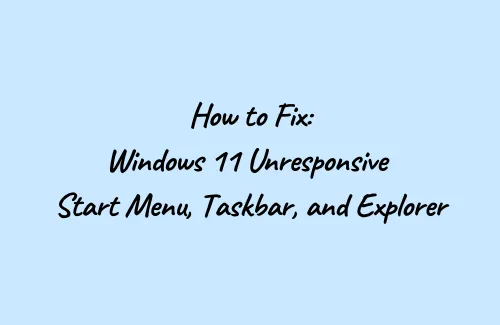
Co się dzieje na Twoim komputerze z systemem Windows 11?
Niedawna instalacja poprawki na komputerze z systemem Windows 11 może spowodować, że menu Start, pasek zadań lub Eksplorator Windows zaczną się bardzo wolno ładować lub przestaną odpowiadać.
Kilku użytkowników zgłosiło, że ich menu kontekstowe uległo uszkodzeniu po aktualizacji komputerów do najnowszej instalacji łatki. Według nich po kliknięciu prawym przyciskiem myszy w dowolnym miejscu ekranu pulpitu i wybraniu opcji Personalizacja pojawia się następujący komunikat o błędzie –
This file does not have an app associated with it for performing this action. Please install an app or, if one is already installed, create an association in the Default Apps Settings page.
Jak naprawić nieodpowiadające menu Start, pasek zadań, Eksplorator
Jeśli po niedawnej aktualizacji menu Start, pasek zadań, Eksplorator lub menu kontekstowe przestały działać lub (czasami) przestały odpowiadać, wypróbuj te obejścia, aby naprawić ten problem w systemie Windows 11.
1. Uruchom ponownie komputer
Samo ponowne uruchomienie komputera może zdziałać cuda i rozwiązać problemy, które wydają się niemożliwe. Dlatego zanim sprawdzisz dalsze rozwiązania, uruchom ponownie urządzenie, wykonując czynności opisane poniżej:
- Naciśnij Win + R , aby otworzyć okno dialogowe Uruchom.
- Kiedy się otworzy, wpisz „CMD” i naciśnij całkowicie Ctrl + Shift + Enter.
- Może pojawić się okno UAC z prośbą o zgodę, kliknij Tak .
- Spowoduje to wywołanie wiersza poleceń z uprawnieniami administratora.
- Na podwyższonej konsoli skopiuj/wklej następujące polecenie i naciśnij Enter –
reg delete HKCU\SOFTWARE\Microsoft\Windows\CurrentVersion\IrisService /f && shutdown -r -t 0
- Wykonanie powyższego polecenia spowoduje natychmiastowe ponowne uruchomienie urządzenia.
2. Ręcznie zmień datę i godzinę
Kilku użytkowników zgłosiło, że udało im się naprawić problem z niereagującym menu Start w systemie Windows 11, po prostu przesuwając zegar o 24 godziny. Po rozwiązaniu problemu możesz dopasować go do lokalnego zegara lub po prostu zsynchronizować.
Oto jak wykonać to zadanie –
- Przejdź do prawego dolnego rogu paska zadań i kliknij go prawym przyciskiem myszy.
- Naciśnij Dostosuj datę i godzinę.
- Wyłącz przełączniki – „ Ustaw czas automatycznie ” i „ Ustaw strefę czasową automatycznie ”.
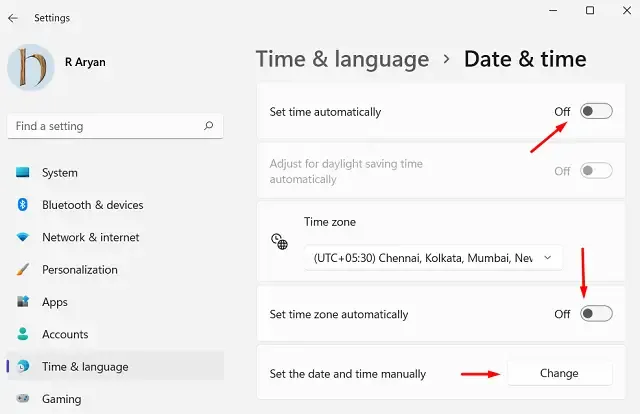
- Poszukaj ustawienia „Ustaw datę i godzinę ręcznie” w tym samym oknie.
- Po znalezieniu naciśnij przycisk Zmień obok niego.
- Wystarczy zwiększyć obecne czasy o 24 godziny.
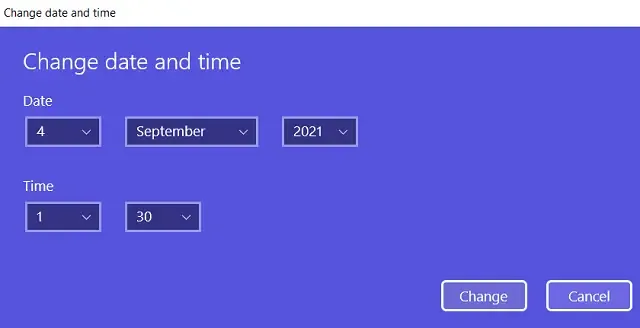
- Zamknij wszystkie uruchomione okna i uruchom ponownie komputer.
To powinno naprawić niereagujące menu Start, pasek zadań lub Eksploratora w systemie Windows 11. Sprawdź i potwierdź, otwierając je wielokrotnie. Jeśli nie znajdziesz teraz żadnego problemu, odwiedź ponownie stronę ustawień daty i godziny i włącz przełączniki, które wcześniej wyłączyłeś. Pamiętaj, aby kliknąć Synchronizuj teraz również w obszarze Ustawienia dodatkowe.
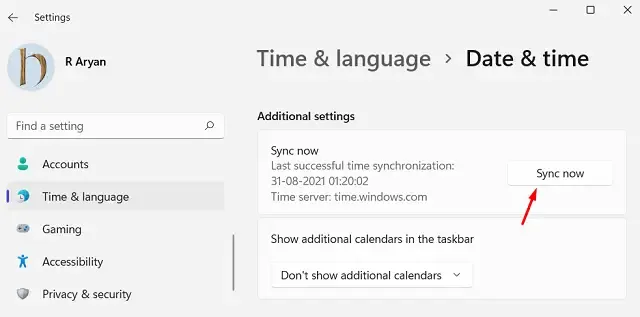
3. Odinstaluj Ostatnio zainstalowaną aktualizację zbiorczą
Chociaż Microsoft wyjaśnił to, brak reakcji menu Start, Eksploratora i paska zadań wynika z instalacji łatki po stronie serwera, odinstalowanie ostatniej instalacji aktualizacji kompilacji podglądu nie zaszkodzi. Jeśli więc niedawno zainstalowałeś jakąkolwiek aktualizację zbiorczą, odinstaluj ją i sprawdź, czy rozwiązuje to powolne otwieranie różnych aplikacji startowych. oto jak wykonać to zadanie –
Firma Microsoft wyjaśniła jednak, że błąd dotyczy urządzeń, które otrzymały łatkę po stronie serwera i nie ma nic wspólnego z wydanymi dzisiaj wersjami zapoznawczymi, więc można instalować aktualizacje bez martwienia się o te problemy.
- Najpierw uruchom Panel sterowania i przejdź do ścieżki poniżej –
Programy > Programy i funkcje
- Kliknij „ Wyświetl zainstalowane aktualizacje ” w lewym panelu.
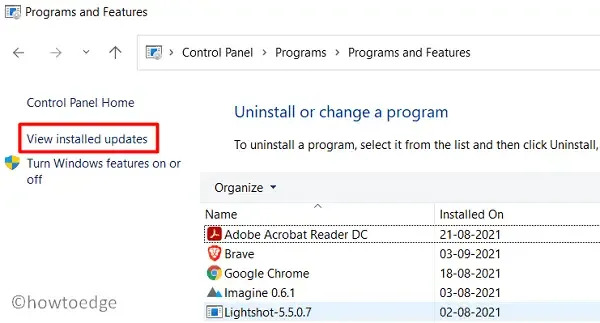
- Kliknij prawym przyciskiem myszy ostatnio zainstalowaną aktualizację zbiorczą (zaczynając od KB) i naciśnij Odinstaluj .
- Na pytanie, czy chcesz odinstalować tę aktualizację poprawki, naciśnij Tak .
- Twój komputer uruchomi się ponownie i usunie wybraną aktualizację zbiorczą.
Sprawdź, czy menu Start, pasek zadań, Eksplorator lub menu kontekstowe reagują i działają normalnie.



Dodaj komentarz