Napraw zmianę języka systemu Windows 11 na hiszpański, a nie angielski po ponownym uruchomieniu
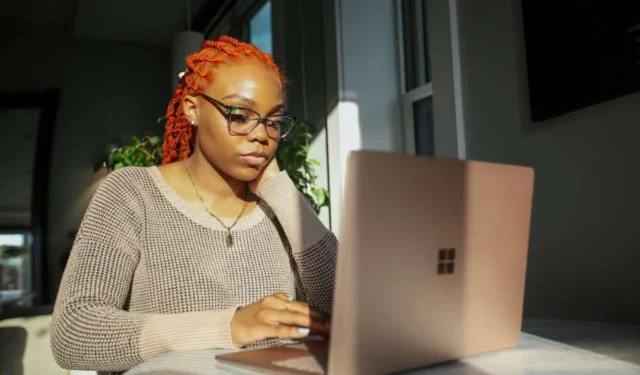
Czy doświadczasz frustrującego problemu polegającego na tym, że język systemu Windows 11 powraca do hiszpańskiego przy każdym ponownym uruchomieniu komputera, pomimo ustawienia go na angielski?
Ten problem może być uciążliwy, szczególnie jeśli preferowanym językiem do nawigacji w systemie operacyjnym jest angielski.
Dobra wiadomość jest taka, że istnieje kilka kroków rozwiązywania problemów, które pozwolą Ci naprawić język systemu, który po ponownym uruchomieniu systemu Windows 11 zmienia się z powrotem na hiszpański zamiast na angielski.
Główne przyczyny problemu zmiany języka systemu na hiszpański w systemie Windows 11
Przede wszystkim ważne jest, aby zrozumieć, dlaczego ten problem może wystąpić. Jedną z częstych przyczyn jest konflikt między ustawieniami języka systemu a ustawieniami regionalnymi na komputerze.
System Windows może domyślnie używać języka hiszpańskiego, w zależności od Twojej lokalizacji lub innych ustawień regionalnych, nawet jeśli wyraźnie wybrałeś angielski jako preferowany język.
Oprócz tego do tego problemu mogą również przyczyniać się uszkodzone pliki systemowe lub źle skonfigurowane ustawienia językowe.
Jak naprawić problem związany ze zmianą języka systemu Windows 11 na hiszpański, a nie angielski po ponownym uruchomieniu
Oto przewodnik krok po kroku, jak rozwiązać problem:
Rozwiązanie nr 1 – Sprawdź ustawienia administracyjne
Czasami problem może wynikać z ustawień administracyjnych, które zastępują preferencje użytkownika.
- Aby to sprawdzić, wyszukaj „Panel sterowania” w menu Start i otwórz go.
- Przejdź do „Zegar i region”, a następnie kliknij „Region”.
- Na karcie Administracyjne upewnij się, że „Język programów innych niż Unicode” jest ustawiony na angielski (Stany Zjednoczone) lub inny kraj anglojęzyczny.
Rozwiązanie nr 2 – Sprawdź ustawienia języka
- Przejdź do aplikacji Ustawienia, klikając menu Start i wybierając Ustawienia (ikona koła zębatego).
- W oknie Ustawienia kliknij „Czas i język”, a następnie z paska bocznego wybierz „Język”.
- Upewnij się, że angielski jest ustawiony jako domyślny język wyświetlania.
- Jeśli hiszpański jest wymieniony jako domyślny, kliknij angielski, a następnie wybierz „Ustaw jako domyślny”.
Rozwiązanie nr 3 – Przejdź przez ustawienia regionalne
- Wróć do głównej strony Ustawienia i ponownie kliknij „Czas i język”.
- Tym razem wybierz „Region” z paska bocznego.
- Upewnij się, że region jest ustawiony na kraj anglojęzyczny.
- Jeśli jest ustawiony na kraj hiszpańskojęzyczny, zmień go na anglojęzyczny i uruchom ponownie komputer, aby sprawdzić, czy problem nadal występuje.
Rozwiązanie nr 4 – Usuń wszystkie niechciane języki
W ustawieniach języka pamiętaj o usunięciu wszelkich dodatkowych języków, których nie potrzebujesz. Zainstalowanie wielu języków może czasami zdezorientować system i spowodować powrót do języka domyślnego po ponownym uruchomieniu. Kliknij niechciane języki i wybierz „Usuń”.
Rozwiązanie nr 5 – Zresetuj ustawienia języka
Jeśli żaden z powyższych kroków nie rozwiąże problemu, możesz spróbować zresetować ustawienia językowe.
- Wróć do Ustawienia > Czas i język > Język i w sekcji „Preferowane języki”
- Kliknij „Angielski” i wybierz „Opcje”.
- Następnie kliknij „Resetuj”, aby zresetować ustawienia języka do wartości domyślnych.
Rozwiązanie nr 6 – Uruchom usługę Windows Update
Przestarzałe pliki systemowe lub błędy mogą również być przyczyną problemu ze zmianą języka. Upewnij się, że Twój system Windows 11 jest aktualny, uruchamiając usługę Windows Update.
- Przejdź do Ustawienia> Windows Update i kliknij „Sprawdź dostępność aktualizacji”.
- Zainstaluj wszelkie dostępne aktualizacje i uruchom ponownie komputer.
Ostatnie słowa
Wykonując powyższe kroki, powinieneś być w stanie rozwiązać problem powracania języka systemu Windows 11 do języka hiszpańskiego po ponownym uruchomieniu. Jeśli po wypróbowaniu tych rozwiązań problem będzie się powtarzał, może być konieczne skontaktowanie się z pomocą techniczną firmy Microsoft w celu uzyskania dalszej pomocy.



Dodaj komentarz