Napraw system Windows 11, który utknął w automatycznej naprawie Błąd 0xc0000219
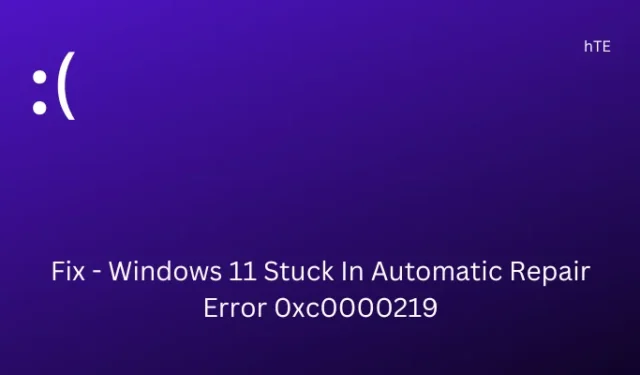
Kilku użytkowników zgłosiło błąd 0xc0000219, w wyniku którego ich komputery z systemem Windows 11 utknęły na ekranie automatycznej naprawy. Nie ma znaczenia, ile razy system Windows przejdzie do tej automatycznej naprawy, nigdy nie wychodzi z tej pętli. Błąd 0xc0000219 jest w zasadzie niebieskim ekranem błędu śmierci i może wystąpić zarówno z przyczyn sprzętowych, jak i programowych.
Gdy napotkasz ten błąd, pojawi się komunikat o błędzie z informacją: „Twój komputer napotkał problem i musi zostać ponownie uruchomiony”. Zbadajmy przyczyny wywołania tego kodu błędu i szesnaście obejść, które powinny rozwiązać ten problem w systemie Windows 11.
Co powoduje błąd 0xc0000219 w systemie Windows 11
Dwa programy startowe są odpowiedzialne za normalne ładowanie systemu Windows 11 na komputerze. Są to podsystem logowania do systemu Windows (Winlogon.exe) i podsystem środowiska wykonawczego klienta/serwera (Csrss.exe). Jeśli coś stanie się z którymkolwiek z tych programów, co ogranicza ich uruchomienie, urządzenie przejdzie do kodu błędu zatrzymania.
Jak rozwiązać niebieski ekran śmierci Błąd 0xc0000219
Teraz, gdy już wiesz, co może powodować ten błąd BSOD 0xc0000219 w systemie Windows 11, wypróbuj poniższe poprawki jedna po drugiej w tej samej kolejności, w jakiej zostały wprowadzone.
- Uruchom system Windows 11 w trybie awaryjnym z obsługą sieci
- Usuń wszystkie aplikacje innych firm
- Napraw uszkodzenie plików systemowych za pomocą SFC i DISM
- Odinstaluj ostatnio zainstalowane aktualizacje systemu Windows lub sterowników
- Sprawdź dysk twardy pod kątem ewentualnych uszkodzonych sektorów
Zanim zastosujesz jakiekolwiek poprawki, najpierw wykonaj następujące czynności:
- Odłącz urządzenia zewnętrzne — istnieje możliwość, że niektóre z urządzeń zewnętrznych zostały uszkodzone, co uniemożliwia normalne ładowanie systemu Windows 11. Usuń wszystkie urządzenia zewnętrzne, takie jak drukarka, kamera internetowa, adapter WiFi itp., i uruchom ponownie komputer. Po ponownym załadowaniu systemu Windows 11 sprawdź, czy błąd 0xc0000219 został rozwiązany.
1] Uruchom system Windows 11 w trybie awaryjnym z obsługą sieci
Ponieważ nie możesz normalnie uruchomić urządzenia, nie możesz zastosować żadnych obejść. Jednak możliwe jest ich zastosowanie, gdy jesteś w trybie awaryjnym na swoim komputerze. Wymagamy dostępu do Internetu, aby sprawdzić dostępność aktualizacji sterowników, a także oczekujących aktualizacji systemu Windows, więc upewnij się, że uruchomiłeś komputer w trybie awaryjnym z obsługą sieci.
Bezpieczny rozruch wyłącza wszystkie usługi, sterowniki i procesy innych firm na komputerze. Jeśli ten błąd zostanie rozwiązany w tym trybie, musisz odinstalować lub przynajmniej wyłączyć wszystkie aplikacje innych firm.
Oto jak uruchomić system w trybie awaryjnym z obsługą sieci w systemie Windows 11 –
- Uruchom ponownie urządzenie 2-3 razy za pomocą przycisku zasilania. Spowoduje to automatyczne wyświetlenie okna Rozwiązywanie problemów.
- Przejdź do Rozwiązywanie problemów > Opcje zaawansowane i kliknij Ustawienia uruchamiania .
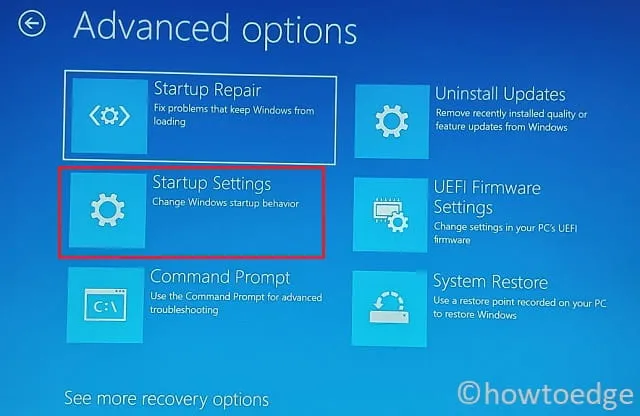
- Zdecyduj się na ponowne uruchomienie urządzenia, a kiedy to się stanie, naciśnij klawisz F5. Spowoduje to wywołanie trybu awaryjnego na komputerze z systemem Windows 11.
Teraz, gdy jesteś w trybie bezpiecznego rozruchu, możesz zastosować poniższe poprawki jedna po drugiej.
2] Usuń wszystkie aplikacje innych firm
Gdy jesteś w trybie awaryjnym, możesz uzyskać dostęp do wszystkich usług systemowych i procesów na komputerze z systemem Windows. Użyj Win + I, aby uruchomić Ustawienia i wybierz Aplikacje z lewego paska bocznego. W prawym okienku kliknij, aby rozwinąć Zainstalowane aplikacje.
Przewiń w dół i znajdź wszystkie aplikacje innych firm. Kliknij trzy poziome kropki obok programu i wybierz Odinstaluj z wyskakującego menu. Kliknij Odinstaluj , aby potwierdzić usunięcie wybranego programu z komputera. Tym razem uruchom ponownie komputer i uruchom system Windows normalnie. Sprawdź, czy błąd 0xc0000219 został teraz rozwiązany. Jeśli nie, wykonaj poniższy zestaw poprawek.
3] Napraw uszkodzenie plików systemowych za pomocą SFC i DISM
Aplikacje innych firm często wchodzą w interakcję z plikami systemowymi i powodują ich uszkodzenie. Zdarzają się przypadki, gdy na komputerze z systemem Windows zaczynają brakować niektórych plików lub folderów. Winlogon.exe i Csrss.exe to kilka plików, które mogą ulec uszkodzeniu z powodu takich zakłóceń i ograniczają normalne ładowanie systemu Windows.
Aby odzyskać brakujące pliki lub naprawić uszkodzone, spróbuj uruchomić narzędzia SFC i DISM. Oto jak uruchomić to zadanie —
- Naciśnij Win + R , aby uruchomić okno dialogowe Uruchom.
- Wpisz „CMD” i naciśnij łącznie klawisze Ctrl + Shift + Enter .
- W konsoli z podwyższonym poziomem uprawnień wpisz następujące polecenie i naciśnij klawisz Enter –
sfc /scannow
- Narzędzie SFC sprawdzi pliki systemowe i uszkodzenia w nich. Jeśli w twoim systemie rzeczywiście brakuje niektórych lub są uszkodzone pliki, zostaną one automatycznie naprawione.
- Pamiętaj, aby następnie uruchomić narzędzie DISM, ponieważ wykryje ono i usunie wszelkie uszkodzenia w obrazie systemu. Aby to zrobić, uruchom ten kod –
DISM /online /cleanup-image /restorehealth
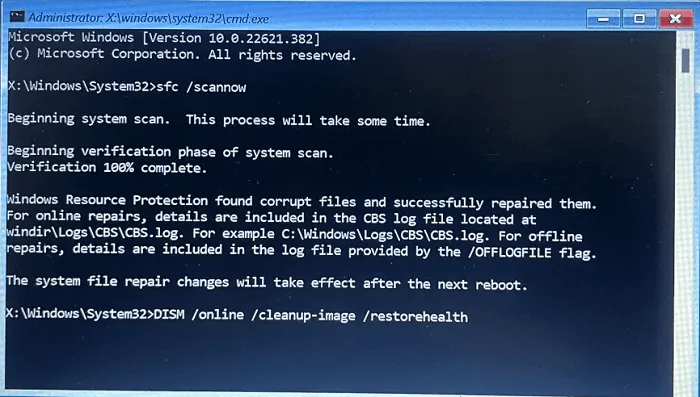
Po pomyślnym uruchomieniu obu tych poleceń na komputerze pamiętaj o ponownym uruchomieniu komputera. Po ponownym załadowaniu systemu Windows 11 sprawdź, czy błąd 0xc0000219 został teraz rozwiązany.
4] Odinstaluj ostatnio zainstalowane aktualizacje systemu Windows lub sterowników
Często błąd 0xc0000219 pojawia się po pobraniu i zainstalowaniu nowego systemu Windows lub aktualizacji sterownika na komputerze. W takim przypadku musisz pobrać i zainstalować błędną aktualizację. Uruchom komputer w trybie awaryjnym i odinstaluj wszystkie najnowsze aktualizacje z systemu.
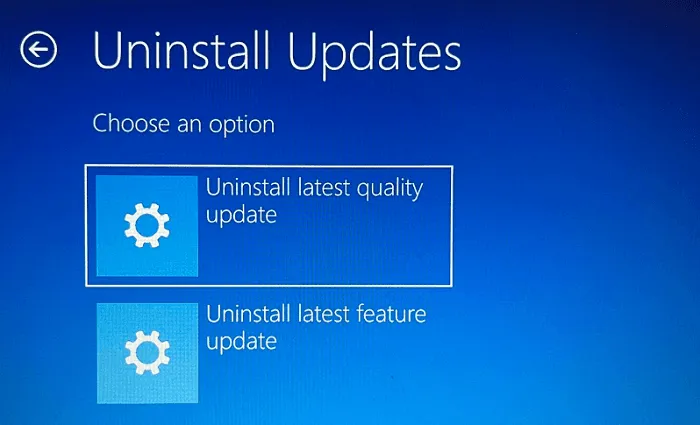
Alternatywnie możesz także przejść do Rozwiązywanie problemów > Opcje zaawansowane na ekranie Zaawansowane uruchamianie i wybrać Odinstaluj aktualizacje. Idąc dalej, wybierz ostatnią aktualizację, którą chcesz usunąć, i naciśnij opcję Odinstaluj .
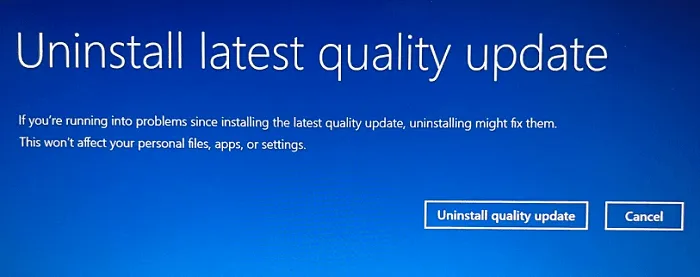
Poczekaj na pomyślne odinstalowanie aktualizacji i uruchom ponownie komputer. Zaloguj się ponownie do urządzenia i sprawdź, czy to rozwiąże problem z kodem błędu 0xc0000219.
5] Sprawdź dysk twardy pod kątem ewentualnych uszkodzonych sektorów
Jeśli błąd 0xc0000219 będzie się powtarzał nawet po naprawieniu plików systemowych lub folderów, sprawdź dysk twardy pod kątem uszkodzonych sektorów. Wiadomo, że obecność uszkodzonych sektorów na dysku twardym powoduje niebieski ekran błędu śmierci na komputerach z systemem Windows. Oto jak sprawdzić uszkodzony dysk twardy w systemie Windows za pomocą CMD –
- Jak omówiono powyżej, uruchom ponownie urządzenie 2-3 razy, a wyświetli się ekran WinRe .
- Przejdź do Rozwiązywanie problemów > Opcje zaawansowane i wybierz Wiersz polecenia.
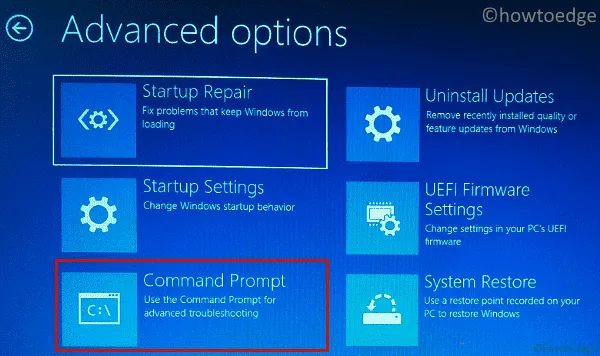
- Może być konieczne podanie danych logowania, aby uruchomić konto użytkownika.
- Na konsoli z podwyższonym poziomem uprawnień skopiuj/wklej następujące elementy i naciśnij klawisz Enter .
chkdsk c: /f /r
- Wiersz polecenia natychmiast rozpocznie sprawdzanie uszkodzonych sektorów na dysku twardym.
- Jeśli wykryje problem z dyskiem twardym, pamiętaj o wymianie starego dysku twardego na nowy dysk SSD.
6] Diagnozuj pamięć systemową
Wszelkie problemy w pamięci systemowej mogą również powodować awarię systemu Windows 11 z kodem błędu 0xc0000219. Sprawdź, czy rzeczywiście występują problemy z pamięcią RAM komputera, uruchamiając Diagnostykę pamięci systemu Windows. Oto jak wykonać to zadanie —
- Przede wszystkim uruchom menu Zaawansowane uruchamianie i przejdź do poniższej ścieżki –
Rozwiązywanie problemów > Opcje zaawansowane > Wiersz polecenia
- Jeśli pojawi się monit, użyj swojego hasła, aby uruchomić CMD.
- W konsoli z podwyższonym poziomem uprawnień wpisz następujące polecenie i naciśnij klawisz Enter.
mdsched.exe
- Diagnostyka pamięci systemu Windows uruchomi się natychmiast po tym.
- Kliknij opcję Uruchom ponownie teraz , aby rozpocząć sprawdzanie problemów z pamięcią systemu.
- Komputer uruchomi się ponownie i rozpocznie standardowy test w celu oceny pamięci RAM komputera.
Po zakończeniu tej diagnostyki naciśnij klawisz F1, aby uruchomić stronę Opcje. Przejdź do rozszerzonego, a następnie naciśnij klawisz F10, aby przeprowadzić zaawansowany test pamięci na komputerze. Jeśli nie spowoduje to problemu z pamięcią, lepiej wypróbuj następne rozwiązanie. W przeciwnym razie kup nową pamięć RAM (minimum 8 GB) i zainstaluj ją na komputerze z systemem Windows 11.
7] Napraw uszkodzone wpisy rejestru
Każde zadanie, które wykonujesz w systemie Windows 11, dzieje się z powodu niektórych wpisów rejestru uruchomionych na twoim komputerze. Kiedy te wpisy ulegną uszkodzeniu, niemożliwe jest uruchomienie aplikacji startowych. Naprawa wszystkich wpisów w rejestrze może okazać się w takich przypadkach użytecznym rozwiązaniem. Oto jak zresetować rejestr do konfiguracji domyślnej –
- Włącz i wyłącz urządzenie 2-3 razy, aby uruchomić komputer w oknie Zaawansowane uruchamianie.
- Przejdź do Rozwiązywanie problemów > Opcje zaawansowane i wybierz Wiersz polecenia.
- Po wyświetleniu monitu użyj identyfikatora logowania i hasła.
- Poczekaj na uruchomienie CMD, a kiedy to się stanie, uruchom te kody jeden po drugim –
cd %SystemRoot%System32\config
ren %SystemRoot%System32\config\DEFAULT DEFAULT.old
ren %SystemRoot%System32\config\SAM SAM.old
ren %SystemRoot%System32\config\SECURITY SECURITY.old
ren %SystemRoot%System32\config\SOFTWARE SOFTWARE.old
ren %SystemRoot%System32\config\SYSTEM SYSTEM.old
copy %SystemRoot%System32\config\RegBack\DEFAULT %SystemRoot%System32\config\
copy %SystemRoot%System32\config\RegBack\DEFAULT %SystemRoot%System32\config\
copy %SystemRoot%System32\config\RegBack\SAM %SystemRoot%System32\config\
copy %SystemRoot%System32\config\RegBack\SECURITY %SystemRoot%System32\config\
copy %SystemRoot%System32\config\RegBack\SYSTEM %SystemRoot%System32\config\
copy %SystemRoot%System32\config\RegBack\SOFTWARE %SystemRoot%System32\config\
- Zamknij wiersz polecenia i uruchom ponownie komputer.
Po ponownym załadowaniu systemu Windows 11 sprawdź, czy możesz normalnie zalogować się ponownie na urządzeniu.
8] Napraw dane konfiguracji rozruchu
System Windows 11 może również nie załadować się, gdy dane konfiguracji rozruchu zostały w jakiś sposób uszkodzone. W takim przypadku konieczne jest odbudowanie uszkodzonego BCD. Zakładając, że jesteś w trybie awaryjnym, wykonaj następujące kroki –
- Naciśnij Win + S i wpisz na nim Wiersz polecenia.
- Kliknij prawym przyciskiem myszy najwyższy wynik i wybierz Uruchom jako administrator.
- Po uruchomieniu CMD wykonaj na nim poniższy zestaw poleceń –
bootrec /repairbcd
bootrec /osscan
bootrec /repairmbr
- Zamknij wiersz polecenia i uruchom ponownie komputer.
Po ponownym uruchomieniu systemu Windows 11 sprawdź, czy błąd 0xc0000219 został teraz rozwiązany.
9] Uruchom skanowanie w poszukiwaniu złośliwego oprogramowania
Niebieski ekran błędu śmierci może również pojawić się, gdy w systemie znajdują się wirusy lub złośliwe oprogramowanie. Nigdy nie możesz być tego pewien, chyba że użyjesz dobrego programu chroniącego przed złośliwym oprogramowaniem. Sugerujemy użycie niektórych aplikacji premium lub przynajmniej programu Windows Defender do wykonania tego zadania.
Nigdy nie korzystaj z ogólnodostępnego programu antywirusowego innej firmy, ponieważ przyniesie to więcej szkody niż pożytku. Dobre aplikacje zabezpieczające będą szukać wirusów w twoim systemie i poddawać je kwarantannie. Pamiętaj, aby ponownie uruchomić narzędzia SFC i DISM, jeśli na komputerze znajdują się wirusy.
10] Uruchom Odzyskiwanie obrazu systemu
Jeśli żadne z powyższych rozwiązań do tej pory nie rozwiązało problemu z kodem błędu 0xc0000219, a masz punkt przywracania na komputerze, nadszedł czas, aby przywrócić komputer do poprzedniego stabilnego stanu. Oto jak –
- Jak sugerowano wcześniej, najpierw uruchom urządzenie w zaawansowanym menu startowym.
- Przejdź do Rozwiązywanie problemów> Opcje zaawansowane i naciśnij Odzyskiwanie obrazu systemu.
System sprawdzi, czy na komputerze są dostępne punkty przywracania. W przypadku znalezienia kopii zapasowej system przeniesie Cię do okna Przywracanie systemu. Kliknij przycisk Dalej i postępuj zgodnie z instrukcjami wyświetlanymi na ekranie, aby dokończyć przywracanie systemu do wcześniejszego stanu.
11] Zresetuj komputer z systemem Windows 11
Jeśli nie masz punktu przywracania na swoim komputerze, masz tylko jedną opcję, a mianowicie zresetowanie komputera z systemem Windows 11. Aby to zrobić, wykonaj następujące proste kroki –
- Uruchom zaawansowany ekran startowy i przejdź do poniższej ścieżki –
- Przejdź do Rozwiązywanie problemów > Opcje zaawansowane i kliknij Zresetuj ten komputer .
- System wyświetli listę aplikacji, które zostaną odinstalowane po podjęciu tej decyzji.
- Zanotuj zmiany, które mają nastąpić w systemie i kliknij Usuń wszystko .
Cały proces resetowania jest procesem dość czasochłonnym. Musisz więc trzymać urządzenie podłączone do źródła zasilania i czekać, aż ten proces się zakończy.
Jak zaktualizować system BIOS w systemie Windows?
Windows Update stał się w dzisiejszych czasach całkiem przydatnym narzędziem. Oprócz regularnych aktualizacji zbiorczych zapewnia to również aktualizacje oprogramowania układowego i sterowników dla twojego systemu. Wymagane jest aktualizowanie oprogramowania sprzętowego na komputerze.
Nieudana aktualizacja oprogramowania układowego może spowodować niebieski ekran błędu śmierci, w tym błąd 0xc0000219. Oto, co musisz sprawdzić, czy są dostępne aktualizacje oprogramowania układowego w systemie Windows 11 –
- Przede wszystkim sięgnij do zaawansowanego ekranu startowego na swoim komputerze.
- Przejdź do Rozwiązywanie problemów > Opcje zaawansowane i wybierz Ustawienia oprogramowania układowego UEFI.
- Na kolejnym ekranie kliknij przycisk Uruchom ponownie .

- System przekieruje Cię do trybu konfiguracji BIOS.
- Przejdź do sekcji głównej i zanotuj producenta systemu BIOS, jego aktualną wersję oraz datę instalacji.
- Pobierz plik instalacyjny systemu BIOS i rozpakuj go na dysk flash USB.
- Podłącz to urządzenie USB do problematycznego urządzenia i wróć do ekranu konfiguracji systemu BIOS.
- Utwórz kopię zapasową bieżącej wersji systemu BIOS, a następnie rozpocznij aktualizację systemu BIOS.
Uruchom urządzenie i sprawdź, czy błąd 0xc0000219 ustąpi później.
Jak przywrócić niekompatybilne sterowniki urządzeń z błędnego urządzenia
Jeśli pamiętasz instalowanie niektórych aktualizacji sterowników, a następnie zaczął pojawiać się błąd 0xc0000219, możesz wycofać ostatnio zainstalowane aktualizacje sterowników. Aby to zrobić, wykonaj następujące proste kroki –
- Przede wszystkim uruchom urządzenie w trybie awaryjnym z obsługą sieci.
- Uruchom okno dialogowe Uruchom, naciskając Win + R.
- Wpisz „
devmgmt.msc” bez cudzysłowów i naciśnij OK . - Gdy otworzy się Menedżer urządzeń, kliknij, aby rozwinąć sekcję, w której zaktualizowałeś sterownik.
- Kliknij prawym przyciskiem myszy sterownik w środku i wybierz Właściwości .
- Przejdź do karty Sterownik i naciśnij przycisk Przywróć sterownik .
Poczekaj, aż sterownik pomyślnie przywróci poprzednią wersję, a kiedy to się skończy, uruchom ponownie komputer.
Jak uruchomić narzędzie do naprawy systemu podczas uruchamiania na komputerze z systemem Windows?
Naprawa uruchamiania to jedno z najskuteczniejszych narzędzi do naprawy kodu błędu zatrzymania w systemie Windows. Jednak aby tak się stało, najpierw potrzebujesz działającego nośnika startowego systemu Windows. Włóż dysk instalacyjny lub dysk USB Flas do urządzenia i wykonaj następujące kroki –
- Szybko uruchom ponownie komputer 2-3 razy, aby wejść do menu Zaawansowane uruchamianie.
- Przejdź do opcji Rozwiązywanie problemów > Zaawansowane i naciśnij Naprawa podczas uruchamiania .
- Po wyświetleniu monitu wybierz swoje konto użytkownika i zaloguj się do niego za pomocą klucza dostępu.
- Teraz postępuj zgodnie z instrukcjami wyświetlanymi na ekranie, aby ukończyć tę naprawę podczas uruchamiania w systemie Windows.
Jak utworzyć nośnik startowy systemu Windows 11?
W tym celu potrzebny jest prawidłowy obraz ISO systemu Windows. Jeśli nie masz dostępu do obrazu ISO, pobierz go z oficjalnej strony systemu Windows 11. Po uzyskaniu obrazu ISO użyj Rufusa, aby go uruchomić.



Dodaj komentarz