Poprawka: Narrator systemu Windows 11 nie wyłącza się
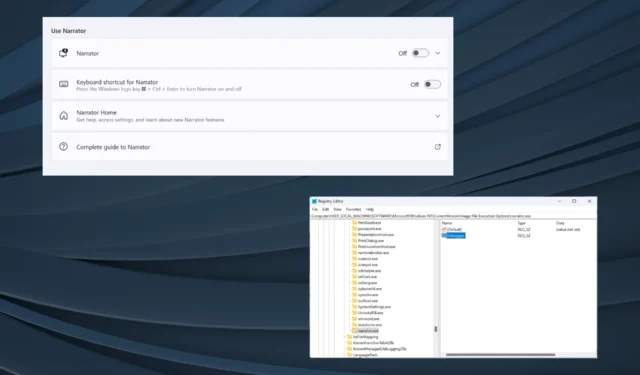
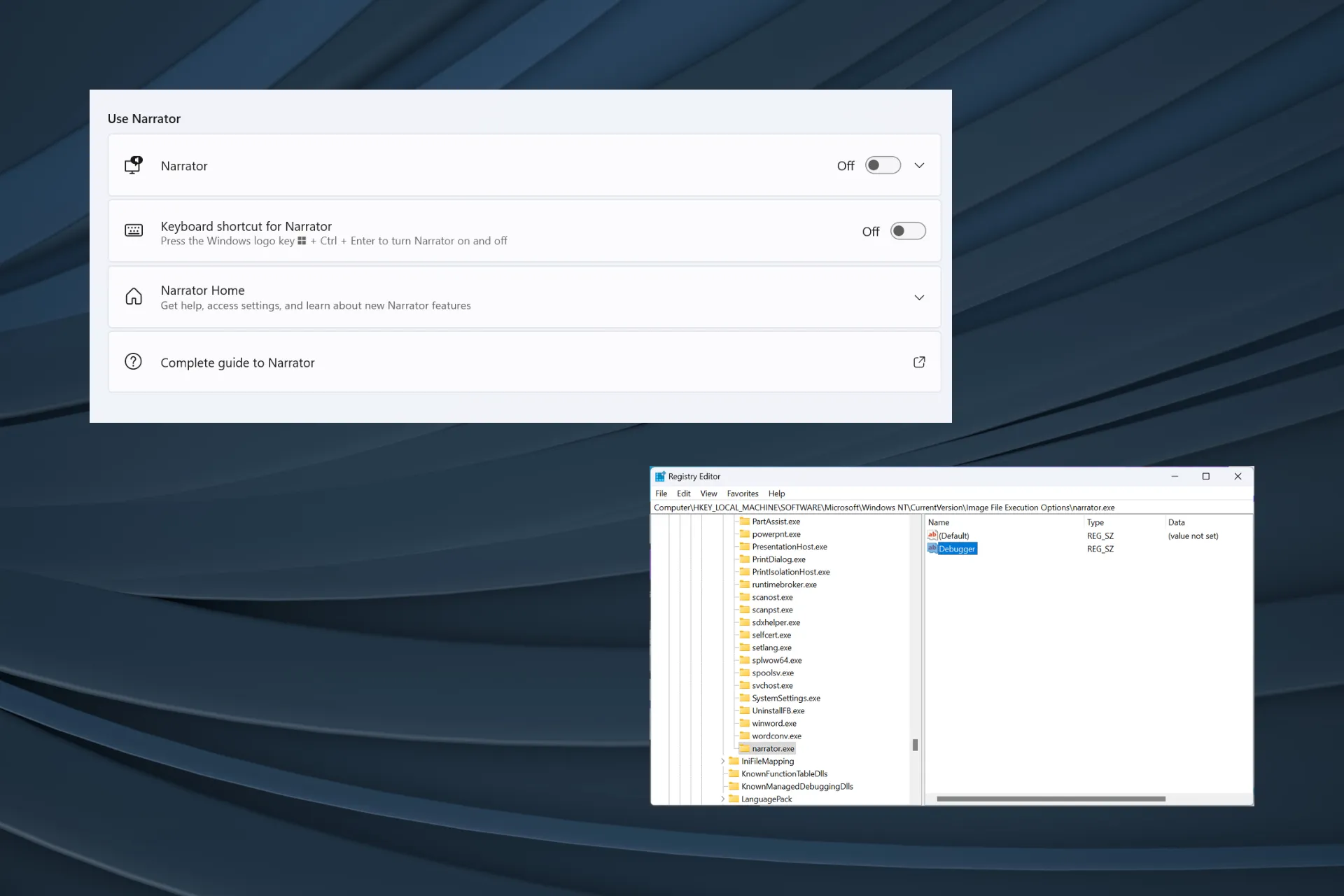
Chociaż Narrator systemu Windows 11 to świetna funkcja, u niektórych użytkowników nie wyłączy się nawet po wyłączeniu dedykowanego przełącznika w Ustawieniach. W niektórych przypadkach narrator uruchamia się na ekranie logowania lub podczas uruchamiania lub wyłączania komputera słychać męski głos robota.
Problem występował również w poprzednich wersjach systemu operacyjnego, w tym w Windows 10 i Windows 7, w których Narrator Windows nie zatrzymywał się.
Dlaczego mój narrator się nie wyłącza?
Zwykle dzieje się tak, gdy niektóre powiązane ustawienia lub uprawnienia są błędnie skonfigurowane. Lub jeśli narrator jest wyłączony, ale komputer nadal mówi, przyczyną może być konfiguracja Centrum ułatwień dostępu, szczególnie jeśli przypadkowo ustawiłeś komputer na korzystanie z komputera bez wyświetlacza.
Jak mogę całkowicie wyłączyć Narratora w systemie Windows 11?
- Upewnij się, że wyłączyłeś Narratora w ustawieniach dostępności.
- Zainstaluj najnowsze aktualizacje systemu Windows.
- Wyłącz wszystkie programy, które mogą kontrolować lub ułatwiać narrację w systemie Windows 11 lub po prostu odinstaluj aplikację .
1. Zmień nazwę pliku Narrator.exe
- Naciśnij Windows+ E, aby otworzyć Eksplorator plików, wklej następującą ścieżkę w pasku adresu i naciśnij, Enteraby uzyskać dostęp do lokalizacji pliku:
C:\Windows\System32 - Teraz zlokalizuj plik Narrator.exe , kliknij go prawym przyciskiem myszy, wybierz Zmień nazwę i nadaj mu nazwę Narrator_old.exe .
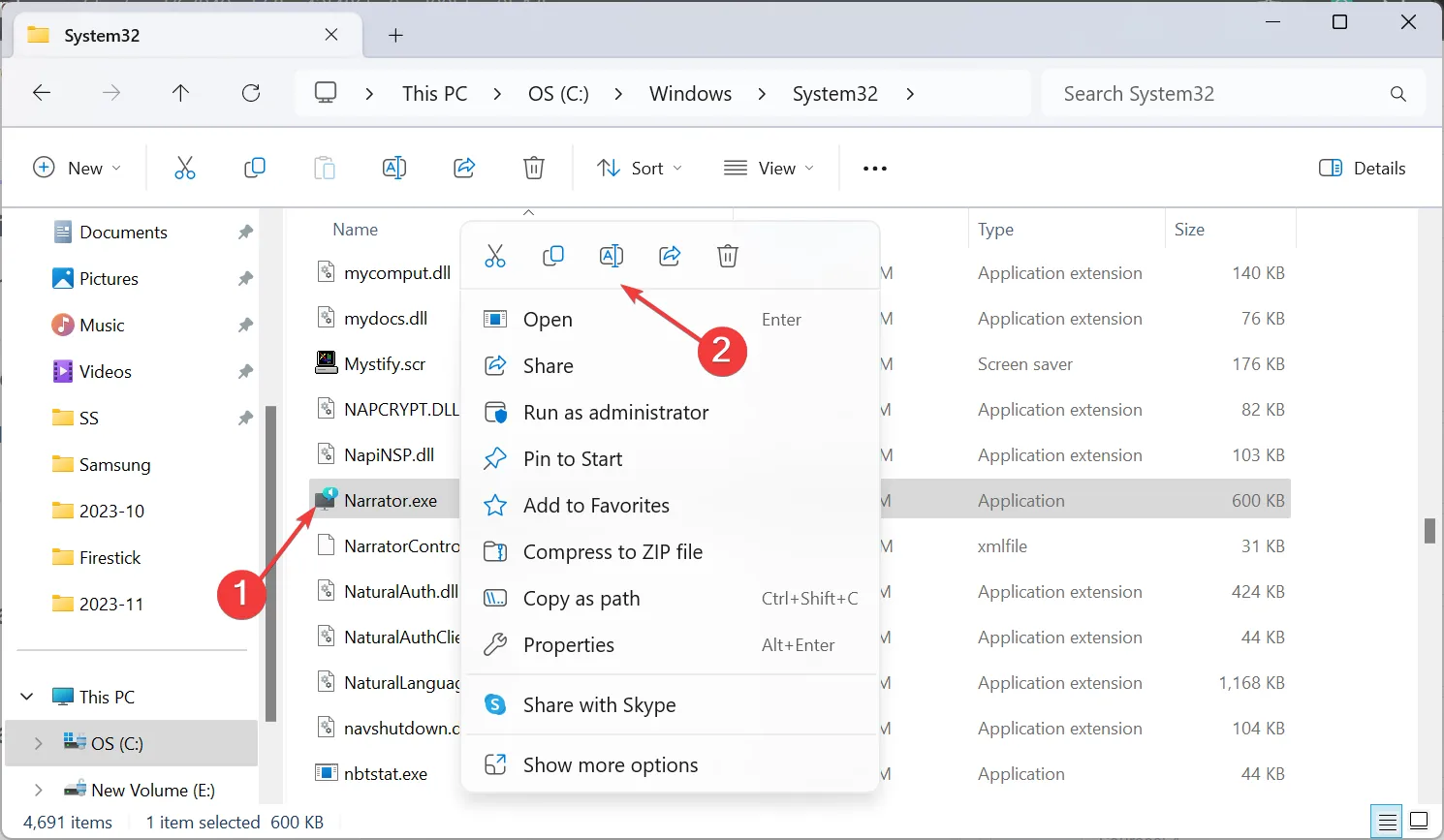
- Na koniec uruchom ponownie komputer i sprawdź, czy są ulepszenia.
Zmiana nazwy pliku w celu wyłączenia Narratora w systemie Windows 11 działa, gdy komputer mówi wszystko, co robisz . Poza tym, aby odzyskać funkcjonalność, cofnij zmianę.
2. Wyłącz wykonywanie pliku Narrator.exe
- Naciśnij Windows+ E, aby otworzyć Eksplorator plików i przejdź następującą ścieżką:
C:\Windows\System32 - Kliknij prawym przyciskiem myszy plik Narrator.exe i wybierz opcję Właściwości .
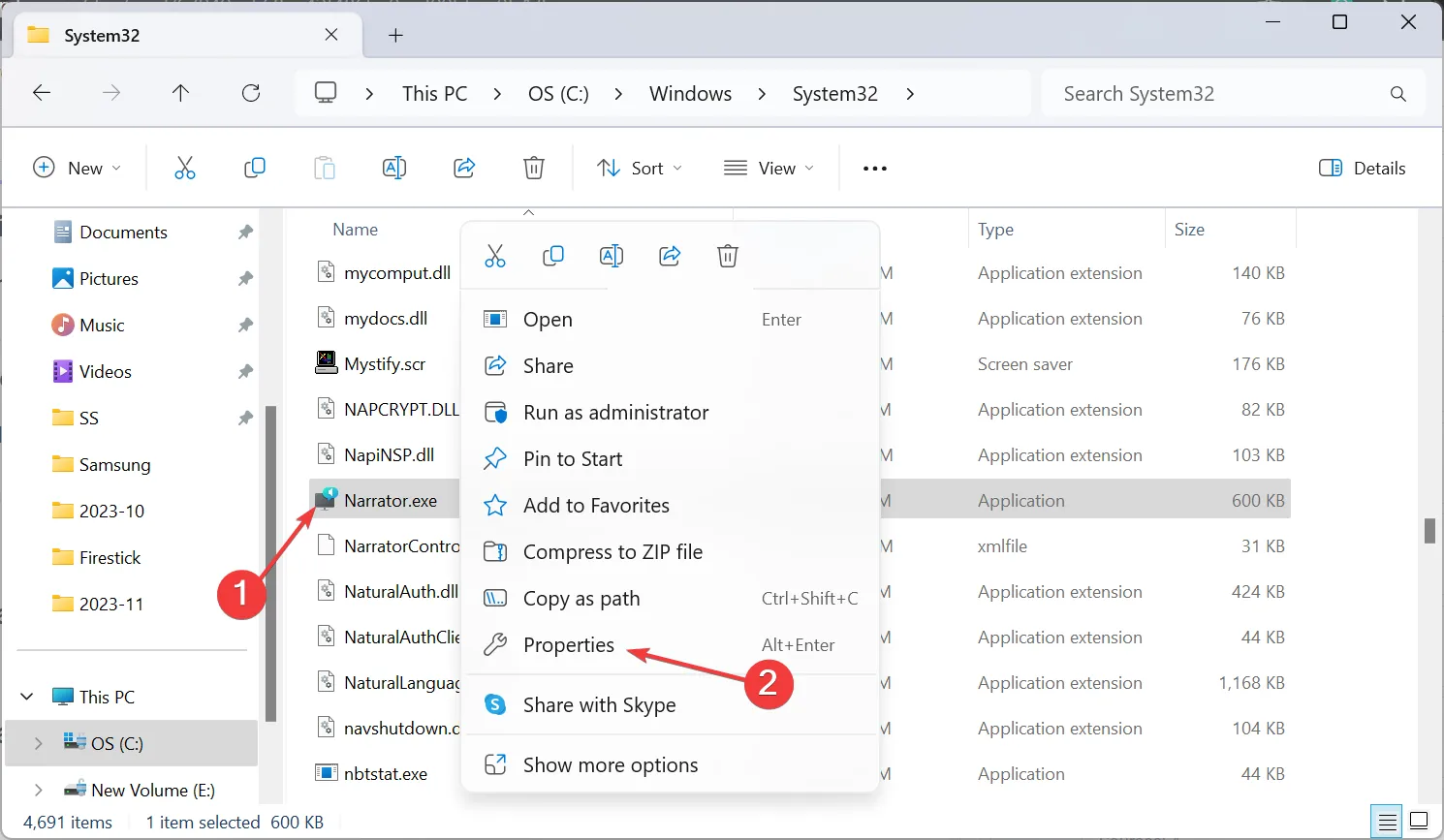
- Przejdź do zakładki Bezpieczeństwo i kliknij przycisk Zaawansowane .
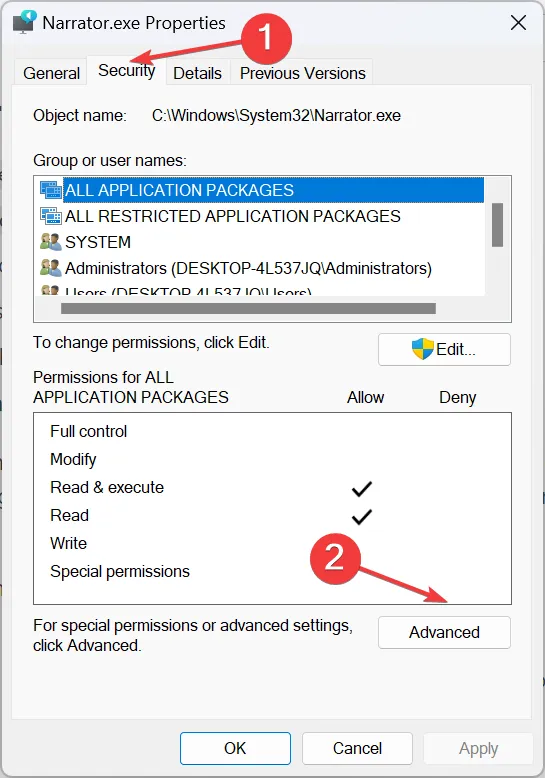
- Kliknij Zmień .
- Teraz wpisz swoją nazwę użytkownika w polu tekstowym, kliknij Sprawdź nazwy , a następnie OK we wszystkich oknach, aby zapisać zmiany.
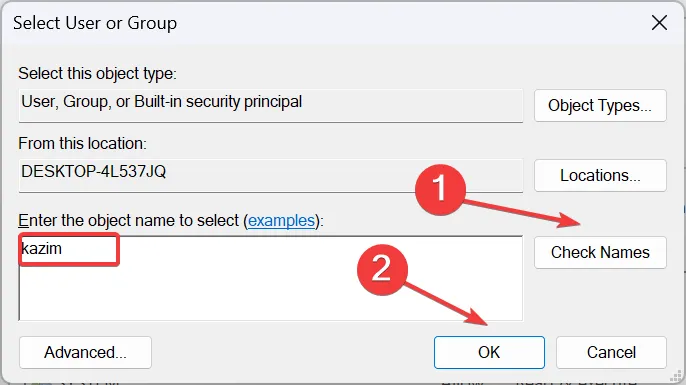
- Ponownie przejdź do karty Zabezpieczenia we właściwościach Narrator.exe i kliknij przycisk Edytuj .
- Kliknij Dodaj .

- Wprowadź swoją nazwę użytkownika tak jak wcześniej, kliknij Sprawdź nazwy, a następnie OK .
- Teraz wybierz swoją nazwę użytkownika z listy, odznacz pole wyboru wszystkich uprawnień, a następnie kliknij OK, aby zmiany zostały zastosowane. Możesz także zaznaczyć pole Odmów obok wszystkich wpisów.
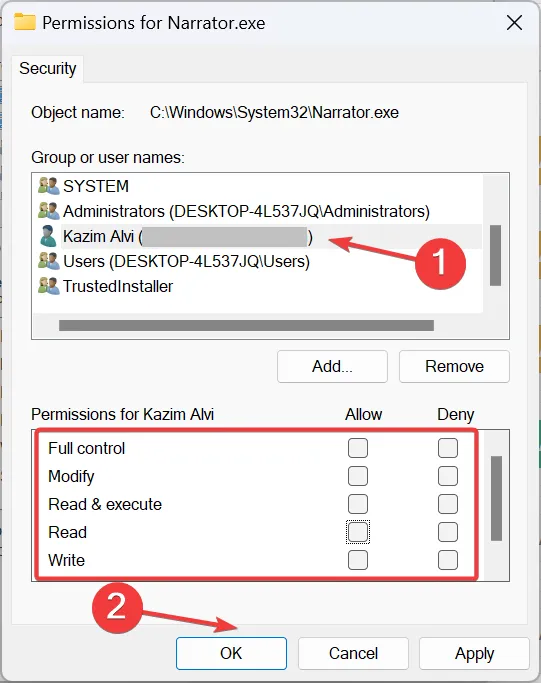
- Uruchom ponownie komputer i sprawdź, czy narrator systemu Windows 11 jest teraz wyłączony.
3. Zmień ustawienia ułatwień dostępu
- Naciśnij Windows+ S, aby otworzyć wyszukiwanie, wpisz Panel sterowania w polu wyszukiwania i kliknij odpowiedni wynik.
- Kliknij opcję Łatwość dostępu .
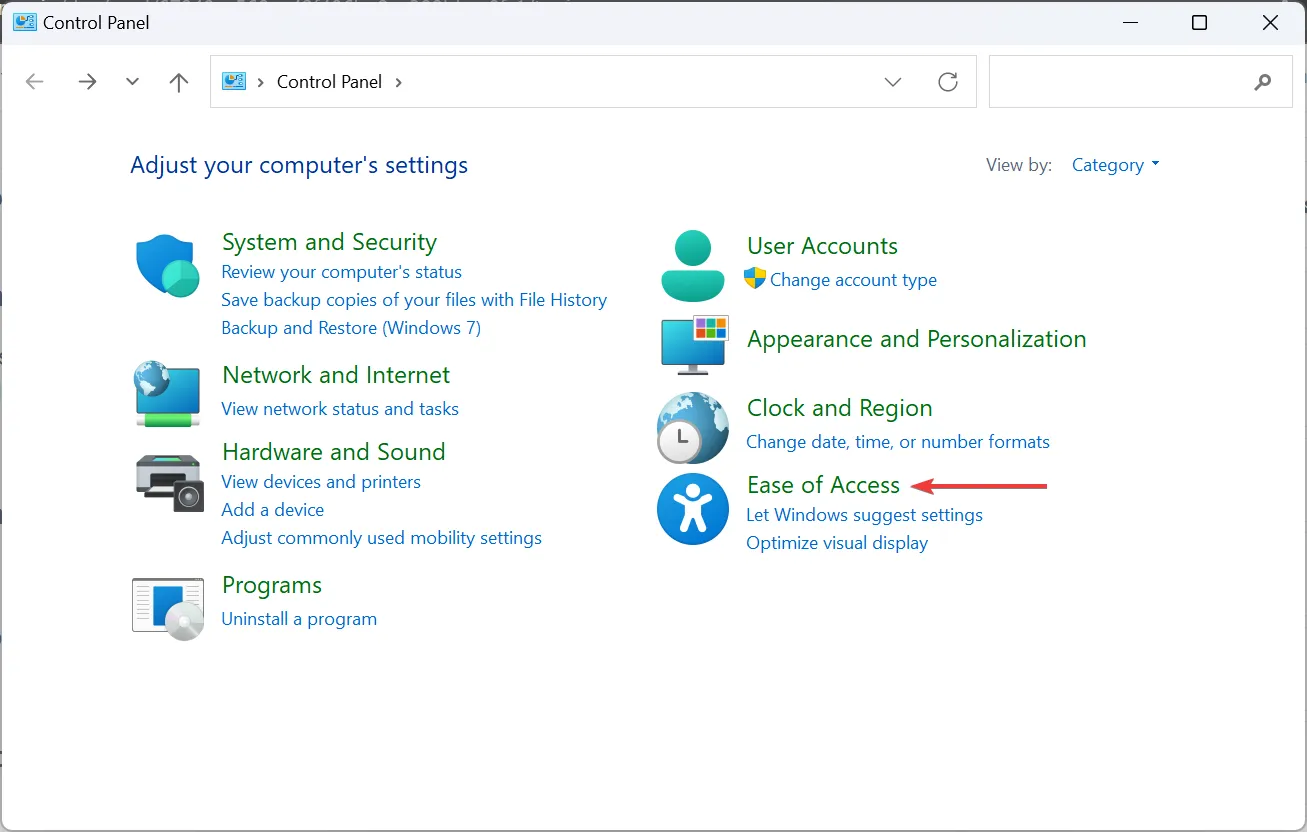
- Kliknij Centrum ułatwień dostępu .
- Teraz wybierz opcję Użyj komputera bez wyświetlacza .
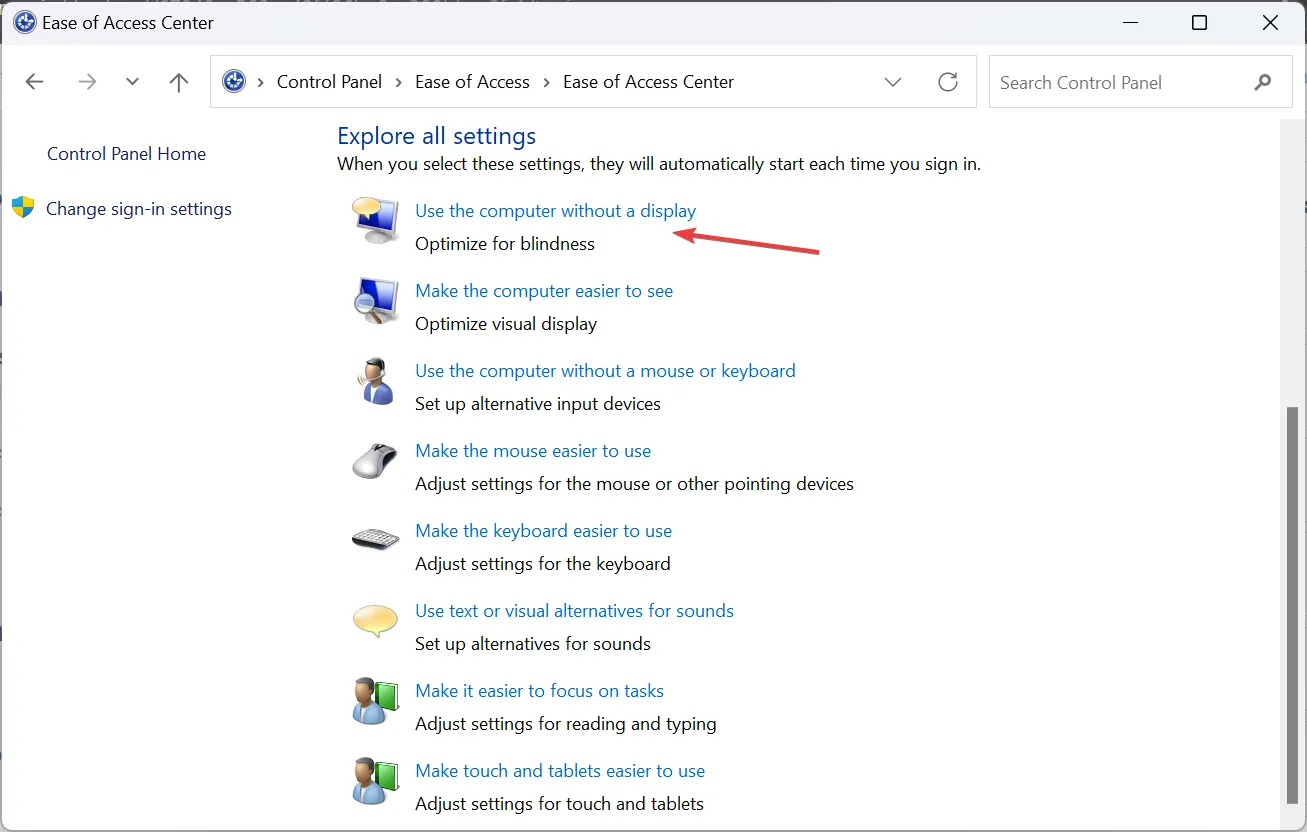
- Odznacz pole wyboru Włącz Narratora , a następnie kliknij Zastosuj i OK , aby zapisać zmiany.
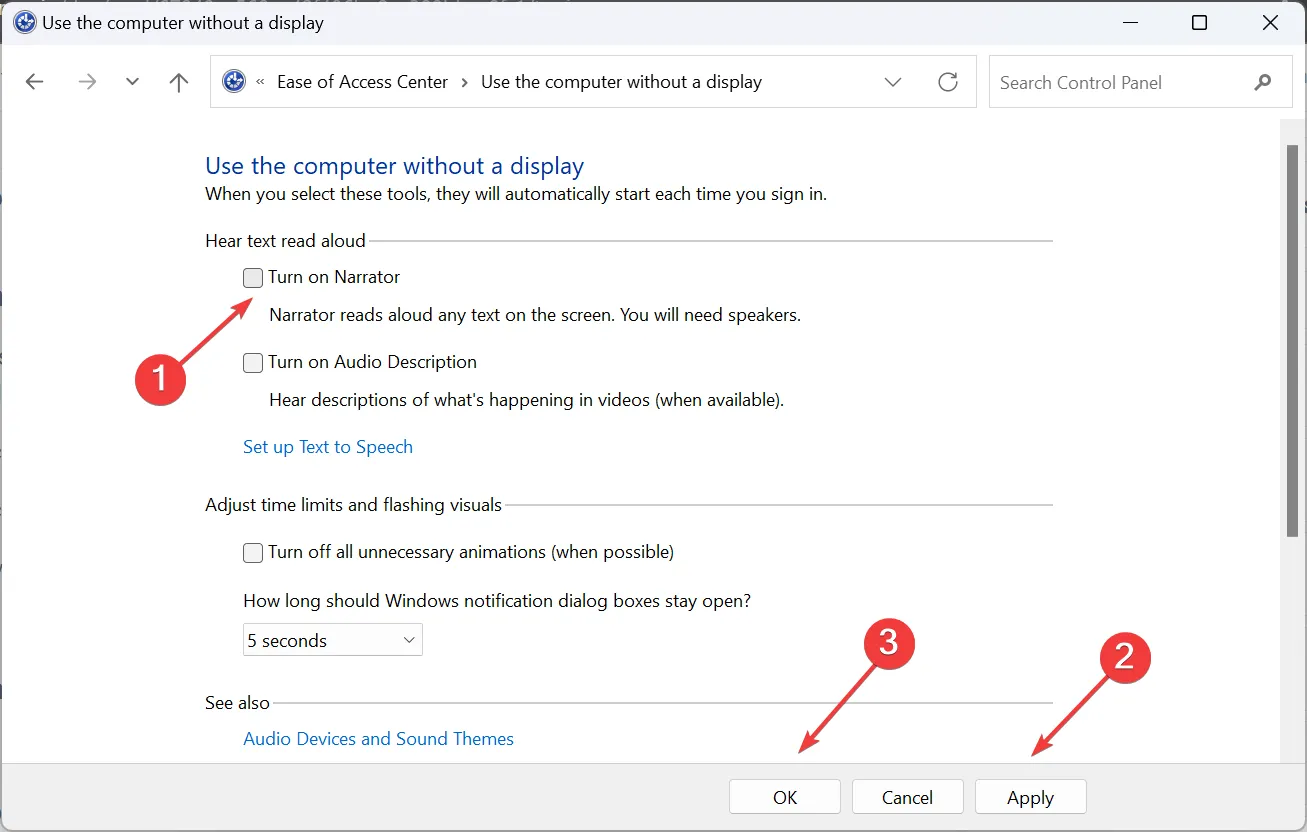
- Uruchom ponownie komputer i sprawdź, czy narrator systemu Windows 11 nadal się nie wyłącza.
4. Zmień ustawienia Narratora
- Naciśnij Windows + I , aby otworzyć aplikację Ustawienia , przejdź do opcji Dostępność w lewym panelu i kliknij Narrator .
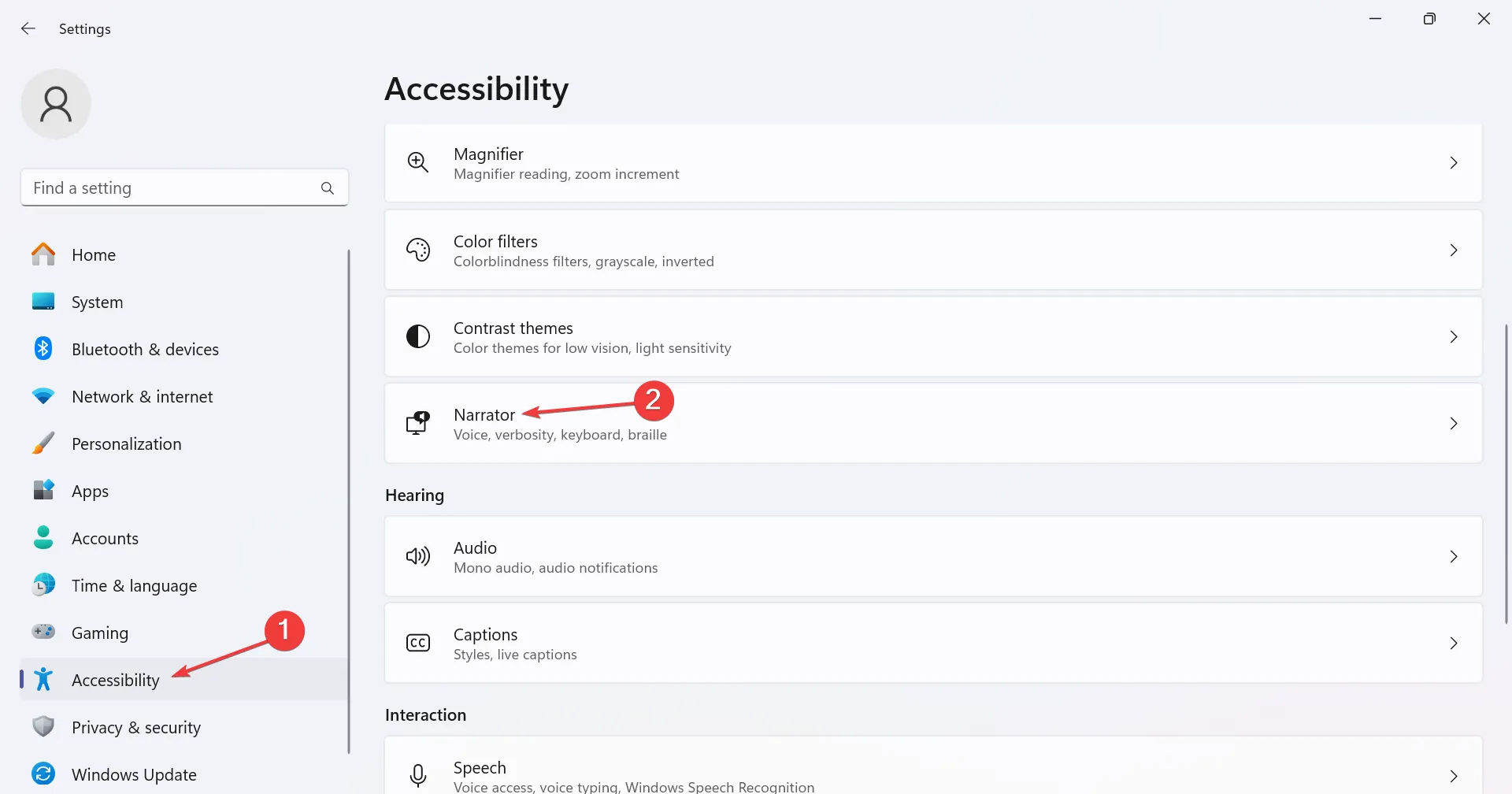
- Rozwiń wpis Narrator, a następnie odznacz pola wyboru Uruchom Narratora przed zalogowaniem i Uruchom Narratora po zalogowaniu.
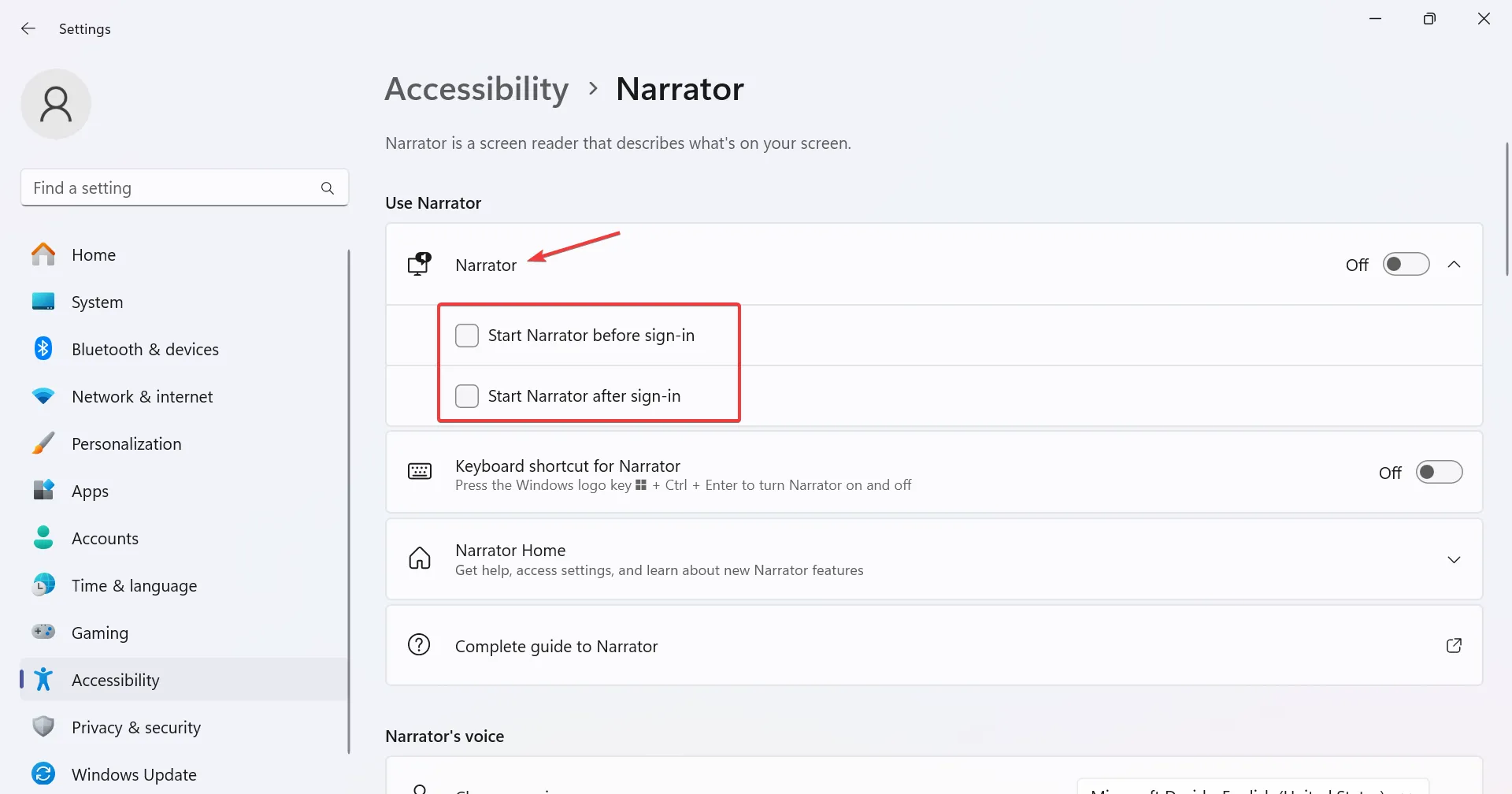
- Wyłącz także przełącznik skrótu klawiaturowego dla Narratora , aby zapobiec przypadkowemu włączeniu tej funkcji za każdym razem.
5. Skonfiguruj ponownie ustawienia Narratora w Rejestrze
- Naciśnij Windows + R , aby otworzyć Uruchom, wpisz regedit w polu tekstowym i naciśnij Enter.

- Kliknij przycisk Tak w monicie UAC.
- Przejdź następującą ścieżką lub wklej ją w pasku adresu i naciśnij Enter:
HKEY_LOCAL_MACHINE\SOFTWARE\Microsoft\Windows NT\CurrentVersion\Image File Execution Options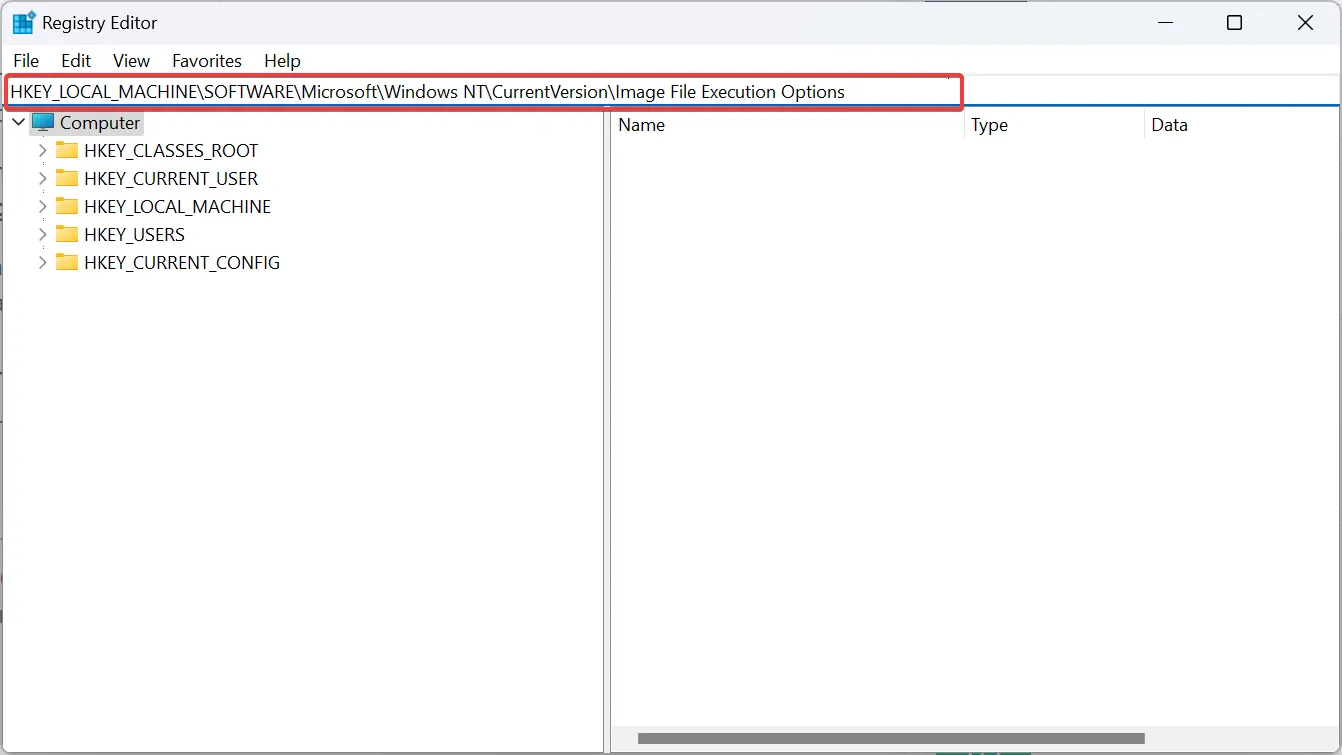
- Teraz kliknij prawym przyciskiem myszy Opcje wykonania pliku obrazu, najedź kursorem na Nowy , wybierz Klucz i nadaj mu nazwę Narrator.exe .
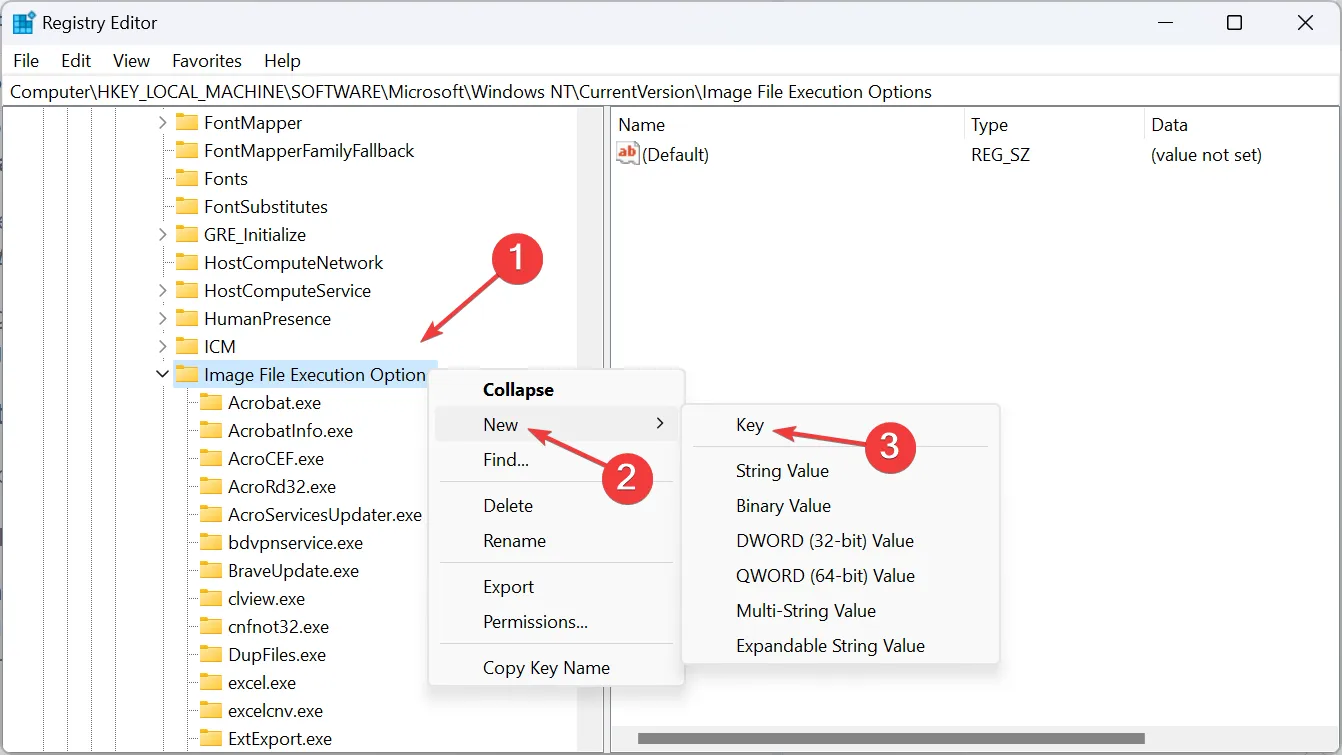
- Podobnie kliknij prawym przyciskiem myszy Narrator.exe, wybierz Nowy , wybierz Wartość ciągu i nazwij go Debugger .
- Kliknij dwukrotnie utworzony właśnie plik REG_SZ.
- Wpisz %1 w obszarze Dane wartości i kliknij OK , aby zapisać zmiany.
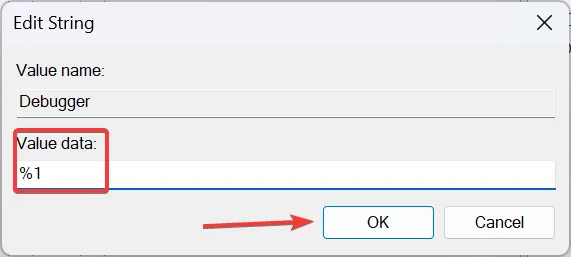
- Na koniec uruchom ponownie komputer, a wbudowana funkcjonalność nie będzie już działać.
Jeśli funkcja narratora w systemie Windows 11 nie zostanie wyłączona, zawsze możesz ją wyłączyć za pomocą Edytora rejestru. Aby ponownie włączyć tę funkcję, po prostu usuń ciąg debugera.
W mało prawdopodobnym scenariuszu, w którym problem będzie się powtarzał, zalecamy zresetowanie systemu Windows 11 do ustawień fabrycznych . Możesz też ponownie zainstalować system Windows 11 , preferując podejście rozruchowego USB.
Podobnie, jeśli okaże się, że narrator Xbox nie wyłącza się , zmień ustawienia ułatwień dostępu konsoli.
W przypadku jakichkolwiek pytań lub chęci podzielenia się metodą zastosowaną do wyłączenia narratora, zostaw komentarz poniżej.



Dodaj komentarz