Napraw aplikację Filmy i TV w systemie Windows 11, która nie wyświetla się jako domyślny odtwarzacz wideo
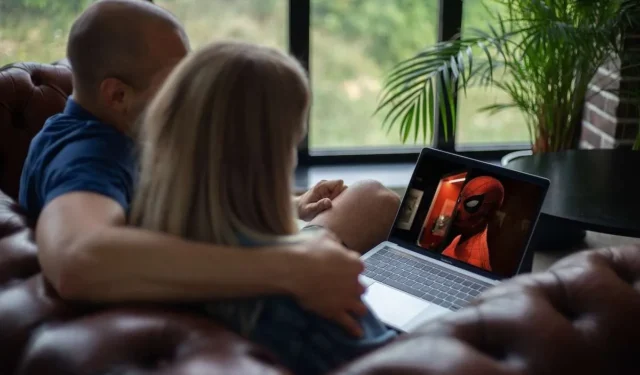
Elegancka i nowoczesna aplikacja Filmy i telewizja to wbudowany odtwarzacz wideo dostarczany z systemem Windows 11. Oferuje przejrzysty interfejs do oglądania filmów i filmów na komputerze.
Jednak niektórzy użytkownicy zgłaszają problemy z uruchamianiem i problemy z ustawieniem go jako domyślnego odtwarzacza dla typów plików multimedialnych.
Sposoby naprawienia aplikacji Filmy i telewizja w systemie Windows 11, która nie wyświetla się jako domyślny odtwarzacz wideo
Jeśli dwukrotnie klikniesz plik wideo MP4 w Eksploratorze plików i otworzy go inny program zamiast aplikacji Filmy i telewizja, w tym poście wyjaśniono, jak rozwiązać problem.
Metoda nr 1 – Użyj wbudowanych narzędzi do rozwiązywania problemów
Zamiast bezcelowo googlować problem, pierwszym krokiem powinno być wykorzystanie własnych możliwości rozwiązywania problemów systemu Windows. System operacyjny zawiera zautomatyzowane narzędzia, które mogą wykrywać i naprawiać problemy z aplikacjami i komponentami systemu.
Oto jak uruchomić odpowiednie narzędzie do rozwiązywania problemów:
- Otwórz menu Start i wpisz „rozwiązywanie problemów”, aby znaleźć sekcję Rozwiązywanie problemów
- Kliknij „Inne narzędzia do rozwiązywania problemów”, aby rozwinąć więcej opcji
- Znajdź i wybierz narzędzie do rozwiązywania problemów „Aplikacje ze Sklepu Windows”.
- Kliknij przycisk „Uruchom” i postępuj zgodnie z instrukcjami wyświetlanymi na ekranie
Po zakończeniu automatycznych kontroli narzędzie do rozwiązywania problemów może wykryć problemy wpływające na aplikację Filmy i telewizja i dokonać niezbędnych napraw. Jeśli nadal nie możesz ustawić go jako domyślnego odtwarzacza, przejdź do następnych rozwiązań.
Metoda nr 2 – Zaktualizuj aplikację Filmy i telewizja
Nieaktualna wersja aplikacji Filmy i telewizja może potencjalnie spowodować utratę funkcjonalności lub problemy z integracją.
Wykonaj poniższe kroki, aby sprawdzić dostępność aktualizacji i zainstalować je:
- Uruchom aplikację Microsoft Store
- Kliknij ikonę „…”, aby uzyskać dostęp do menu
- Wybierz „Pobieranie i aktualizacje”
- Kliknij „Pobierz aktualizacje”, aby wymusić odświeżenie dostępnych aktualizacji aplikacji
- Jeśli dostępna jest aktualizacja dla filmów i telewizji, kliknij „Aktualizuj”
- Poczekaj na zakończenie procesu instalacji aktualizacji aplikacji
Po aktualizacji do najnowszej wersji sprawdź, czy możesz ustawić ją jako domyślną do odtwarzania plików wideo .
Metoda nr 3 – Sprawdź ustawienia regionalne systemu
Odtwarzacz filmów i telewizji to aplikacja „Universal Windows Platform” (UWP) zaprojektowana specjalnie dla systemów Windows 10 i 11. Jeśli ustawienia regionalne, region, język lub data/godzina systemu są niepoprawnie skonfigurowane, aplikacje UWP mogą nie otwierać się lub działać dziwnie.
Oto jak dokładnie sprawdzić swoją konfigurację:
- Przejdź do Menu Start > Ustawienia > Czas i język
- Upewnij się, że ustawienia „Regionu” odpowiadają Twojej lokalizacji fizycznej
- Sprawdź, czy systemowy „Język” odpowiada Twojemu językowi
- Upewnij się, że ustawienia „Data i godzina” pokazują aktualną, dokładną datę/godzinę
Popraw znalezione błędne ustawienia, aby zapobiec konfliktom z aplikacją Filmy i telewizja.
Metoda nr 4 – Wyczyść tymczasowe pliki aplikacji
Czasami pamięć podręczna lub pliki tymczasowe ulegają uszkodzeniu, co uniemożliwia prawidłową integrację aplikacji takich jak Filmy i telewizja z systemem operacyjnym. Usunięcie tych plików zmusza system Windows do ich prawidłowego odbudowania.
Aby wyczyścić tymczasowe dane filmów i telewizji, wykonaj następujące kroki:
- Uruchom okno dialogowe Uruchom, naciskając Klawisz Windows + R
- Wpisz %localappdata%\Packages\ i kliknij OK
- Znajdź ścieżkę folderu pakietu „Microsoft.ZuneVideo”.
- Usuń cały folder, aby usunąć pliki tymczasowe
- Następnie otwórz ponownie aplikację Filmy i telewizja, aby uruchomić regenerację plików
Po wyczyszczeniu plików tymczasowych aplikacji sprawdź, czy możesz teraz ustawić ją jako domyślną do odtwarzania plików multimedialnych.
Metoda nr 5 – Skontaktuj się z pomocą techniczną firmy Microsoft w celu dalszego rozwiązywania problemów
Jeśli po wypróbowaniu wszystkich powyższych rozwiązań nadal nie możesz ustawić aplikacji Filmy i telewizja jako odtwarzacza domyślnego, skontaktuj się z pomocą techniczną firmy Microsoft, aby uzyskać dodatkową pomoc w rozwiązywaniu problemów.
Kontaktując się z pomocą techniczną, przygotuj następujące informacje, aby przyspieszyć proces rozwiązywania problemu:
- Numer wersji/kompilacji systemu Windows 11
- Marka i model komputera PC
- Dokładna treść wszelkich komunikatów o błędach
- Zrzuty ekranu pokazujące problem
- Szczegóły dotyczące podjętych kroków rozwiązywania problemów
Inżynierowie pomocy technicznej firmy Microsoft dysponują dodatkowymi narzędziami diagnostycznymi i wiedzą wykraczającą poza to, co jest dostępne ogółowi społeczeństwa. Dzięki szybkiemu i dokładnemu opisaniu problemu wraz z wcześniejszym rozwiązywaniem problemu będą oni dobrze wyposażeni do zbadania głównych przyczyn i udzielenia specjalistycznych wskazówek dotyczących rozwiązywania problemów z odtwarzaczem wideo.
Metoda nr 6 – Ustaw domyślną aplikację wideo za pośrednictwem rejestru
W ostateczności osoby, które wygodnie edytują rejestr systemu Windows, mogą ręcznie zastąpić domyślny systemowy odtwarzacz wideo, dodając niestandardowy klucz.
Ostrzeżenie: Nieprawidłowa edycja rejestru może uniemożliwić prawidłowe działanie systemu Windows. Wykonaj wcześniej kopię zapasową i postępuj ostrożnie.
Oto podstawowy proces:
- Uruchom Edytor rejestru, wpisując regedit w menu Start
- Przejdź do HKEY_CURRENT_USER\Software\Microsoft\Windows\CurrentVersion\Explorer\FileExts\.mp4\UserChoice
- Utwórz nową wartość ciągu Progid, ustaw ją na AppXh9v289vp3bs88vbj868sz2esgag3bd66
- Zmusza to MP4 do ciągłego korzystania z aplikacji Filmy i telewizja do odtwarzania
Dostosuj rozszerzenie pliku (.mp4) lub identyfikator aplikacji zgodnie z potrzebami. W szczególności nie rozwiązuje to podstawowych problemów, ale powinno pomyślnie powiązać pliki multimedialne z odtwarzaczem filmów i programów telewizyjnych.



Dodaj komentarz