Napraw nagle wolne logowanie do systemu Windows 11
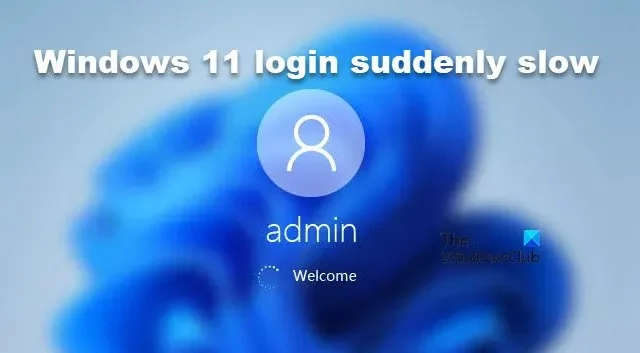
Możesz doświadczyć powolnego logowania lub logowania na komputerach z systemem Windows 11/10 z powodu aktualizacji systemu, uszkodzonych plików użytkownika lub nadmiernych usług startowych. Jest to niezwykle frustrujące i powinno zostać rozwiązane. Dlatego w tym poście zobaczymy, co zrobić, jeśli logowanie do systemu Windows 11 stanie się nagle powolne.
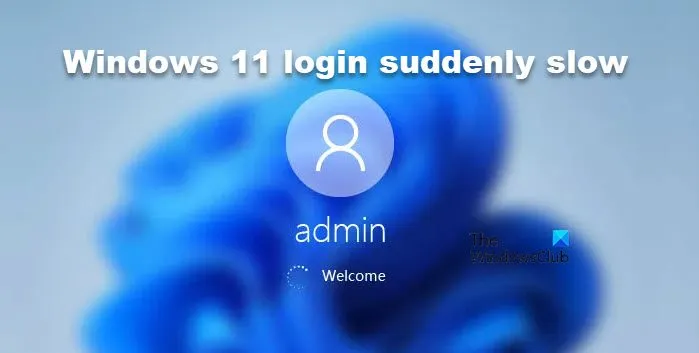
. Dlaczego moje logowanie do systemu Windows 11 stało się nagle takie wolne?
Różne czynniki, w tym niektóre typowe przyczyny, mogą powodować powolne logowanie do systemu Windows . Należą do nich nadmierne procesy w tle, przestarzałe sterowniki graficzne, szybkie uruchamianie, uszkodzone profile użytkowników i inne. Pliki tymczasowe i pliki WDI mogą również przyczyniać się do spadku wydajności.
Napraw nagle wolne logowanie do systemu Windows 11
Jeśli na komputerach z systemem Windows 11/10 występuje problem z powolnym logowaniem, zapoznaj się z poniższymi rozwiązaniami rozwiązywania problemów:
- Wyłącz programy startowe
- Usuń pliki tymczasowe
- Zaktualizuj system operacyjny Windows
- Wyłącz szybkie uruchamianie
- Usuń pliki katalogu WDI
- Utwórz nowy profil użytkownika.
Przyjrzyjmy się tym rozwiązaniom szczegółowo.
1] Wyłącz programy startowe
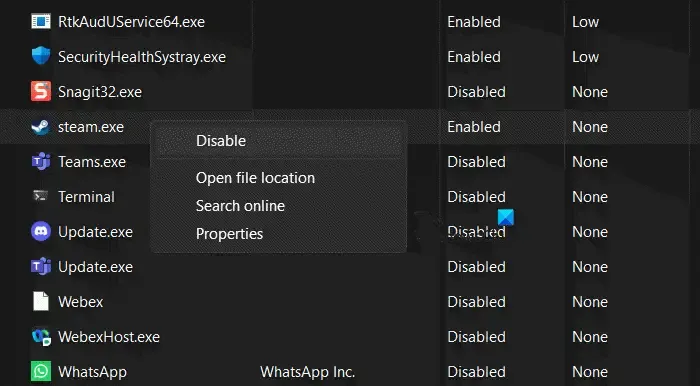
Wiele programów ustawionych do uruchomienia przy starcie zużywa ogromną ilość zasobów systemowych, takich jak procesor i pamięć, co prowadzi do opóźnień i dłuższego czasu logowania. W przypadku opóźnionych logowań zdecydowanie zaleca się ograniczenie liczby aplikacji, ponieważ automatycznie zwolni to zasoby. Aby to zrobić, kliknij klawisze Ctrl+Shift+Esc, aby otworzyć Menedżera zadań, a następnie kliknij kartę Uruchamianie. Teraz kliknij aplikacje i zadania, które wydają się zużywać wiele zasobów, i wybierz przycisk Wyłącz .
2] Usuń pliki tymczasowe

Pliki tymczasowe to pliki systemu Windows, które przechowują pamięć po operacji. Ich funkcje obejmują wspomaganie urządzeń w szybszym wykonywaniu tych samych zadań. Jednak pliki te mają tendencję do ulegania uszkodzeniom od czasu do czasu i zajmowania pamięci masowej, co powoduje spowolnienie komputera. W tym rozwiązaniu usuniemy pliki tymczasowe, a aby to zrobić, wykonaj poniższe kroki:
- Kliknij Win + R, aby otworzyć okno dialogowe Uruchom.
- Wpisz %temp% i naciśnij przycisk Enter, aby otworzyć folder Temp na dysku C.
- Teraz naciśnij Ctrl + A, aby zaznaczyć wszystkie pliki tymczasowe i naciśnij przycisk Usuń.
- Na koniec kliknij przycisk Kontynuuj i poczekaj na zakończenie procesu.
Po wykonaniu tej czynności uruchom ponownie komputer i sprawdź, czy prędkość logowania powróciła do poprzedniej wartości.
Dobrym pomysłem będzie uruchomienie narzędzia Oczyszczanie dysku lub CCleaner w celu usunięcia wszystkich pozostałych niepotrzebnych plików.
3] Zaktualizuj system operacyjny Windows
Przestarzałe systemy operacyjne mogą być dość uciążliwe, jeśli nie były ostatnio aktualizowane. Jeśli tak jest, zalecamy użytkownikom sprawdzenie aktualizacji systemu Windows, zainstalowanie ich, a następnie ponowne zalogowanie się.
4] Wyłącz szybkie uruchamianie
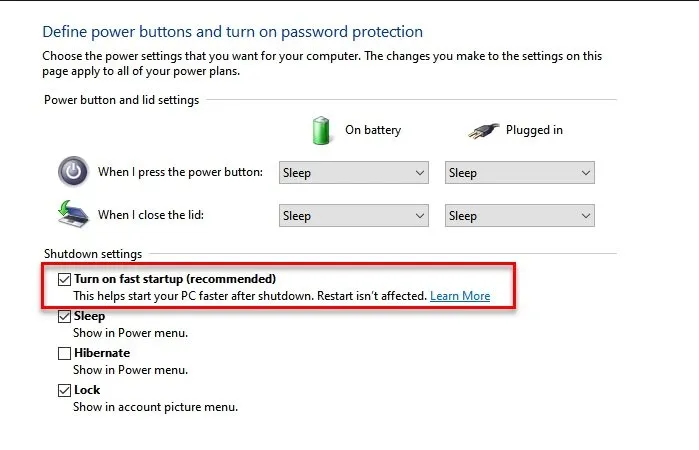
Ten tryb szybkiego uruchamiania jest hybrydą tradycyjnych opcji zimnego rozruchu i wznawiania z hibernacji. Jednak czasami może powodować problemy ze sterownikami, aktualizacjami lub konfiguracjami systemu. Problemy te mogą prowadzić do dłuższego czasu rozruchu i powolnego logowania. Wyłączenie szybkiego uruchamiania powoduje całkowite wyłączenie, umożliwiając systemowi zresetowanie i prawidłowe zainicjowanie sprzętu i sterowników podczas następnego rozruchu.
Aby wyłączyć Szybkie uruchamianie, wykonaj poniższe czynności.
- Przejdź do Panelu sterowania, kliknij kartę Sprzęt i dźwięk, a następnie przejdź do Opcji zasilania.
- Kliknij opcję Wybierz działanie przycisku zasilania > Zmień ustawienia, które są obecnie niedostępne, a następnie odznacz pole wyboru Włącz szybkie uruchamianie.
- Na koniec kliknij przycisk Zapisz zmiany i uruchom ponownie komputer, aby zobaczyć zmiany.
Na koniec sprawdź, czy problem został rozwiązany.
5] Usuń pliki katalogu WDI
Pliki katalogu WDI to pliki, których system Windows używa do przechowywania danych diagnostycznych związanych z wydajnością i niezawodnością systemu operacyjnego. Jednak jeśli zostaną uszkodzone lub nadmiernie nagromadzone, mogą spowolnić działanie komputera. Usuniemy pliki katalogu WDI, a oto jak to zrobić.
- Kliknij Win + E, aby otworzyć ekran Home, a następnie przejdź do dysku C lub dysku, na którym zainstalowany jest system operacyjny Windows 11.
- Przejdź do C:\Windows\System32\WDI i kliknij Kontynuuj, gdy zostaniesz o to poproszony.
- Kliknij Ctrl + A, aby zaznaczyć wszystkie pliki, a następnie naciśnij przycisk Usuń.
Teraz uruchom ponownie komputer i sprawdź czas rozruchu.
6] Utwórz nowy profil użytkownika
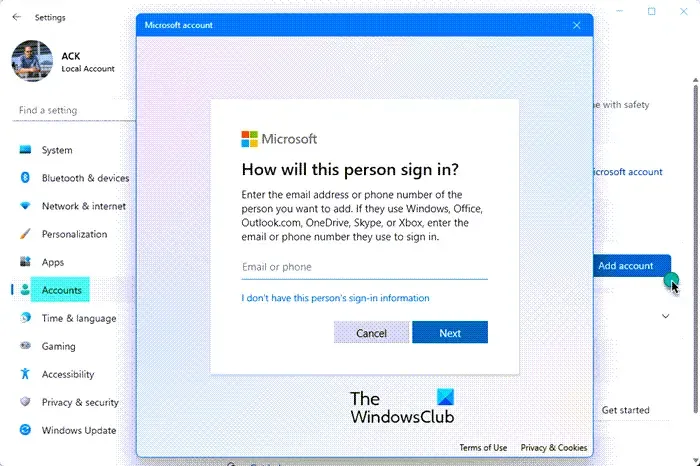
Jeśli nic nie pomoże, zapisz swoje dane osobowe gdzie indziej, usuń swój profil użytkownika i utwórz nowe konto użytkownika. Pamiętaj, aby przywrócić dane z kopii zapasowej, gdy to zrobisz.
Miejmy nadzieję, że uda Ci się rozwiązać problem korzystając z rozwiązań opisanych w tym poście.
Jak naprawić system Windows?
Aby wykonać naprawę systemu Windows, przejdź do wyszukiwarki systemu Windows i wybierz Zmień zaawansowane opcje uruchamiania. Teraz uruchom ponownie komputer i kliknij opcję Rozwiązywanie problemów, a następnie kliknij Opcje zaawansowane, a następnie opcję Naprawa uruchamiania. Spowoduje to zainicjowanie procesu naprawy. Poczekaj chwilę, a następnie wszystko będzie gotowe. Możesz również użyć usługi Windows Update, aby naprawić instalację systemu Windows,



Dodaj komentarz