Poprawka: brak wzmocnienia mikrofonu w systemie Windows 10
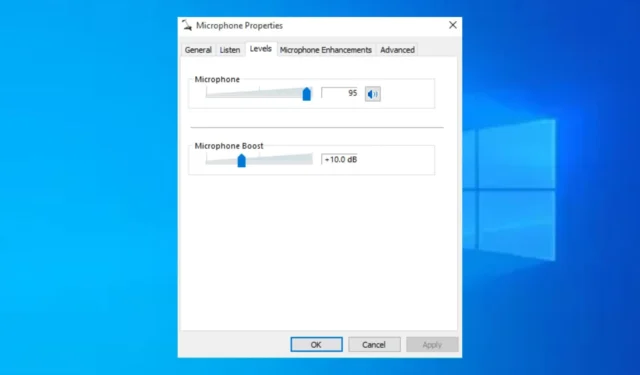
Microphone Boost to wbudowana funkcja systemu Windows, która jest wykorzystywana przez usługi Voice-over-IP do zwiększania głośności podczas korzystania z usługi. Jeśli głośność komputera jest niska, wzmocnienie mikrofonu może pomóc odzyskać utraconą jakość dźwięku.
Jednak całkowity brak tej funkcji może obniżyć jakość dźwięku komputera. W tym artykule omówimy niektóre z typowych przyczyn braku wzmocnienia mikrofonu i przedstawimy kroki, aby naprawić błąd.
Dlaczego brakuje wzmocnienia mikrofonu w systemie Windows 10?
- Przestarzały sterownik – Mikrofony to urządzenia sprzętowe, które do poprawnego działania wymagają oprogramowania w postaci sterowników. Jeśli sterownik audio jest nieaktualny, może to powodować problemy ze wzmocnieniem mikrofonu.
- Niewłaściwe połączenie portu — Zewnętrzne mikrofony muszą być podłączone przez USB, aby działały. Jeśli podłączysz mikrofon do niewłaściwego lub uszkodzonego portu , wystąpią problemy z dźwiękiem z mikrofonu.
- Nieobsługiwany sprzęt — w niektórych przypadkach mikrofon, który próbujesz podłączyć do komputera, jest niezgodny z systemem operacyjnym.
- Nieprawidłowe ustawienia audio – Podobnie jak w przypadku większości urządzeń, mikrofon musi być skonfigurowany zgodnie ze specyfikacją komputera, aby działał poprawnie. Jeśli konfiguracja urządzenia nie jest poprawna, może to prowadzić do problemów z mikrofonem.
Co mogę zrobić, jeśli brakuje wzmocnienia mikrofonu w systemie Windows 10?
Oto kilka sposobów naprawienia błędu wzmocnienia brakującego mikrofonu w systemie Windows 10:
1. Podłącz do innego portu
W niektórych przypadkach użytkownicy zgłaszali, że użycie innego portu pomogło rozwiązać problemy ze wzmocnieniem mikrofonu. Podłączenie mikrofonu do niewłaściwego portu USB może spowodować problemy z opcją wzmocnienia mikrofonu.
Większość nowoczesnych komputerów PC ma ograniczoną liczbę portów, a niektóre mają zaledwie jeden port. Jeśli jednak komputer ma wiele portów USB, możesz podłączyć mikrofon do innego portu, aby sprawdzić, czy naprawi to błąd wzmocnienia mikrofonu.
2. Uruchom narzędzie do rozwiązywania problemów z dźwiękiem
- Wpisz Rozwiązywanie problemów w polu wyszukiwania systemu Windows i naciśnij Enter.
- Następnie wybierz Dodatkowe narzędzia do rozwiązywania problemów.
- Przewiń w dół i znajdź Mowa , wybierz ją i kliknij Uruchom narzędzie do rozwiązywania problemów.
- Poczekaj na zakończenie skanowania i zastosuj sugestie.
Narzędzia do rozwiązywania problemów to doskonałe narzędzia, które pomagają diagnozować i naprawiać błędy systemu Windows, w tym problemy z dźwiękiem. Uruchomienie narzędzia do rozwiązywania problemów z dźwiękiem może pomóc w rozwiązaniu takich błędów.
3. Zaktualizuj sterownik mikrofonu
- Naciśnij klawisz Windows, wpisz Menedżer urządzeń w pasku wyszukiwania systemu Windows i naciśnij Enter.
- W oknie Menedżera urządzeń zlokalizuj opcje Kontrolery dźwięku, wideo i gier, kliknij prawym przyciskiem myszy określone urządzenie audio i wybierz opcję Aktualizuj sterownik .
- W następnym oknie wybierz opcję Wyszukaj automatycznie zaktualizowany sterownik i postępuj zgodnie z instrukcjami wyświetlanymi na ekranie, aby sfinalizować aktualizację.
- Uruchom ponownie komputer, aby zastosować.
Czasami może brakować opcji wzmocnienia mikrofonu z powodu przestarzałych sterowników audio. Upewnij się, że regularnie aktualizujesz sterowniki, aby zapobiec dalszym błędom.
4. Zainstaluj ponownie sterowniki audio
- Kliknij prawym przyciskiem myszy Start i wybierz Menedżer urządzeń.
- Rozwiń opcję Kontrolery dźwięku, wideo i gier w oknie Menedżera urządzeń. Kliknij prawym przyciskiem myszy sterownik dźwięku i wybierz Odinstaluj urządzenie.
- W wyskakującym okienku zaznacz opcję Usuń oprogramowanie sterownika dla tego urządzenia i kliknij Odinstaluj.
- Uruchom ponownie komputer i sprawdź, czy błąd został naprawiony.
Jeśli brakuje wzmocnienia mikrofonu, jakość dźwięku na komputerze będzie niska, zwłaszcza w aplikacjach i usługach VoIP.
Jeśli wcześniej napotkałeś brakujące wzmocnienie mikrofonu na swoim komputerze i udało Ci się to naprawić za pomocą alternatywnych metod, możesz nas o tym powiadomić w komentarzach poniżej.



Dodaj komentarz