Poprawka: Aplikacja aparatu w systemie Windows 10 nie działa
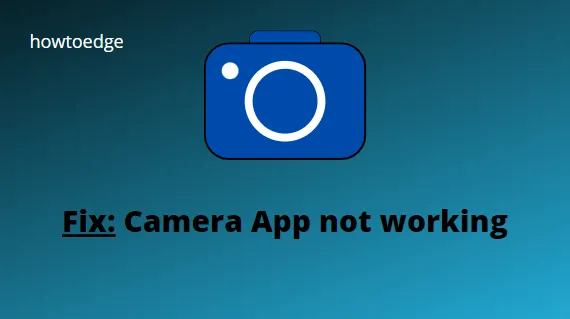
To frustrujące, gdy aplikacja, na której polegasz, przestaje działać. Aplikacja Aparat w systemie Windows 10 została zaprojektowana tak, aby pomóc Ci uchwycić chwile z życia i podzielić się nimi z przyjaciółmi i rodziną. Ta aplikacja doskonale nadaje się również do robienia selfie, prowadzenia prezentacji lub przechwytywania innych klipów wideo z Twoich ulubionych chwil. Ale co robisz, gdy aplikacja Aparat nie działa? Oto kilka rozwiązań, które możesz wypróbować, jeśli aplikacja Aparat w systemie Windows 10 nie działa.
Dlaczego moja aplikacja aparatu nie działa
Napraw błąd aparatu nie działa w systemie Windows 10
Zanim przejdziesz do rozwiązań, upewnij się, że problem występuje również podczas łączenia z innymi portami. W przeciwnym razie wystarczy wymienić zły port, aby naprawić ten błąd. W niektórych sytuacjach przywrócenie sterownika do poprzedniego stanu i ponowna instalacja sterownika kamery internetowej może również zdiagnozować problem. Przyjrzyjmy się szczegółowo rozwiązaniom —
Aby rozwiązać problem z niedziałającą aplikacją Aparat w systemie Windows 10, skorzystaj z następujących obejść –
- Sprawdź połączenie z kamerą internetową
- Zainstaluj oczekujące aktualizacje
- Sprawdź uprawnienia dostępu aplikacji Aparat
- Uruchom pełne skanowanie
- Sprawdź zgodność działania aparatu
- Zaktualizuj sterownik kamery internetowej
- Zainstaluj ponownie sterownik kamery internetowej
- Zainstaluj ponownie aplikację Aparat
1] Sprawdź połączenie z kamerą internetową
Luźne połączenie może powodować problem z „niedziałającą kamerą”. Dlatego sugerujemy prawidłowe sprawdzenie jego USB pod kątem zużycia, a następnie upewnienie się, że jest prawidłowo podłączony do portu.
2] Pobierz/zainstaluj oczekujące aktualizacje systemu Windows 10
Często oczekujące aktualizacje systemu Windows prowadzą do różnych błędów i błędów, w tym „aplikacja aparatu nie działa”. W takim przypadku należy zainstalować najnowsze aktualizacje zbiorcze na komputerze, wykonując poniższe czynności –
- Naciśnij Win + X, aby uruchomić menu zasilania, kliknij Ustawienia .
- Wybierz Aktualizacje i zabezpieczenia > Windows Update .
- Przejdź w prawo i naciśnij Sprawdź aktualizacje .
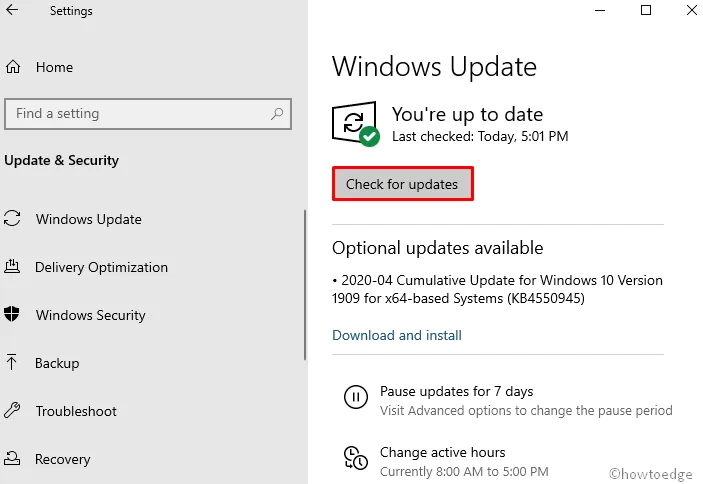
- Poczekaj, aż komputer zakończy proces pobierania, a po zakończeniu uruchom ponownie komputer .
Od następnego logowania sprawdź, czy aplikacja aparatu działa poprawnie w systemie Windows 10, czy nie.
3] Sprawdź uprawnienia dostępu do aplikacji Aparat
Jeśli jakakolwiek aplikacja nie ma dostępu do aparatu i jego funkcji, ponowne uruchomienie tej aplikacji może spowodować takie błędy. Oto jak to naprawić —
- Uruchom aplikację Ustawienia (użyj klawisza skrótu Win & I ) i naciśnij Prywatność .
- Kliknij Aparat w lewej kolumnie i przeskocz na odpowiednią stronę.
- Przejdź do sekcji „Zezwalaj aplikacjom na dostęp do aparatu” i włącz przełącznik.
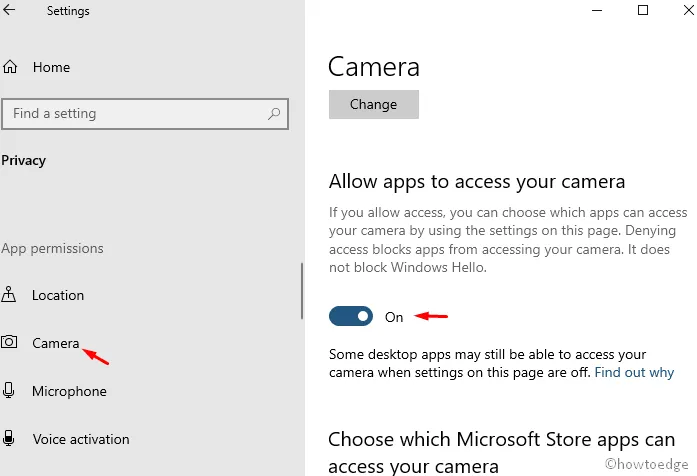
- Uruchom ponownie komputer i sprawdź, czy problem został rozwiązany.
4] Uruchom pełne skanowanie
Często jest to złośliwy atak, który zakłóca prawidłowe działanie kamery, a nawet całego systemu. Może się tak zdarzyć, jeśli zabezpieczenia systemu Windows są nieaktualne lub nie były aktualizowane przez długi czas. Zalecamy wykonanie pełnego skanowania w celu zidentyfikowania podstawowej przyczyny i naprawy uszkodzonych plików –
- Kliknij prawym przyciskiem myszy Start i wybierz Ustawienia.
- Następnie przejdź do następujących:
Aktualizacja i zabezpieczenia > Zabezpieczenia systemu Windows, a następnie Ochrona przed wirusami i zagrożeniami .
- W obszarze Ochrona przed wirusami i wątkami sprawdź stan działania.
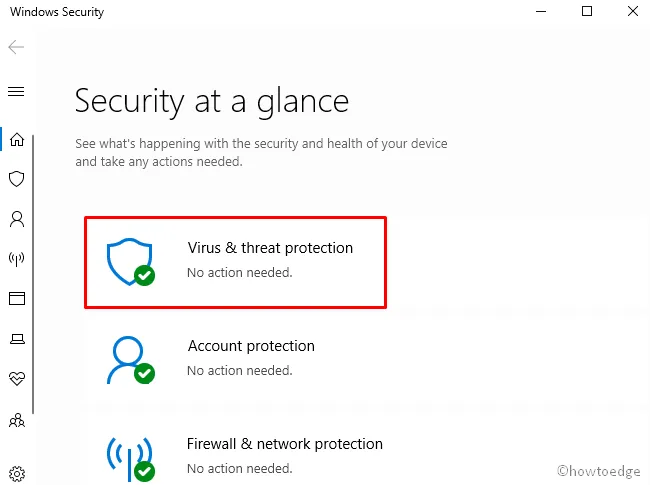
- Przejdź do sekcji Ochrona przed wirusami i zagrożeniami i naciśnij Opcje skanowania .
- Następnie zaznacz opcję Pełne skanowanie i kliknij przycisk „Skanuj teraz”.
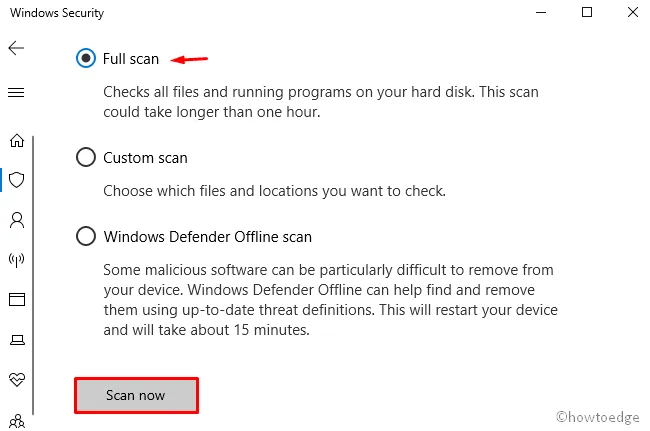
- Proces wykrywania wirusów rozpoczyna się teraz, poczekaj, aż to się skończy.
- Na koniec uruchom ponownie system, aby uwzględnić najnowsze zmiany.
5] Sprawdź zgodność działania aparatu
Obecność pliku stream.sys w sterowniku aparatu może również uniemożliwić dostęp do aplikacji Webcam w systemie Windows 10. Sprawdź więc jego dostępność, wykonując poniższe czynności –
- Wpisz Menedżer urządzeń w pasku wyszukiwania i kliknij najwyższy wynik. Zlokalizuj i rozwiń sterownik aparatu .
- Następnie kliknij prawym przyciskiem myszy odpowiedni sterownik i naciśnij Właściwości .
- Przejdź do zakładki Szczegóły i sprawdź, czy istnieje plik stream.sys , czy nie.
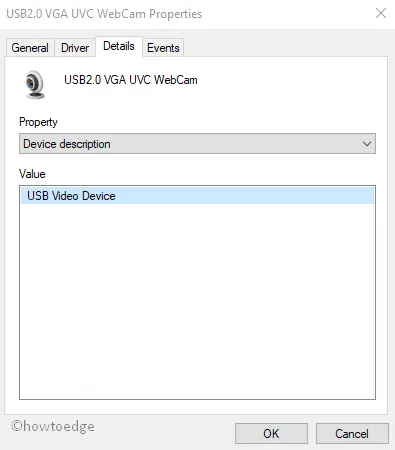
- Jeśli takie pliki tam istnieją, oznacza to, że kamera internetowa nie jest kompatybilna z systemem Windows 10. Jeśli jednak nie, przejdź do następnego rozwiązania –
6] Zaktualizuj sterownik kamery internetowej
- Łącznie naciśnij Win + X i wybierz Menedżer urządzeń .
- Rozwiń Aparaty , kliknij prawym przyciskiem myszy i naciśnij Aktualizuj sterownik . Zobacz migawkę poniżej –

- Na następnej stronie kliknij Wyszukaj automatycznie zaktualizowane oprogramowanie sterownika i pozwól systemowi zakończyć to zadanie.
- W końcu uruchom ponownie system i sprawdź, czy aplikacja Aparat działa poprawnie, czy nie.
- Otwórz Menedżera urządzeń i przejdź do sterownika aparatu .
- Kliknij prawym przyciskiem myszy i wybierz Właściwości .
- Przejdź do zakładki Sterownik i naciśnij „ Przywróć sterownik ”.
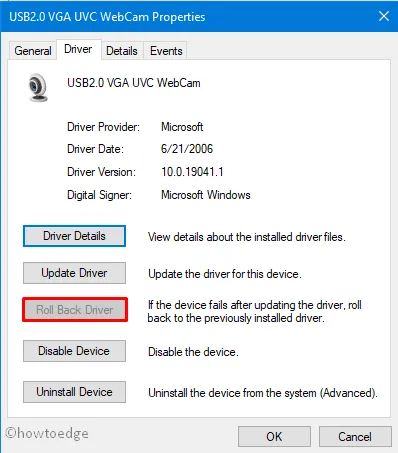
- Następnie wybierz odpowiednią przyczynę powrotu i naciśnij Tak , aby potwierdzić wycofanie.
- W końcu uruchom ponownie system i sprawdź, czy aplikacja Aparat zacznie działać, czy nie.
7] Odinstaluj/ponownie zainstaluj sterownik kamery internetowej
- Naciśnij WinKey + R, aby uruchomić okno Uruchom .
- Wpisz devmgmt.msc i naciśnij OK .
- Następnie kliknij prawym przyciskiem myszy określony sterownik aparatu i kliknij Odinstaluj urządzenie .
- Jeśli pojawi się okno potwierdzenia, dotknij ponownie opcji Odinstaluj .
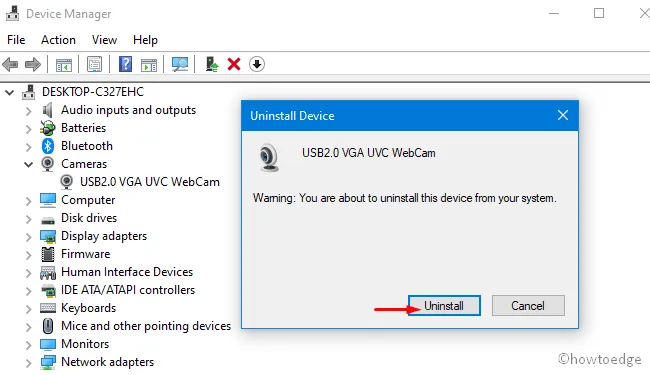
- Kiedy to się skończy, uruchom ponownie komputer, aby zastosować ostatnie zmiany.
- Po kolejnym logowaniu uruchom ponownie Menedżera urządzeń i przejdź do zakładki Akcja .
- Następnie kliknij Skanuj w poszukiwaniu zmian sprzętu, aby zidentyfikować brakujący sterownik. Pozwól systemowi znaleźć i zainstalować brakujący sterownik aparatu.
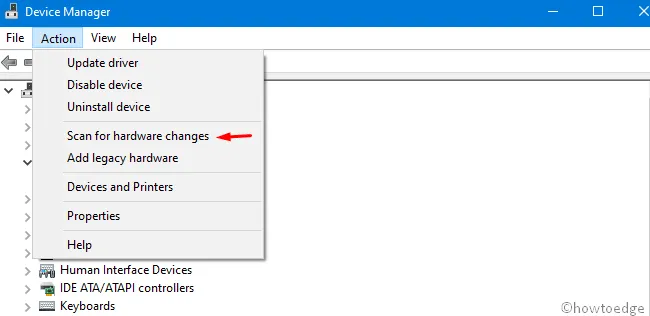
8] Odinstaluj/ponownie zainstaluj aplikację Aparat
Jeśli żadne z powyższych rozwiązań nie rozwiąże problemu, należy odinstalować aplikację Aparat, a następnie ponownie ją zainstalować. Oto jak postępować —
- Otwórz PowerShell z dostępem administratora .
- Gdy pojawi się okno UAC, stuknij Tak , aby kontynuować.
- W monicie z podwyższonym poziomem uprawnień skopiuj / wklej poniższy kod i naciśnij Enter –
Get-AppxPackage *Microsoft.WindowsCamera* | Remove-AppxPackage
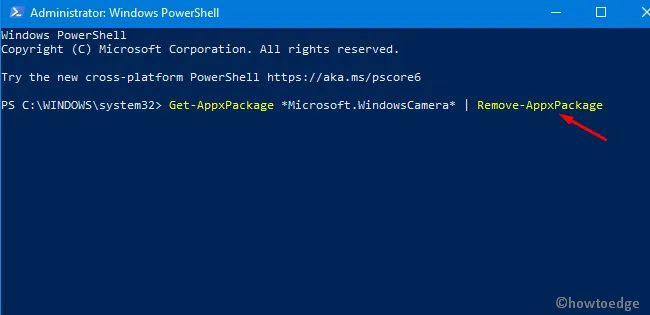
- Po odinstalowaniu aplikacji Aparat uruchom ponownie komputer, aby usunąć wszelkie pozostałe pliki.
- Możesz teraz przejść do sklepu Microsoft Store i pobrać/zainstalować aplikację Aparat dla systemu Windows 10.
Mam nadzieję, że ten post pomoże rozwiązać problem „Aparat nie działa” na komputerze z systemem Windows 10.



Dodaj komentarz