Napraw problem z awarią pulpitu WhatsApp w systemie Windows
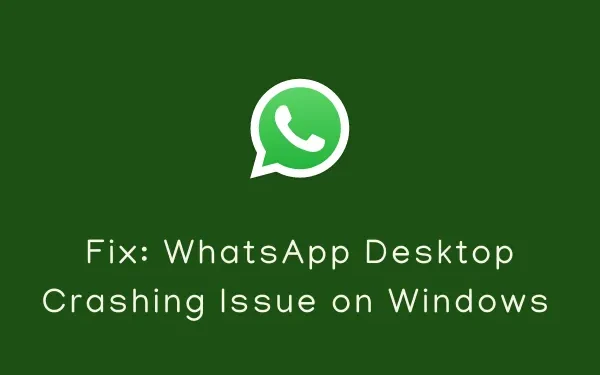
W tym przewodniku omawiamy przyczyny awarii aplikacji WhatsApp Desktop w systemie Windows i sposoby rozwiązania tego problemu. Dzięki wreszcie dostępnemu klientowi stacjonarnemu dla wszystkich użytkowników systemu Windows WhatsApp ułatwia jego obsługę. Chociaż jego wersja internetowa jest dostępna od dawna, korzystanie z WhatsApp jako aplikacji jest płynniejsze i bezpieczniejsze.
Kilku użytkowników zgłosiło problemy z awarią klienta stacjonarnego WhatsApp podczas próby wysłania przez niego wiadomości. Jeśli jesteś jednym z takich użytkowników i zastanawiasz się, jak rozwiązać ten problem, przeczytaj ten poradnik do końca.
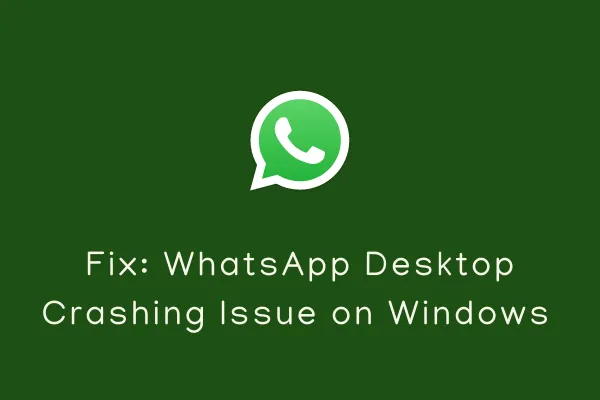
Co powoduje awarię WhatsApp Desktop w systemie Windows 11/10?
Problemy z awarią lub zawieszaniem się aplikacji WhatsApp Desktop występują najczęściej, gdy urządzenie spełnia jeden z poniższych warunków:
- Wewnętrzne usterki: jest to problem tymczasowy i może zostać rozwiązany po ponownym uruchomieniu komputera.
- Włączono dźwięk i powiadomienia.
- Korzystasz ze starszej wersji klienta stacjonarnego WhatsApp.
- Zainstalowałeś błędną lub wadliwą aktualizację tej aplikacji.
- Oczekujące aktualizacje systemu Windows lub sterowników
Poprawka: problem z awarią lub zawieszaniem się pulpitu WhatsApp w systemie Windows
Jeśli pulpit WhatsApp zawiesza się lub zawiesza podczas uruchamiania na komputerze z systemem Windows, wypróbuj poniższe rozwiązania. Pamiętaj tylko, aby zastosować te metody w dokładnej kolejności podanej poniżej.
- Wymuś zamknięcie WhatsApp i uruchom go ponownie
- Zaktualizuj aplikację komputerową WhatsApp
- Wyłącz powiadomienia WhatsApp
- Sprawdź, czy nie ma żadnych oczekujących aktualizacji systemu Windows
- Skonfiguruj plik Update.exe programu WhatsApp Desktop
- Wypróbuj starszy folder instalacyjny WhatsApp Desktop
- Odinstaluj/zainstaluj ponownie klienta stacjonarnego WhatsApp
- Wypróbuj aplikację WhatsApp Web
1. Wymuś zamknięcie WhatsApp i uruchom go ponownie
WhatsApp Desktop mógł ulec awarii z powodu problemów ze zgodnością z innymi aplikacjami zainstalowanymi w systemie Windows. Nie ma się czym martwić, ponieważ zawsze możesz wymusić zamknięcie dowolnego programu w systemie Windows, wykonując poniższe czynności:
- Pozostając w interfejsie pulpitu WhatsApp, naciśnij jednocześnie klawisze Alt + F4 .
- Jeśli to nie spowoduje zamknięcia aplikacji, naciśnij Ctrl + Shift + Esc, aby uruchomić Menedżera zadań.
- W kolejnym oknie kliknij prawym przyciskiem myszy WhatsApp Desktop i naciśnij Zakończ zadanie .
Następnie uruchom ponownie komputer i sprawdź, czy to rozwiąże problem zawieszania się klienta stacjonarnego WhatsApp.
2. Wyłącz powiadomienia WhatsApp
Ponieważ interfejs API dźwięków i powiadomień WhatsApp nie jest kompatybilny z systemem operacyjnym Windows, po włączeniu może to powodować częstsze awarie lub zawieszanie się aplikacji WhatsApp. Możesz spróbować wyłączyć dźwięk i powiadomienia w WhatsApp. Uruchom ponownie tę aplikację i sprawdź, czy to rozwiązało problem, z którym się zmagałeś.
Oto jak wyłączyć interfejs API dźwięków i powiadomień w WhatsApp –
- Otwórz klienta stacjonarnego WhatsApp.
- Kliknij trzy pionowe, poziome kropki w lewym okienku i wybierz Ustawienia .

- Wybierz Powiadomienia i odznacz wszystkie dostępne pola. Pola wyboru to Dźwięki, Alerty na pulpicie, Pokaż podglądy, Wyłącz wszystkie powiadomienia na pulpicie, Dzwonek połączeń przychodzących i Wyłącz wszystkie połączenia przychodzące na pulpicie.
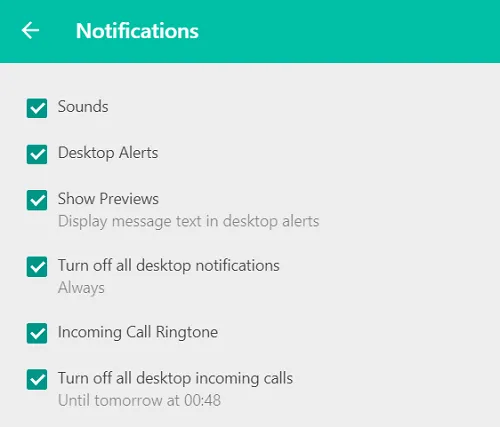
- Następnie uruchom ponownie WhatsApp Desktop i sprawdź, czy to rozwiąże problemy z awarią.
3. Zaktualizuj aplikację komputerową WhatsApp
Jeśli WhatsApp ponownie ulegnie awarii lub tym razem się zawiesi, sprawdź, czy korzystasz ze starszej wersji tej aplikacji. Meta publikuje nowe aktualizacje dla wszystkich swoich spółek zależnych raz lub dwa razy w tygodniu. Z każdą nową wersją WhatsApp Desktop starsza wersja może stać się niekompatybilna i dlatego ulega awarii na komputerze z systemem Windows 11/10.
Oto jak sprawdzić i zainstalować oczekujące aktualizacje w WhatsApp –
- Kliknij ikonę Sklepu dostępną na pasku zadań.
- Po otwarciu sklepu Microsoft Store przejdź do opcji dostępne w dolnej części lewego panelu.
- W bibliotece znajdź WhatsApp i naciśnij przycisk Aktualizuj .
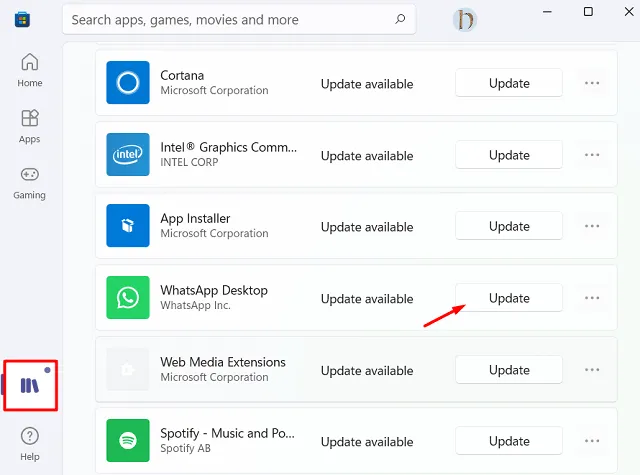
- Pozwól systemowi pobrać i zainstalować najnowszą wersję WhatsApp na Twoim komputerze.
Po zakończeniu sprawdź, czy zaktualizowana aplikacja działa poprawnie na Twoim urządzeniu.
4. Sprawdź, czy nie ma żadnych oczekujących aktualizacji systemu Windows
WhatsApp powinien teraz działać normalnie, bez problemów z awarią lub zawieszaniem się. Może się to powtórzyć, jeśli pierwotnie przyczyną problemu były inne problemy. Cóż, w takich przypadkach możesz sprawdzić, czy są jakieś oczekujące aktualizacje systemu operacyjnego lub sterowników uruchomionych na Twoim komputerze.
Tutaj możesz sprawdzić i zainstalować oczekujące aktualizacje na swoim komputerze –
- Najpierw przejdź do poniższej ścieżki w systemie Windows 11/10 –
Win 11 : Ustawienia (Win + I) > Aktualizacje systemu Windows > Sprawdź aktualizacje
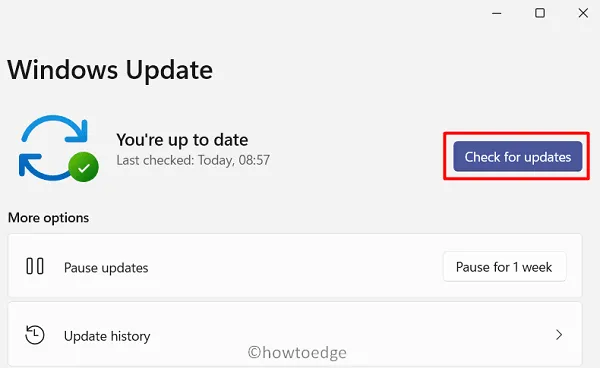
Win 10 : Ustawienia (Win + I)> Aktualizacja i zabezpieczenia> Sprawdź aktualizacje

- Pozwól systemowi wyszukać i zainstalować wszelkie oczekujące aktualizacje na Twoim urządzeniu.
- Po zakończeniu uruchom ponownie komputer, aby zastosować najnowsze zmiany.
Przy następnym logowaniu sprawdź, czy rozwiąże to problemy z awarią klienta stacjonarnego WhatsApp, czy nie.
5. Wyczyść zapisaną pamięć podręczną pulpitu WhatsApp
WhatsApp może również ulec awarii lub zawiesić z powodu zapisanej w nim pamięci podręcznej. Aby rozwiązać ten problem, należy wyczyścić całą pamięć podręczną zapisaną w tej aplikacji. Oto jak wykonać to zadanie –
- Kliknij prawym przyciskiem myszy ikonę Windows i wybierz „ Aplikacje i funkcje ”.
- W kolejnym oknie przewiń w dół i zlokalizuj aplikację – WhatsApp.
- Po znalezieniu kliknij trzy pionowe kropki dostępne po prawej stronie i naciśnij Opcje zaawansowane.
- Przewiń w dół do sekcji Resetuj i naciśnij przycisk – Resetuj .
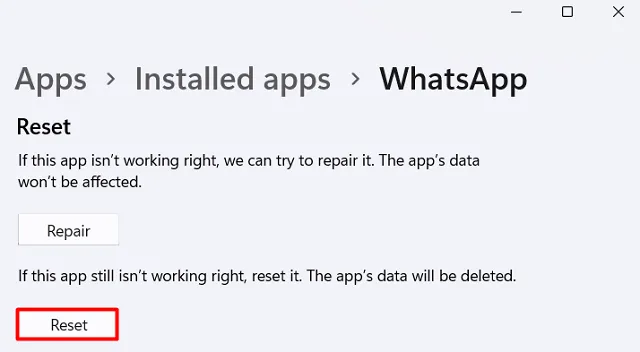
- Nie ma sensu wybierać opcji Napraw , ponieważ nie wpłynie to na istniejące dane.
- Uruchom ponownie klienta WhatsApp Desktop i sprawdź, czy to rozwiąże problemy z awarią aplikacji.
6. Skonfiguruj plik Update.exe programu WhatsApp Desktop
Aplikacja WhatsApp Desktop może również ulec awarii lub zawiesić się po zainstalowaniu aktualizacji, jednak aktualizacja nie została pomyślnie zastosowana. W takim przypadku możesz spróbować ponownie uruchomić plik update.exe i sprawdzić, czy to rozwiąże problemy z awarią.
- Przede wszystkim zamknij klienta stacjonarnego WhatsApp.
- Naciśnij Ctrl + Shift + Esc obok, aby uruchomić Menedżera zadań.
- Przejdź do zakładki Procesy i sprawdź, czy na Twoim urządzeniu działa jakiś proces związany z WhatsApp.
- Jeśli coś znajdziesz, kliknij je prawym przyciskiem myszy i wybierz opcję – Zakończ zadanie .
Teraz, gdy masz pewność, że wszystkie procesy związane z WhatsApp są zamknięte, wykonaj poniższe kroki, aby ponownie uruchomić plik update.exe –
- Naciśnij Win + R , aby uruchomić okno dialogowe Uruchom.
- Wpisz następujące polecenie i naciśnij klawisz Enter, aby otworzyć folder zawierający lokalne dane aplikacji.
%localappdata%\WhatsApp
- Wyszukaj tutaj plik update.exe, a gdy go znajdziesz, kliknij go prawym przyciskiem myszy i wybierz opcję – Uruchom jako administrator .
- Poczekaj, aż proces aktualizacji zakończy się i pomyślnie napraw WhatsApp Desktop.
- Następnie uruchom ponownie komputer, aby wprowadzone zmiany zaczęły obowiązywać.
Zaloguj się ponownie na komputerze i sprawdź, czy to rozwiąże problemy z awarią WhatsApp na Twoim urządzeniu.
7. Odinstaluj/zainstaluj ponownie WhatsApp Desktop
Jeśli aplikacja komputerowa nadal zawiesza się lub ulega awarii, plik aktualizacji, który właśnie próbowałeś uruchomić, mógł zostać uszkodzony. Cóż, niewiele możesz teraz zrobić, ponieważ aplikacja uległa uszkodzeniu do podstawowego poziomu. Jedyną opcją, jaka Ci teraz pozostała, jest odinstalowanie/ponowna instalacja aplikacji WhatsApp Desktop.
Oto jak odinstalować tę aplikację –
- Przede wszystkim przejdź do tej ścieżki –
Settings (Win + I) > Apps > Apps and Features
- Przewiń w dół i znajdź aplikację WhatsApp Desktop.
- Kliknij trzy pionowe kropki obok niego i wybierz opcję – Odinstaluj .
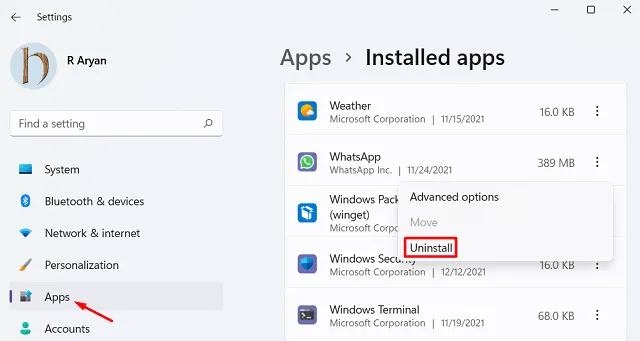
- Kiedy pojawi się wyskakujące okienko, naciśnij ponownie przycisk Odinstaluj .
Następnie uruchom ponownie komputer, aby usunąć wszelkie pozostałe pliki. Zaloguj się ponownie na swoim urządzeniu i otwórz sklep Microsoft Store. Wyszukaj aplikację WhatsApp Desktop i zainstaluj ją na swoim komputerze.
Alternatywnie możesz także pobrać plik wykonywalny z oficjalnej strony i zainstalować go na swoim urządzeniu. Mamy nadzieję, że aplikacja nie ulegnie awarii po ponownej instalacji.
8. Wypróbuj WhatsApp Web
Jeśli żadne z powyższych rozwiązań nie pomoże rozwiązać problemów z awarią WhatsApp Desktop na Twoim komputerze, sugerujemy skorzystanie z internetowej wersji tej aplikacji . WhatsApp Web działa w taki sam sposób, jak aplikacja natywna, jednak należy to sprawdzić za każdym razem, gdy korzystasz z klienta internetowego.



Dodaj komentarz