Poprawka: błąd kamery internetowej 0xA00F424F (0x80004001)
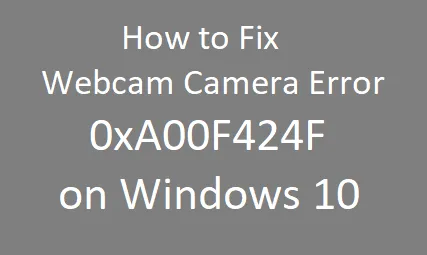
Niektórzy z was zgłaszali ostatnio błąd kamery internetowej 0xA00F424F (a czasami 0x80004001) podczas próby robienia zdjęć zintegrowaną kamerą internetową. Czasami aplikacja Aparat odmawia zrobienia jakichkolwiek zdjęć, ale przy próbie zrobienia kolejnego wyświetla monit o kod błędu. W takim przypadku użytkownicy muszą ponownie uruchomić aplikację Aparat, aby móc zrobić kolejne zdjęcie, co jest dość irytujące.
Włącz JavaScript
Jednak ten problem nie wpłynie na wydajność komputera i nie wpłynie również na inne aplikacje. Pochodzi z komunikatem o błędzie, który mówi:
Something went wrong
Sorry, we weren't able to save the photo.
If you need it, here's the error code: 0xA00F424F(0x803131500)
Napraw błąd kamery internetowej 0xA00F424F (0x80004001)
Aby naprawić błąd kamery internetowej 0xA00F424F (0x80004001), wykonaj następujące czynności:
1] Zaktualizuj wszystkie sterowniki za pomocą DriverFix
Błąd 0xA00F424F występuje głównie z powodu problemów ze sterownikami na komputerze. Podczas wyszukiwania opcjonalnych aktualizacji w usłudze Windows Update może to nie pokazywać żadnych oczekujących aktualizacji. DriverFix to świetne narzędzie, które może automatycznie zdiagnozować wszelkie uszkodzenia w zainstalowanych sterownikach i je naprawić.
Wypróbuj tę aplikację i sprawdź, czy powoduje to problemy ze sterownikami na komputerze. Jeśli nie chcesz wypróbować tej aplikacji premium, przejrzyj natywne rozwiązania na komputerze z systemem Windows i sprawdź, czy rozwiązują ten problem, czy nie.
2] Zresetuj aplikację Aparat, aby naprawić błąd 0xA00F424F
Aby rozwiązać ten problem, możesz zresetować aplikację Aparat. Zresetowanie aplikacji Aparat spowoduje również zresetowanie każdego elementu do wartości domyślnych, więc upewnij się, że nie zmienił on żadnych ustawień w aplikacji.
Okna 11 :
- Przejdź do Ustawień ( Win + I ) i wybierz
Apps > Apps & features. - Przewiń w dół i znajdź aplikację Aparat.
- Kliknij trzy pionowe kropki dostępne na prawym końcu i wybierz Opcje zaawansowane.
- Na nadchodzącym ekranie zejdź do sekcji Resetuj i naciśnij przycisk Resetuj .
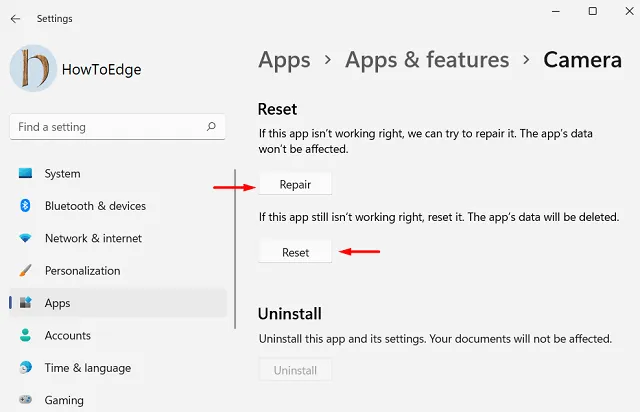
- Poczekaj, aż kamera się zresetuje i uruchom ponownie komputer.
Zaloguj się ponownie do swojego urządzenia i sprawdź, czy możesz normalnie uzyskać dostęp do aparatu Windows.
Okna 10 :
- Kliknij prawym przyciskiem myszy przycisk Start i wybierz Aplikacje i funkcje z menu zasilania użytkownika.
- Po prawej stronie przewiń i wyszukaj aplikację Aparat .
- Gdy go znajdziesz, wybierz go, a następnie kliknij Opcje zaawansowane .
- Przewiń, aż znajdziesz sekcję Resetuj .
- Kliknij przycisk Resetuj , aby usunąć dane aplikacji i inne dane logowania.
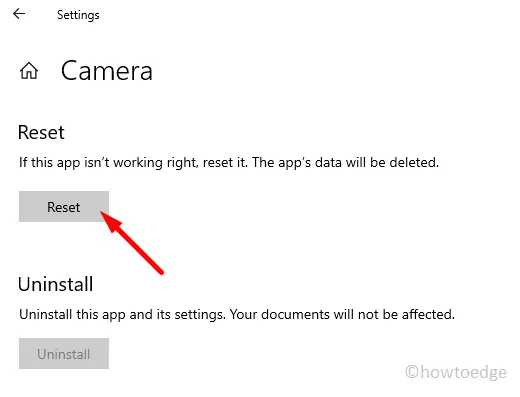
- Gdy pojawi się wyskakujące menu, kliknij przycisk Resetuj , aby je potwierdzić.
3] Zaktualizuj sterowniki aparatu
Jeśli problem nadal występuje, mogą występować problemy ze sterownikami aparatu lub samą aplikacją. W takim przypadku spróbuj zaktualizować lub ponownie zainstalować sterowniki aparatu i sprawdź, czy to pomoże.
- Otwórz okno dialogowe Uruchom za pomocą klawiszy skrótu Windows + R.
- Wpisz
devmgmt.mscw polu tekstowym i naciśnij enter. - W oknie Menedżera urządzeń kliknij prawym przyciskiem myszy sterownik aparatu i wybierz opcję Aktualizuj sterownik .
- Jeśli chcesz zlokalizować i zainstalować sterownik ręcznie, wybierz opcję Przeglądaj mój komputer w poszukiwaniu sterowników .
- Następnie kliknij łącze Pozwól mi wybrać z listy sterowników urządzeń na moim komputerze .
- Na następnej stronie upewnij się, że zaznaczona jest opcja Pokaż zgodny sprzęt . Jeśli nie to sprawdź.
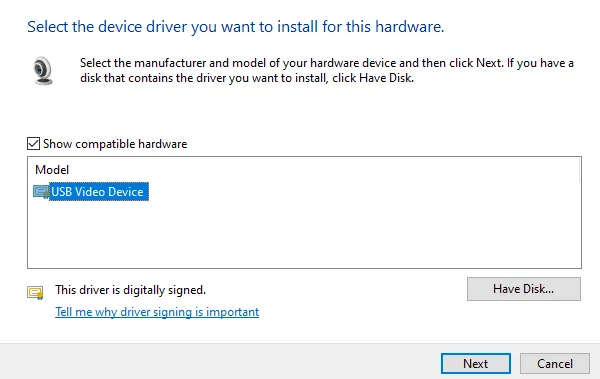
- W obszarze pola wybierz Urządzenie wideo USB i kliknij Dalej, aby rozpocząć aktualizację sterowników aparatu.
- Po zakończeniu zamknij okno i uruchom ponownie komputer.
4] Ponownie zainstaluj sterownik aparatu
Jeśli powyższa metoda nie zadziałała i nadal występuje ten sam problem, możesz spróbować ponownie zainstalować sterownik aparatu i spróbować ponownie. Aby to zrobić, wykonaj poniższe kroki:
- Kliknij prawym przyciskiem myszy przycisk Start i wybierz Menedżer urządzeń .
- Na następnej stronie kliknij prawym przyciskiem myszy sterownik aparatu i wybierz opcję Odinstaluj urządzenie .
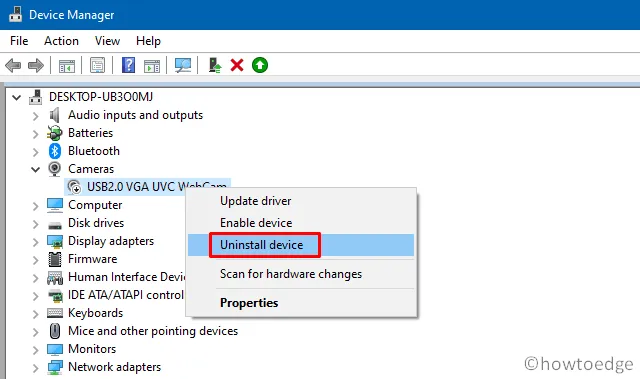
- Po odinstalowaniu sterownika uruchom ponownie komputer i ponownie otwórz Menedżera urządzeń.
- Przejdź do zakładki Akcja i wybierz opcję Skanuj w poszukiwaniu zmian sprzętu .
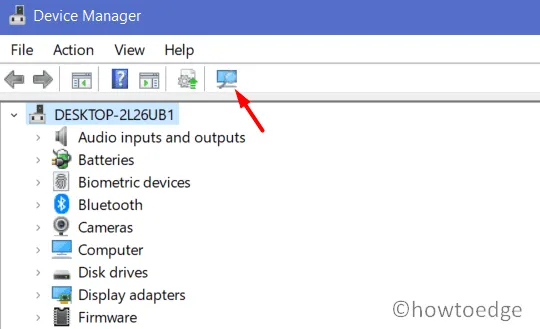
- Twoje urządzenie powinno teraz zidentyfikować brakujące sterowniki i automatycznie pobrać najnowszą wersję. Wszystko powinno teraz działać poprawnie.
5] Zmień uprawnienia do folderów, aby naprawić błąd 0xA00F424F (0x80004001)
Następnie możesz spróbować zmodyfikować uprawnienia do folderu Rolka z aparatu. Gdy używasz aplikacji Aparat do robienia zdjęć, zapisuje ona te obrazy w folderze o nazwie Rolka z aparatu (wewnątrz biblioteki Obrazy). Aby zapisać obrazy, powinieneś dać mu pełną kontrolę. Oto jak możesz to zrobić:
- Otwórz Eksplorator plików , naciskając klawisze Windows + E.
- W okienku nawigacji po lewej stronie zlokalizuj i kliknij prawym przyciskiem myszy folder Rolka z aparatu .
- Wybierz Daj dostęp > określonym osobom.
- W polu tekstowym wpisz swoje imię i kliknij przycisk Dodaj .
- Po zmianie uprawnień do folderu Rolka z aparatu wykonaj te same czynności, a także zmień uprawnienia do folderów Zdjęcia i Wideo .
Jak naprawić aparat na komputerze z systemem Windows?
Jeśli jednak z jakiegoś powodu problem nie zostanie rozwiązany, skorzystaj z aplikacji premium, tj. DriverFix .



Dodaj komentarz