Poprawka: WD My Cloud nie wyświetla się w sieci w systemie Windows 11
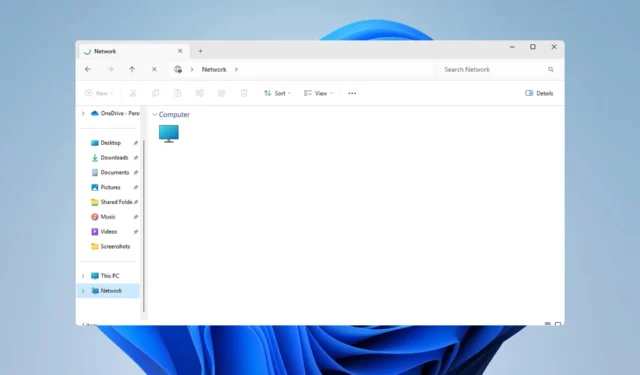
Jeśli dysk WD My Cloud nie wyświetla się w sieci w systemie Windows 11, może to stanowić duży problem, zwłaszcza jeśli przechowujesz na nim kopię zapasową lub inne ważne pliki.
Może to stanowić duży problem dla użytkowników, którzy często potrzebują dostępu do pamięci sieciowej, dlatego w dzisiejszym przewodniku pokażemy, jak trwale rozwiązać ten problem.
Dlaczego urządzenie WD My Cloud nie wyświetla się w sieci z systemem Windows 11?
- Twoje urządzenie My Cloud, karta sieciowa lub połączenie internetowe nie są prawidłowo skonfigurowane.
- Funkcje SMB nie są zainstalowane na Twoim komputerze.
- Tymczasowe usterki winsock mogą czasami powodować ten problem.
Co mogę zrobić, jeśli My Cloud nie wyświetla się w sieci?
Zanim zaczniemy naprawiać problem, możesz przeprowadzić kilka wstępnych kontroli:
- W ustawieniach sieciowych urządzenia My Cloud zmień ustawienia domyślne z SMB1 na SMB3.
- Upewnij się, że sterowniki My Cloud są aktualne.
- Wyłącz MU-MIMO w Netgear Orbi. To ustawienie znajdziesz w Ustawieniach zaawansowanych.
- Aby ta funkcja działała, w przypadku niektórych routerów należy wyłączyć sieć 2,4 GHz.
1. Spróbuj uzyskać dostęp do My Cloud poprzez adres sieciowy
- Kliknij ikonę Przechowywanie w chmurze . Powinno to otworzyć dysk WD My Cloud w przeglądarce.
- Skopiuj adres IP z paska adresu. To jest ścieżka sieciowa urządzenia.
- Naciśnij Windows klawisz + R i wklej adres IP w tym formacie. Pamiętaj, aby użyć adresu IP otrzymanego w kroku 2:
\\192.XXX.X.XXX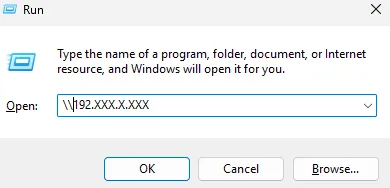
2. Upewnij się, że funkcje SMB są zainstalowane
- W polu wyszukiwania systemu Windows wpisz funkcje. Wybierz opcję Włącz lub wyłącz funkcje systemu Windows .
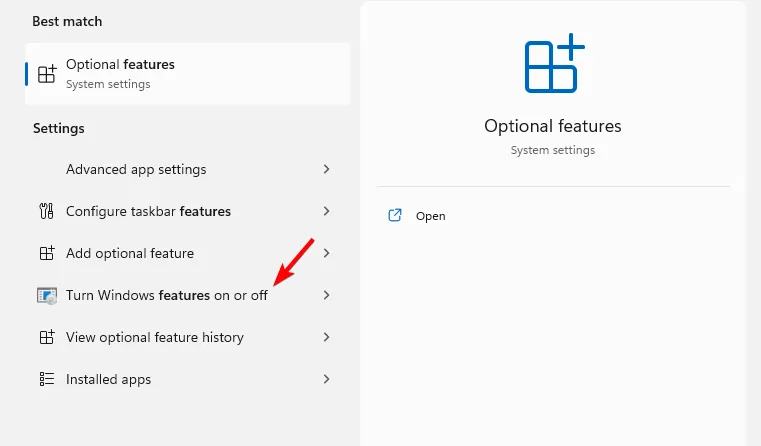
- Znajdź obsługę udostępniania plików SMB 1.0/CIFS i włącz ją wraz ze wszystkimi jej funkcjami.
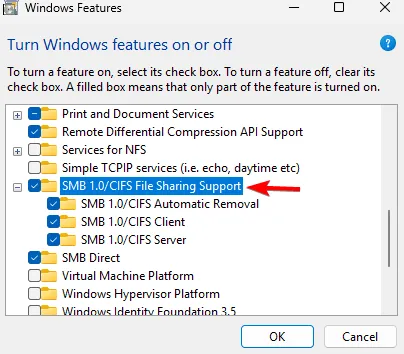
- Kliknij OK i postępuj zgodnie z instrukcjami wyświetlanymi na ekranie, aby je zainstalować.
3. Zresetuj Winsock
- Naciśnij klawisz Windows + X i wybierz Terminal (Admin) .
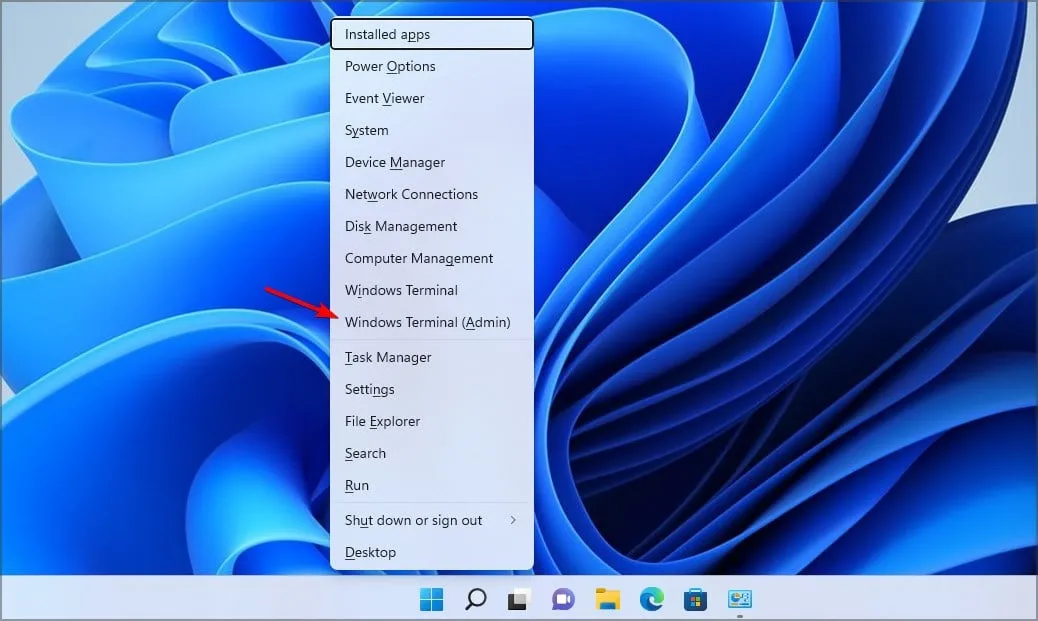
- Uruchom następujące polecenie:
netsh winsock reset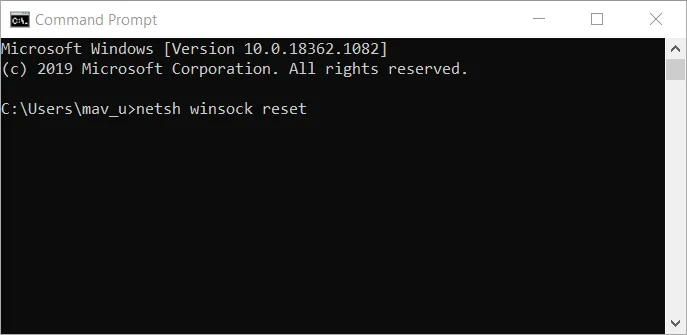
- Poczekaj na zakończenie resetowania sieci.
4. Zmodyfikuj swój rejestr
- Naciśnij Windows klawisz + R i wprowadź regedit , aby otworzyć Edytor rejestru.

- W lewym panelu przejdź do
Computer\HKEY_LOCAL_MACHINE\SYSTEM\CurrentControlSet\Control\Lsa\MSV1_0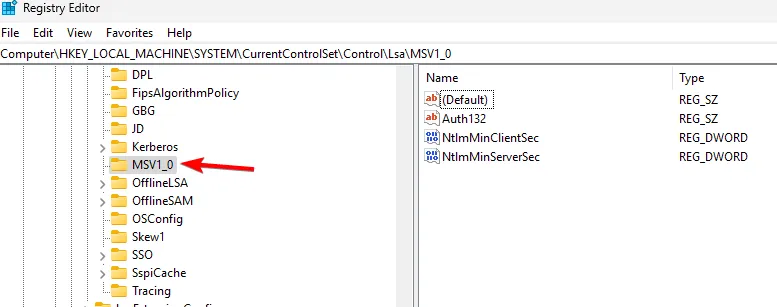
- Kliknij prawym przyciskiem myszy MSV1_0 i wybierz Eksportuj . Zapisz plik i użyj go do przywrócenia rejestru, jeśli pojawią się jakiekolwiek problemy.
- Wybierz wszystkie elementy w prawym panelu z wyjątkiem domyślnych, kliknij je prawym przyciskiem myszy i wybierz opcję Usuń .
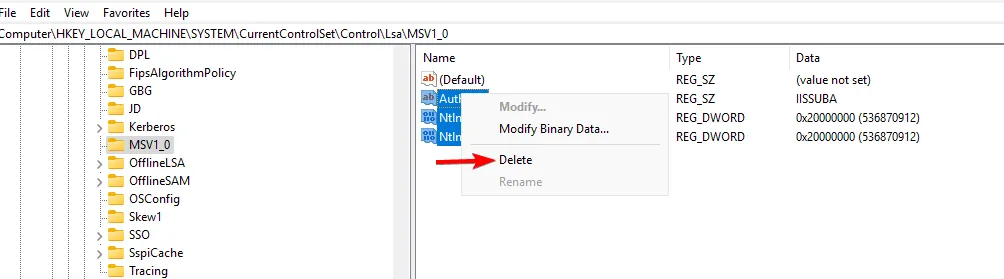
- Następnie kliknij Tak , aby potwierdzić.
Jak zmapować dysk WD Cloud w systemie Windows 11?
- Otwórz Eksplorator plików i przejdź do sekcji Sieć .
- W pasku adresu wpisz następujące dane. Należy pamiętać, że nazwa może się zmieniać w zależności od modelu:
\\WDMYCLOUD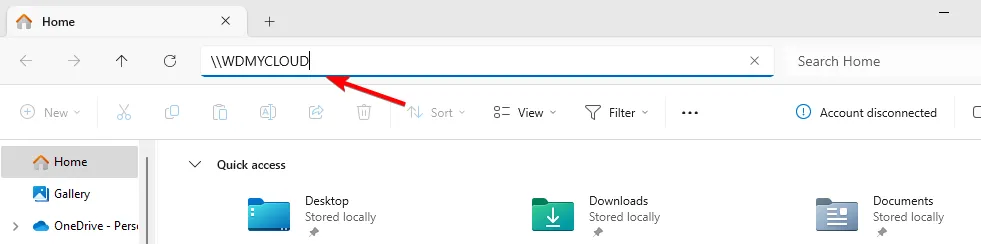
- Wprowadź swoje dane uwierzytelniające. Następnie kliknij dysk prawym przyciskiem myszy i wybierz opcję Mapuj dysk sieciowy .
- Wybierz literę dysku i kliknij Zakończ .
Ponieważ jest to problem z konfiguracją sieci, często nie można ponownie podłączyć wszystkich dysków sieciowych , szczególnie jeśli na komputerze nie ma opcji mapowania dysku sieciowego .
Jakiej metody użyłeś, aby rozwiązać ten problem? Jeśli to przegapiliśmy, daj nam znać w sekcji komentarzy poniżej!



Dodaj komentarz