Napraw błąd inicjalizacji Vulkan w No Man’s Sky, Yuzu, Doom itp
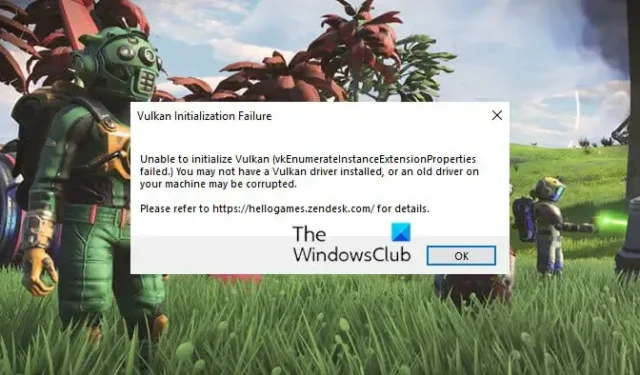
Jeśli problem z inicjalizacją Vulkan w grach No Man’s Sky, Yuzu, Doom itp . wciąż cię niepokoi, ten post może ci pomóc. Błąd niepowodzenia inicjalizacji Vulkan zwykle występuje, jeśli twoje urządzenie nie ma zainstalowanego sterownika Vulkan lub stary sterownik jest uszkodzony. Gdy wystąpi ten błąd, użytkownicy otrzymają następujący komunikat:
Błąd inicjalizacji Vulkan
Nie można zainicjować Vulkan (właściwości vkEnumeratelnstanceExtension nie powiodły się). Być może nie masz zainstalowanego sterownika Vulkan lub stary sterownik na komputerze może być uszkodzony.
Napraw błąd inicjalizacji Vulkan w No Man’s Sky, Yuzu, Doom itp.
Aby naprawić błąd inicjalizacji Vulkan, nie można zainicjować Vulkan na urządzeniu z systemem Windows, najpierw zaktualizuj system operacyjny Windows i grę i sprawdź, czy to pomoże. Jeśli nie, postępuj zgodnie z tymi sugestiami:
- Pobierz lub zaktualizuj sterownik Vulkan
- Sprawdź, czy masz zainstalowaną najnowszą wersję Java
- Sprawdź zgodność kart graficznych
- Zainstaluj pakiety redystrybucyjne C++
- Uruchom grę lub aplikację w trybie czystego rozruchu
- Zainstaluj ponownie grę lub aplikację
Przyjrzyjmy się im teraz szczegółowo.
1] Pobierz lub zaktualizuj sterownik Vulkan
Nieaktualne lub uszkodzone sterowniki mogą być odpowiedzialne za występowanie takich błędów sterownika. Zaktualizuj sterowniki karty graficznej urządzenia i sprawdź, czy problem został rozwiązany.
Możesz bezpośrednio pobrać i zainstalować najnowszą wersję sterownika Vulcan z Vulcun.org lub NVIDIA lub AMD .
2] Zainstaluj najnowszą wersję Java
Java to język programowania, który działa w większości systemów operacyjnych, w tym Windows. Ma kilka zastosowań w grach i przeglądaniu gier 3D. Jeśli na Twoim urządzeniu nie jest zainstalowana najnowsza wersja oprogramowania Java, może wystąpić kilka błędów. Zainstaluj najnowszą wersję Javy i sprawdź, czy naprawi błąd.
3] Sprawdź kompatybilność karty graficznej
Następnie sprawdź, czy karta graficzna zainstalowana w twoim systemie obsługuje Vulkan. Możliwe, że Vulkan nie jest obsługiwany przez twoją kartę graficzną, co powoduje błąd niepowodzenia inicjalizacji. Oto linki do kart graficznych obsługujących Vulkan:
4] Zainstaluj pakiety redystrybucyjne C++
Błąd niepowodzenia inicjalizacji Vulkan może wystąpić, jeśli pakiety redystrybucyjne C++ staną się nieaktualne lub uszkodzone, więc ponowna instalacja pakietów redystrybucyjnych C++ może pomóc. Te pliki bibliotek C++ można znaleźć tutaj:
C:\Program Files (x86)\Steam\steamapps\common\Steamworks Shared\_CommonRedist\vcredist
C++ Redistributable to zestaw plików biblioteki środowiska uruchomieniowego, który umożliwia korzystanie z wcześniej opracowanego kodu i umożliwia instalację wielu aplikacji. Jeśli jego pakiety zostaną w jakiś sposób usunięte lub uszkodzone, może uniemożliwić prawidłowe działanie kilku programów. W takim przypadku konieczne będzie ponowne zainstalowanie wymaganej wersji.
5] Uruchom grę lub aplikację w trybie czystego rozruchu
Przerwy spowodowane aplikacjami innych firm mogą czasami powodować nieprawidłowe działanie aplikacji i gier. Wykonanie czystego rozruchu zapewnia załadowanie systemu operacyjnego przy minimalnej liczbie plików systemowych i sterowników urządzeń. Oto jak wykonać czysty rozruch:
- Kliknij Start , wyszukaj Konfiguracja systemu i otwórz ją.
- Przejdź do karty Ogólne i zaznacz opcję Uruchamianie selektywne oraz opcję Załaduj usługi systemowe .
- Następnie przejdź do zakładki Usługi i zaznacz opcję Ukryj wszystkie usługi Microsoft .
- Kliknij Wyłącz wszystko w prawym dolnym rogu i naciśnij Zastosuj , a następnie Ok , aby zapisać zmiany.
Jeśli błąd nie pojawia się w stanie czystego rozruchu, włącz ręcznie jeden proces po drugim i sprawdź, który z nich jest winowajcą. Po zidentyfikowaniu go wyłącz lub odinstaluj oprogramowanie.
6] Ponownie zainstaluj grę lub aplikację
Jeśli żadne z wyżej wymienionych obejść nie pomogło, pliki podstawowe mogą być uszkodzone. Aby rozwiązać ten problem, usuń wszystkie pliki gry lub aplikacji z urządzenia i ponownie rozpocznij instalację.
Jak sprawdzić obsługę Vulkan?
Aby sprawdzić, czy Vulkan działa poprawnie w twoim systemie, musisz zainstalować Vulkan-tools i użyć polecenia vulkaninfo, aby pobrać odpowiednie informacje. Będziesz jednak wiedział, że Vulkan działa dobrze, jeśli uzyskasz informacje o swojej karcie graficznej.
Powinienem używać Vulkan czy DX11?
Vulkan oferuje ogromny potencjał wzrostu wydajności dla DirectX 11. Jest jednak trochę niestabilny. Jeśli ci to nie przeszkadza, możesz użyć Vulkan.
Dodaj komentarz