Napraw suwak głośności, który nie działa w systemie Windows 11

Suwak głośności jest kluczowym elementem każdego systemu komputerowego, pozwalającym kontrolować dźwięk. Ale to irytujące, gdy suwak głośności nie działa w systemie Windows 11. Jeśli suwak głośności nie działa na twoim komputerze i nie wiesz, jak rozwiązać ten problem, ten post jest specjalnie napisany dla użytkowników takich jak ty.
W tym przewodniku dowiemy się, co może powodować problem z niedziałającym suwakiem głośności w systemie Windows 11/10 oraz osiem rozwiązań, które powinny rozwiązać ten problem na komputerze.
Napraw suwak głośności, który nie działa w systemie Windows 11
Jeśli suwak głośności nie działa w systemie Windows 11, wypróbuj te poprawki jeden po drugim i sprawdź, czy problem ustąpi po ich zastosowaniu.
1. Upewnij się, że ustawienia dźwięku są prawidłowe
Przede wszystkim musisz upewnić się, że Twój komputer jest skonfigurowany tak, aby słyszeć właściwy dźwięk. Problem z niedziałającym suwakiem głośności często występuje, gdy urządzenie próbuje słuchać w niewłaściwym miejscu.
Sprawdź ustawienia dźwięku, a jeśli okaże się, że są nieprawidłowe, dostosuj je. Dzięki temu głośniki Twojego urządzenia skupią się na właściwej rzeczy. Oto, co dokładnie musisz zrobić na komputerze z systemem Windows.
- Kliknij prawym przyciskiem myszy ikonę głośności na pasku zadań i wybierz Ustawienia dźwięku .
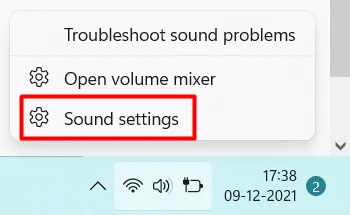
- System przekieruje Cię do System > Dźwięk.
- W sekcji Wyjście kliknij Głośniki .
- Teraz sprawdź, czy głośnik jest ustawiony na właściwe urządzenie.
Jeśli nie znajdziesz tam odpowiedniego ustawienia, kliknij Sparuj nowe urządzenie wyjściowe . Następnie postępuj zgodnie z instrukcjami wyświetlanymi na ekranie, aby dodać urządzenie do Ustawień systemu Windows .
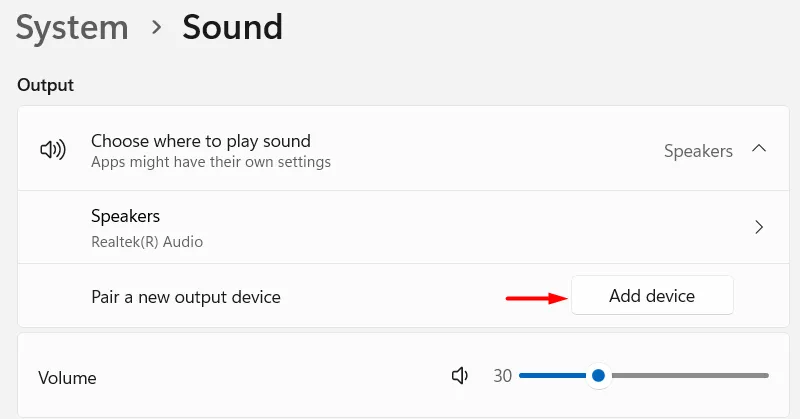
Zakładając, że pomyślnie dodałeś urządzenie, sprawdź, czy słuchasz właściwego dźwięku na komputerze.
2. Uruchom ponownie usługę Windows Audio
Jeśli suwak głośności nadal nie działa, mogą występować problemy z usługą audio. Uruchom ponownie wszystkie usługi audio na komputerze z systemem Windows i sprawdź, czy to rozwiąże problem z suwakiem głośności. Oto jak wykonać to zadanie —
- Naciśnij Windows + R , aby uruchomić okno dialogowe Uruchom.
- Wpisz
services.mscgo i naciśnij klawisz Enter .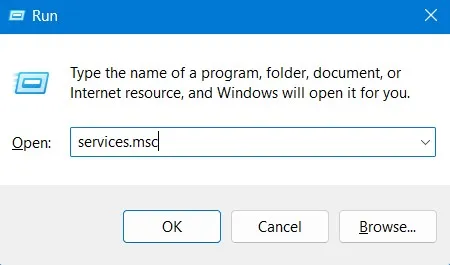
- Przewiń w dół do Windows Audio, kliknij go prawym przyciskiem myszy i wybierz opcję Uruchom ponownie .
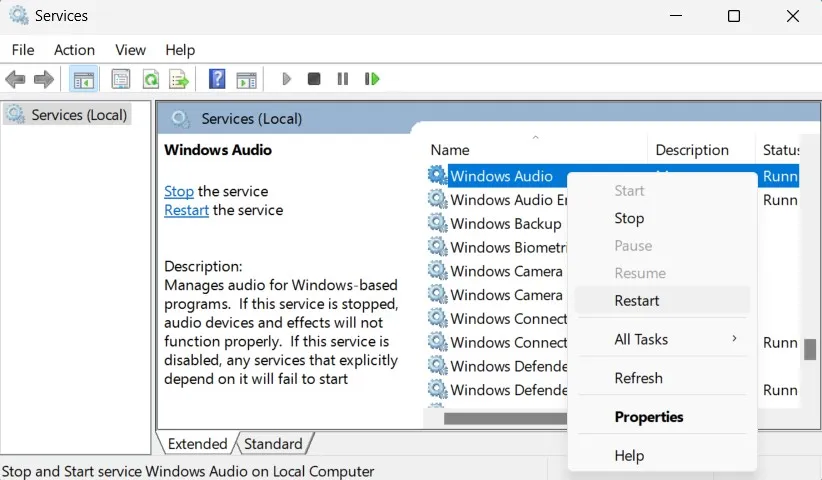
- Zamknij okno Usługi i uruchom ponownie komputer.
Zaloguj się ponownie do urządzenia i sprawdź, czy suwak głośności zaczyna normalnie działać na komputerze.
3. Zaktualizuj wszystkie sterowniki audio
Obecność uszkodzonych lub nieaktualnych sterowników audio może również powodować problemy z działaniem suwaka głośności w systemie Windows. Aby to naprawić, musisz sprawdzić, czy nie ma przestarzałych lub uszkodzonych sterowników audio i odpowiednio je zaktualizować.
Po zaktualizowaniu sterowników audio komputer otrzymuje prawidłowe instrukcje, co zrobić z suwakiem głośności. Wykonaj poniższe czynności, aby zaktualizować wszystkie sterowniki urządzeń –
- Naciśnij Windows + I, aby uruchomić Ustawienia.
- Przejdź do Windows Update i kliknij Opcje zaawansowane .
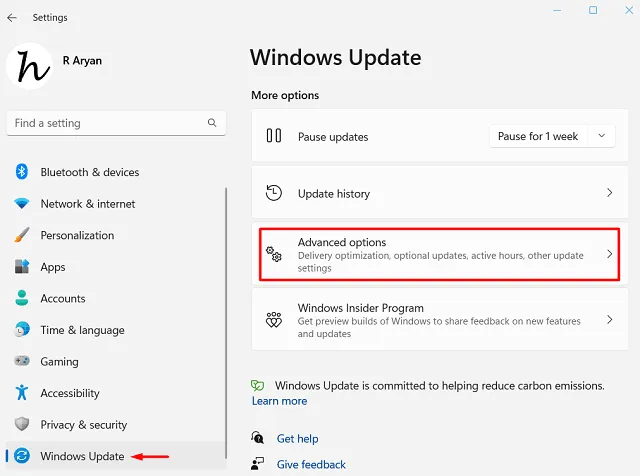
- Przewiń w dół do opcji dodatkowych i sprawdź, czy w aktualizacjach opcjonalnych są dostępne jakieś aktualizacje.
- Jeśli widzisz tam oczekujące aktualizacje, kliknij Aktualizacje opcjonalne .
- Zaznacz wszystkie pola wyboru obok dostępnych aktualizacji i naciśnij Pobierz i zainstaluj .
Zamknij Ustawienia i uruchom ponownie komputer z systemem Windows. Ponownie zaloguj się do urządzenia i sprawdź, czy suwak głośności zaczyna działać normalnie.
4. Przywróć sterowniki audio
Jeśli niedawno zaktualizowałeś sterowniki audio na swoim komputerze, a problem zaczął się później pojawiać, musisz zainstalować wadliwą aktualizację. W takich przypadkach możesz cofnąć wszystkie najnowsze aktualizacje sterowników. Wykonaj te proste kroki, aby kontynuować to zadanie –
- Naciśnij Windows + X i wybierz Menedżer urządzeń .
- Kliknij „>” po lewej stronie Wejścia i wyjścia audio i znajdź sterownik, który został niedawno zaktualizowany.
- Kliknij prawym przyciskiem myszy ten konkretny sterownik i wybierz Właściwości .
- Gdy to się otworzy, przejdź do karty Sterownik i kliknij Przywróć sterownik .
Poczekaj, aż sterownik powróci do poprzedniej zainstalowanej wersji. Po zakończeniu zamknij Menedżera urządzeń i uruchom ponownie komputer z systemem Windows.
Zaloguj się ponownie do swojego urządzenia i sprawdź, czy suwak głośności zaczyna teraz działać normalnie.
5. Rozwiąż problemy z dźwiękiem
Narzędzie do rozwiązywania problemów to wbudowane narzędzie w systemie Windows, którego można używać do rozwiązywania problemów ze składnikami systemu Windows, w tym Windows Update, Audio, Store Apps i innymi.
Ponieważ napotykasz problemy z dostosowaniem dźwięku na komputerze, rozwiąż problem z dźwiękiem i sprawdź, czy problem z suwakiem głośności zostanie później rozwiązany. Oto jak wykonać to zadanie —
- Kliknij prawym przyciskiem myszy ikonę Windows i wybierz Ustawienia .
- Przejdź do System > Rozwiązywanie problemów > Inne narzędzia do rozwiązywania problemów.
- Zlokalizuj Audio w obszarze Najczęstsze i kliknij przycisk Uruchom dostępny na jego prawym końcu.
- Po uruchomieniu narzędzia do rozwiązywania problemów kliknij Dalej i postępuj zgodnie z instrukcjami wyświetlanymi na ekranie.
Po zakończeniu rozwiązywania problemów sprawdź, czy możesz teraz normalnie regulować suwak głośności.
6. Sprawdź dostępność aktualizacji systemu Windows
Czasami system Windows 11 może zawierać drobne błędy w swoich kodach, takie jak błędy. Te błędy mogą powodować problem z niedziałającym suwakiem głośności. W takim przypadku należy sprawdzić oczekujące aktualizacje i zaktualizować je do dostępnych.
Oto jak wykonać to zadanie w systemie Windows 11 –
- Naciśnij Win + I, aby uruchomić Ustawienia systemu Windows.
- Wybierz Windows Update z lewego panelu nawigacyjnego i przejdź do prawego panelu.
- Zlokalizuj i kliknij Sprawdź aktualizacje .
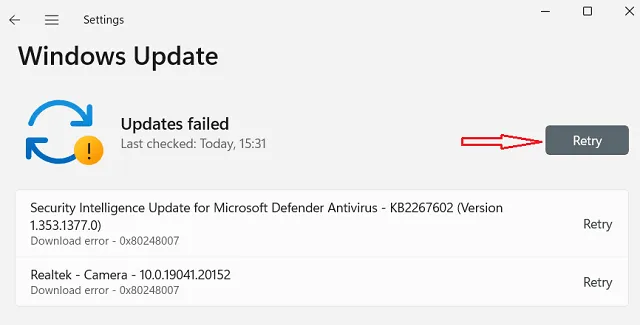
- Poczekaj, aż system połączy się z serwerami firmy Microsoft online i pobierz/zainstaluj oczekujące aktualizacje na swoim komputerze.
Po zakończeniu tego procesu możesz ponownie uruchomić komputer i sprawdzić, czy problem z suwakiem głośności nie działa po kolejnym logowaniu.
7. Uruchom ponownie Eksploratora Windows
Wewnętrzne usterki w Eksploratorze plików mogą również powodować problemy z dźwiękiem w systemie Windows 11. Możesz rozwiązać ten problem, po prostu ponownie uruchamiając Eksploratora Windows.
Wykonaj poniższe kroki, aby ponownie uruchomić Eksplorator plików –
- Naciśnij Ctrl + Shift + Alt, aby uruchomić Menedżera zadań .
- Po otwarciu Menedżera zadań znajdź Eksploratora Windows na liście procesów.
- Kliknij go prawym przyciskiem myszy i wybierz Uruchom ponownie .
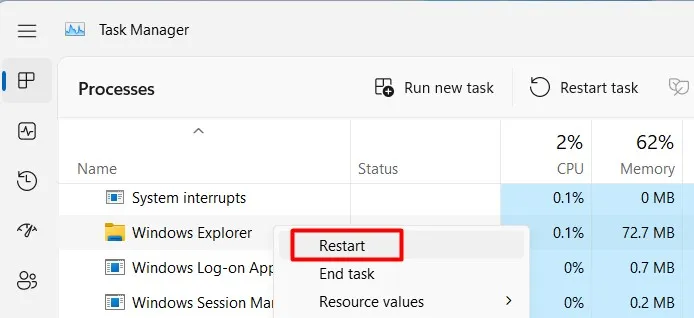
Eksplorator plików uruchomi się ponownie, w wyniku czego pasek zadań również zniknie na jakiś czas. Poczekaj, aż to wróci i sprawdź, czy możesz teraz normalnie regulować suwak głośności.
8. Wykonaj przywracanie systemu
Jeśli żadne z powyższych rozwiązań nie rozwiąże problemu z niedziałającym suwakiem głośności, a masz wcześniejszy punkt przywracania na komputerze, możesz przywrócić poprzedni stan roboczy urządzenia.
Zawijanie…
Podsumowując, jeśli masz problemy z suwakiem głośności w systemie Windows 11, nie denerwuj się. Przeczytaj i zastosuj poprawki omówione w tym poście, a będziesz w stanie szybko rozwiązać ten problem.



Dodaj komentarz