Napraw problemy z zacinaniem się i opóźnieniami wideo w systemie Windows 11/10
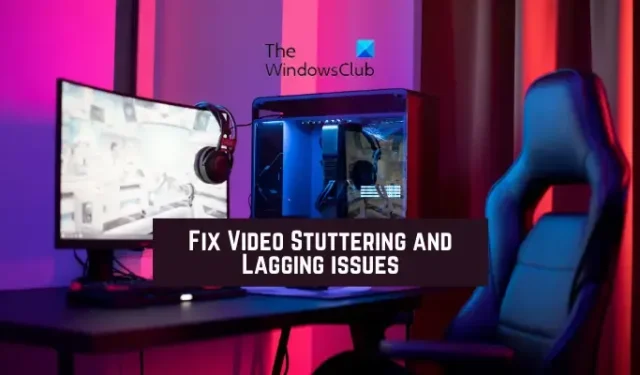
Czy podczas odtwarzania filmów na komputerze z systemem Windows 11/10 ciągle napotykasz zacięcia? Jak donosili niektórzy użytkownicy systemu Windows, podczas odtwarzania filmów wystąpiły problemy z jąkaniem i opóźnieniami.
Te problemy podczas odtwarzania filmów mogą równie dobrze być spowodowane przestarzałymi sterownikami graficznymi i systemem operacyjnym Windows. Ponadto, jeśli plik wideo jest nieco uszkodzony, prawdopodobnie wystąpią problemy z odtwarzaniem. Innymi przyczynami tego samego mogą być preferencje graficzne, konfiguracje odtwarzania wideo, problemy z aplikacją odtwarzacza multimediów itp. Jeśli problem występuje w przeglądarce, może to być spowodowane akceleracją sprzętową.
Napraw problemy z zacinaniem się i opóźnieniami wideo w systemie Windows 11/10
Jeśli podczas odtwarzania wideo na komputerze z systemem Windows 11/10 występują zacięcia lub opóźnienia, wyłącz i włącz zasilanie komputera. Wyłącz komputer, odłącz go, odczekaj minutę, podłącz ponownie, a następnie ponownie uruchom komputer. Zobacz, czy to pomaga. Jeśli to nie zadziała, możesz użyć następujących metod, aby rozwiązać problem z zacinaniem się wideo:
- Uruchom narzędzie do rozwiązywania problemów z odtwarzaniem wideo.
- Upewnij się, że sterownik wyświetlacza/grafiki jest aktualny.
- Skonfiguruj ustawienia odtwarzania wideo.
- Zaktualizuj aplikację odtwarzacza multimedialnego.
- Napraw uszkodzone pliki wideo.
- Zmniejsz rozdzielczość wideo.
- Przełącz na tryb zasilania Najlepsza wydajność.
- Dostosuj ustawienia grafiki dla aplikacji Media Player.
- Włącz renderowanie programowe.
- Wyłącz przyspieszenie sprzętowe (dla przeglądarek).
- Zaktualizuj komponent Widevine CDM w Chrome.
1] Uruchom narzędzie do rozwiązywania problemów z odtwarzaniem wideo
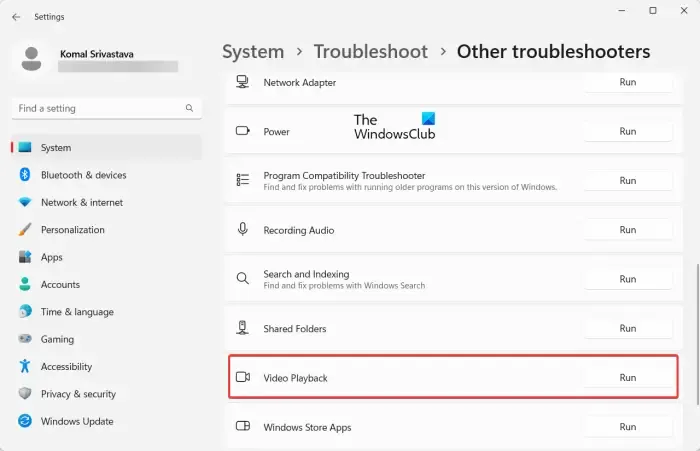
Może to być ogólny problem z odtwarzaniem wideo, który system Windows może naprawić od samego początku. Możesz więc spróbować uruchomić narzędzie do rozwiązywania problemów z odtwarzaniem wideo, które jest obecne w aplikacji Ustawienia systemu Windows. Rozwiązuje problemy z odtwarzaniem wideo, które mogą powodować zacinanie się lub opóźnienia wideo, i ostatecznie je naprawi. Oto kroki, aby uruchomić narzędzie do rozwiązywania problemów z odtwarzaniem wideo w systemie Windows 11/10:
- Najpierw naciśnij klawisz skrótu Windows + I, aby otworzyć aplikację Ustawienia systemu Windows.
- Teraz przejdź do zakładki System i kliknij opcję Rozwiązywanie problemów .
- Następnie kliknij opcję Inne narzędzia do rozwiązywania problemów , a następnie przewiń w dół do narzędzia do rozwiązywania problemów z odtwarzaniem wideo na następnej stronie.
- Następnie kliknij przycisk Uruchom znajdujący się obok Odtwarzanie wideo. Spowoduje to uruchomienie okna rozwiązywania problemów z odtwarzaniem wideo. Możesz postępować zgodnie z wyświetlanymi instrukcjami, aby uruchomić to narzędzie do rozwiązywania problemów.
- Po zakończeniu procesu możesz rozpocząć odtwarzanie filmów i sprawdzić, czy problem został rozwiązany.
2] Upewnij się, że sterownik wyświetlacza/grafiki jest aktualny
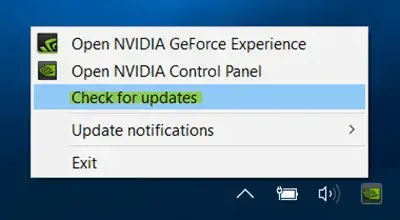
Aby uniknąć problemów z odtwarzaniem wideo i odtwarzać filmy w wysokiej rozdzielczości na komputerze z systemem Windows, lepiej mieć aktualne sterowniki karty graficznej. Nieaktualny sterownik karty graficznej może powodować problemy z odtwarzaniem wideo, w tym zacinanie się, opóźnienia itp. Dlatego natychmiast zaktualizuj sterownik karty graficznej i sprawdź, czy problem z zacinaniem się wideo zniknął.
3] Skonfiguruj ustawienia odtwarzania wideo
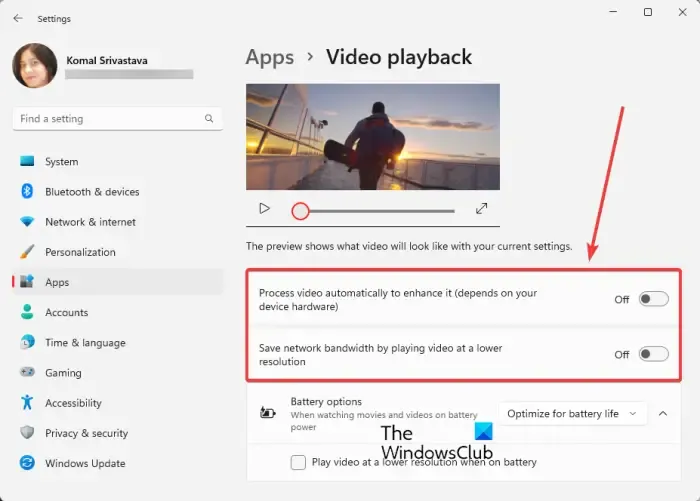
Jeśli powyższe rozwiązania nie działają, możesz spróbować zmodyfikować niektóre ustawienia odtwarzania wideo i sprawdzić, czy problem został rozwiązany. Oto kroki, aby to zrobić:
- Najpierw otwórz Ustawienia i przejdź do karty Aplikacje z panelu po lewej stronie.
- Teraz kliknij opcję Odtwarzanie wideo w prawym okienku.
- Następnie wyłącz przełącznik związany z opcjami o nazwie Przetwarzaj wideo automatycznie, aby je ulepszyć i Oszczędzaj przepustowość sieci, odtwarzając wideo w niższej rozdzielczości .
- Następnie spróbuj odtworzyć wideo i sprawdź, czy problem z zacinaniem się lub opóźnieniami został rozwiązany.
Jeśli problem nadal występuje, przejdź do następnego rozwiązania.
4] Zaktualizuj aplikację Media Player
Upewnij się, że aplikacja odtwarzacza multimediów, której używasz do odtwarzania filmów, jest aktualna. Możesz napotkać problemy z odtwarzaniem wideo, jeśli aplikacja odtwarzacza multimediów jest nieaktualna lub uszkodzona. Możesz więc pobrać najnowszą wersję odtwarzacza multimedialnego z jego oficjalnej strony internetowej i zainstalować ją. Jeśli używasz aplikacji Microsoft Store, zaktualizuj ją, przechodząc do Microsoft Store > Biblioteka i klikając Pobierz aktualizacje.
5] Napraw uszkodzone pliki wideo
Problem z zacinaniem się podczas odtwarzania określonego filmu może być spowodowany problemem z samym plikiem wideo. Twój plik wideo może być uszkodzony, dlatego nie odtwarza się dobrze na komputerze. Dlatego, jeśli scenariusz ma zastosowanie, możesz rozwiązać problem, naprawiając uszkodzony plik wideo. Aby to zrobić, możesz skorzystać z bezpłatnej aplikacji do naprawy wideo innej firmy. Istnieją bezpłatne programy, takie jak Meteorite, DivFix ++ i DivXRepair, które umożliwiają naprawę uszkodzonych plików wideo.
Możesz także użyć odtwarzacza multimedialnego VLC do naprawy uszkodzonych plików wideo AVI. Otwórz aplikację i przejdź do opcji Narzędzia > Preferencje > Wprowadzanie / Kody. Teraz ustaw opcję Uszkodzony lub niekompletny plik AVI na Zawsze naprawiaj i naciśnij przycisk Zapisz. Teraz otwórz wideo w VLC i sprawdź, czy problem został rozwiązany.
6] Zmniejsz rozdzielczość wideo
Jeśli nadal występują zacięcia w Twoich filmach, zalecamy obniżenie rozdzielczości filmu. Pomoże ci to płynnie uruchomić wideo na wolnym lub słabym komputerze. Aby obniżyć rozdzielczość wideo, możesz użyć bezpłatnego narzędzia innej firmy, takiego jak FFmpeg, AV Video Converter, XMedia Recode i innych narzędzi do zmiany rozmiaru wideo.
Jeśli używasz laptopa, możesz skorzystać z przydatnej funkcji odtwarzania wideo w Ustawieniach. Oto jak:
- Najpierw otwórz aplikację Ustawienia i przejdź do karty Aplikacje.
- Teraz kliknij opcję odtwarzania wideo .
- Następnie w menu rozwijanym Opcje baterii wybierz opcję Optymalizuj pod kątem żywotności baterii .
- Następnie zaznacz pole wyboru Odtwarzaj wideo w niższej rozdzielczości na baterii .
- Możesz teraz spróbować odtworzyć swoje filmy i sprawdzić, czy problem został rozwiązany, czy nie.
7] Przełącz na tryb zasilania Najlepsza wydajność
Jeśli Twoje filmy są opóźnione, spróbuj włączyć tryb zasilania Najlepsza wydajność na komputerze z systemem Windows. Aby to zrobić, otwórz aplikację Ustawienia i przejdź do sekcji System > Zasilanie i bateria . Następnie w menu rozwijanym Tryb zasilania wybierz tryb Najlepsza wydajność . Po zakończeniu odtwórz filmy i sprawdź, czy problem został rozwiązany.
8] Dostosuj ustawienia grafiki dla aplikacji Media Player
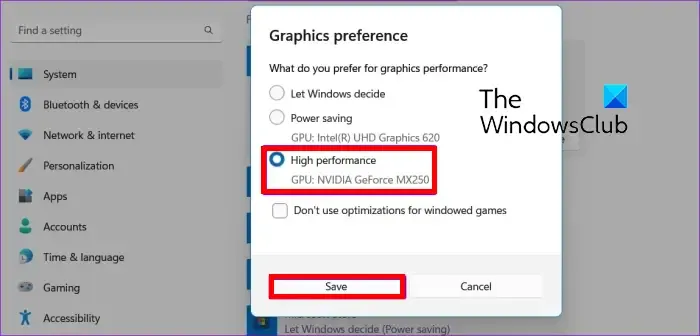
Możesz także dostosować ustawienia grafiki dla domyślnej lub aktywnej aplikacji odtwarzacza multimediów na komputerze. Spróbuj użyć dedykowanego procesora graficznego, aby uzyskać najlepsze wrażenia podczas odtwarzania wideo bez zacinania się i opóźnień. Oto kroki, aby to zrobić:
- Najpierw naciśnij Win + I, aby uruchomić Ustawienia i przejdź do karty System> Wyświetlacz .
- Teraz przewiń w dół w prawym panelu i kliknij opcję Grafika .
- Następnie w sekcji Dodaj aplikację wybierz odpowiednio aplikację komputerową lub aplikację Microsoft . Jeśli aplikacji nie ma na liście, możesz kliknąć przycisk Przeglądaj i wybrać aplikację odtwarzacza multimediów.
- Następnie wybierz aplikację odtwarzacza multimediów, której używasz (np. Movie & TV), a następnie naciśnij przycisk Opcje.
- Następnie kliknij opcję Wysoka wydajność i naciśnij przycisk Zapisz.
Odtwórz swoje filmy teraz i sprawdź, czy problemy zostały rozwiązane, czy nie.
9] Włącz renderowanie oprogramowania
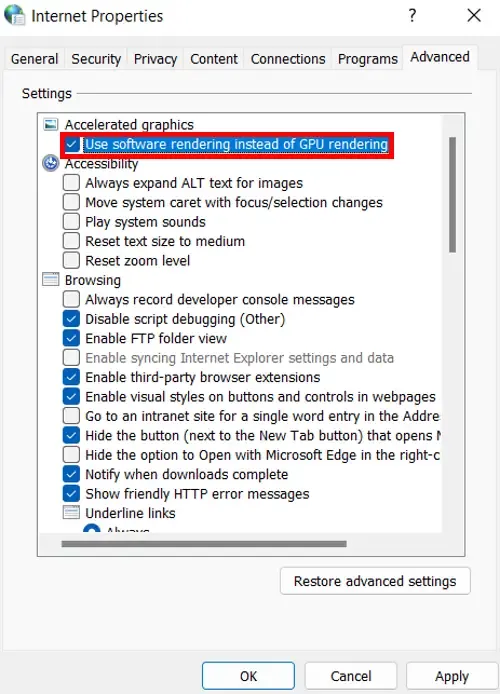
Inną rzeczą, którą możesz zrobić, aby rozwiązać problem opóźnienia wideo na komputerze, jest włączenie renderowania programowego. Ma to zastosowanie, jeśli napotykasz ten problem podczas przesyłania strumieniowego wideo. Ponadto, jeśli Twój komputer ma stary układ GPU, pomoże Ci to lepiej odtwarzać filmy. Oto jak możesz użyć renderowania programowego:
- Najpierw otwórz Panel sterowania i kliknij Sieć i Internet .
- Teraz wybierz Opcje internetowe iw otwartym oknie dialogowym przejdź do zakładki Zaawansowane .
- Następnie zaznacz pole wyboru Użyj renderowania programowego zamiast renderowania GPU w opcji Przyspieszona grafika i kliknij przycisk OK.
- Możesz teraz spróbować odtworzyć strumienie wideo i sprawdzić, czy problem został rozwiązany.
10] Wyłącz przyspieszenie sprzętowe (dla przeglądarek)
W przypadku zacinania się wideo podczas odtwarzania filmów w przeglądarkach takich jak Chrome, Firefox, Edge, Brave itp. wyłącz akcelerację sprzętową i sprawdź, czy sytuacja się poprawiła.
Google Chrome:
- Najpierw otwórz Chrome i kliknij przycisk menu z trzema kropkami znajdujący się w prawym górnym rogu.
- Teraz kliknij opcję Ustawienia , a następnie przejdź do karty System z panelu po lewej stronie.
- Następnie wyłącz przełącznik powiązany z opcją Użyj akceleracji sprzętowej, gdy jest dostępna .
- Następnie uruchom ponownie Chrome i sprawdź, czy możesz odtwarzać filmy bez problemów, takich jak zacinanie się, opóźnienia itp.
Microsoft Edge:
- Najpierw otwórz przeglądarkę Edge i w pasku adresu wpisz edge://settings/system .
- Teraz wyłącz przełącznik Użyj przyspieszenia sprzętowego, gdy jest dostępny .
- Na koniec uruchom ponownie Edge, aby sprawdzić, czy problem został rozwiązany.
Mozilla Firefox:
- Najpierw uruchom Firefoksa i wpisz about:preferences w pasku adresu.
- Teraz na otwartej stronie przewiń w dół do sekcji Wydajność .
- Następnie kliknij pole wyboru Użyj zalecanych ustawień wydajności, a następnie usuń zaznaczenie opcji Użyj przyspieszenia sprzętowego, gdy jest dostępne .
- Następnie uruchom ponownie Firefoksa i sprawdź, czy problem został rozwiązany.
11] Zaktualizuj komponent Widevine CDM w Chrome
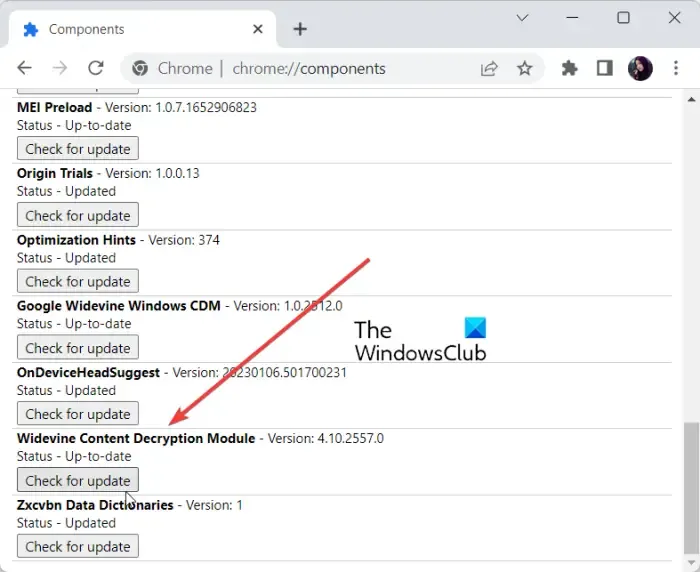
Komponent Widevine Content Decryption Module (CDM) jest wbudowany w Chrome. Zasadniczo pozwala grać w przeglądarce z ochroną DRM. Jeśli masz problemy z odtwarzaniem wideo w Chrome podczas oglądania takich filmów, możesz zaktualizować komponent Chrome Widevine CDM. Oto procedura, aby to zrobić:
Najpierw otwórz Chrome i wyczyść dane przeglądania. Aby to zrobić, naciśnij Ctrl + Shift + Delete, aw otwartym oknie dialogowym zaznacz wszystkie opcje danych i naciśnij przycisk Wyczyść dane. Po zakończeniu zamknij Chrome i upewnij się, że nie działa w tle.
Teraz naciśnij Win + R, aby otworzyć Uruchom i wprowadź C:/Program Files/Google/Chrome/Application w polu Otwórz. Następnie otwórz folder z numerem wersji, klikając go dwukrotnie. Następnie w wyświetlonym miejscu usuń folder o nazwie WidevineCdm .
Następnie ponownie otwórz Uruchom za pomocą Win + R i wprowadź C:\Users\<YOUR-USER-NAME>\AppData\Local\Google\Chrome\User Data . Zamień <TWOJA-NAZWA-UŻYTKOWNIKA> na swoją nazwę użytkownika.
Następnie usuń folder WidevineCdm w otwartej lokalizacji.
Teraz ponownie otwórz Chrome i wpisz i wprowadź chrome://components w pasku adresu. Na otwartej stronie wyszukaj Widevine Content Decryption Module , a następnie naciśnij przycisk Sprawdź aktualizację .
Na koniec ponownie uruchom Chrome i sprawdź, czy problem został rozwiązany.
Jak naprawić jąkanie w systemie Windows 11?
Aby rozwiązać problem zacinania się na komputerze z systemem Windows 11/10, wyłącz i ponownie włącz napęd CD/DVD w systemie i sprawdź, czy problem został rozwiązany. Oprócz tego możesz zaktualizować kontrolery IDE ATA/ATAPI i sterowniki graficzne, aby rozwiązać problem. Jeśli to nie pomoże, wyłącz powiadomienia i centrum akcji, wyłącz pokaz slajdów tapet, pobierz i zainstaluj najnowsze sterowniki chipsetu, przeprowadź skanowanie SFC lub zaktualizuj BIOS.
Czy zacinanie się jest spowodowane przez GPU czy CPU?
Zacinanie się może być spowodowane przez procesor lub kartę graficzną. Kiedy wykorzystanie jest wysokie lub 100%, zaczniesz doświadczać problemów z jąkaniem na komputerze. Dzieje się tak głównie podczas grania w gry, ponieważ gry wymagają dużej mocy procesora i karty graficznej. Jeśli Twoja gra wymaga więcej zasobów systemowych, niż Twój komputer może przydzielić, napotkasz zacinanie się.



Dodaj komentarz