Napraw problemy z odtwarzaniem wideo lub dźwięku Błąd 0x887c0032 w systemie Windows
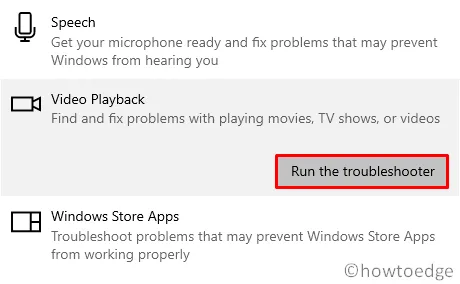
W tym artykule przyjrzymy się potencjalnym przyczynom błędu 0x887c0032, a także sześciu skutecznym strategiom rozwiązania tego problemu na komputerze z systemem Windows 10. Ten błąd często pojawia się podczas próby odtwarzania multimediów za pomocą aplikacji takich jak Groove Music lub Movies & TV.
Do typowych czynników przyczyniających się do błędu 0x887c0032 należą problemy z usługą Windows Audio Endpoint Builder, uszkodzone aplikacje Universal Windows Platform (UWP) oraz nieaktualne sterowniki audio lub wideo. Aby rozwiązać problem „ Nie można odtworzyć wideo lub audio Błąd 0x887c0032”, rozważ wypróbowanie następujących rozwiązań w kolejności:
- Uruchom ponownie usługę Windows Audio Endpoint Builder
- Uruchom narzędzie do rozwiązywania problemów
- Zresetuj aplikacje multimedialne
- Aktualizuj sterowniki
- Zainstaluj opcjonalne aktualizacje sterowników
Rozwiązywanie błędu wideo lub audio 0x887c0032
Aby naprawić błąd wideo lub audio 0x887c0032 w systemie Windows 10, należy zastosować się do następujących zaleceń:
| Krótka uwaga : Choć może się to wydawać trywialne, ponowne uruchomienie systemu Windows jest niezwykle skutecznym pierwszym krokiem do rozwiązania różnych błędów. Dlatego najpierw zrestartuj urządzenie i postępuj zgodnie z poniższymi metodami tylko wtedy, gdy błąd 0x887c0032 będzie się powtarzał podczas odtwarzania multimediów. |
1. Uruchom ponownie usługę Windows Audio Endpoint Builder
Podczas odtwarzania plików audio lub wideo w tle powinna działać powiązana usługa. Jeśli ta usługa jest uszkodzona, może pojawić się błąd 0x887c0032 . Aby wyeliminować tę możliwość, wykonaj następujące kroki:
- Otwórz wyszukiwarkę systemu Windows (Win + S) i wpisz „usługi” w pasku wyszukiwania.
- Kliknij górny wynik, aby uzyskać dostęp do okna Usługi .
- Przewiń w dół, aż znajdziesz usługę „ Windows Audio Endpoint Builder ”.
- Kliknij dwukrotnie, aby otworzyć okno Właściwości.
- Z menu rozwijanego Typ uruchomienia wybierz opcję Automatyczny .
- Jeśli usługa nie jest aktywna, kliknij przycisk Start . Jeśli jest uruchomiona, naciśnij przycisk Stop, a następnie Start.
- Na koniec kliknij Zastosuj , a następnie OK, aby potwierdzić zmiany.
Ponowne uruchomienie tej usługi powinno rozwiązać wszelkie problemy z dźwiękiem na komputerze. Jeśli nadal widzisz błąd 0x887c0032, przejdź do następnego rozwiązania.
2. Skorzystaj z narzędzia do rozwiązywania problemów z dźwiękiem
Firma Microsoft oferuje pomocne narzędzie do diagnozowania i naprawiania błędów na urządzeniach z systemem Windows 10. Oto, jak można rozwiązywać problemy związane z dźwiękiem:
- Naciśnij klawisz Windows , aby otworzyć menu zasilania.
- Kliknij ikonę koła zębatego , aby uzyskać dostęp do okna Ustawień.
- Wybierz Aktualizacja i zabezpieczenia, a następnie kliknij Rozwiązywanie problemów w menu po lewej stronie.
- W prawym panelu kliknij „Dodatkowe narzędzia do rozwiązywania problemów”.
- Znajdź „ Odtwarzanie dźwięku ” w
Get up and runningsekcji „”. - Kliknij „Uruchom narzędzie do rozwiązywania problemów” i pozwól, aby narzędzie przeskanowało komputer w poszukiwaniu problemów z odtwarzaniem dźwięku.
- Jeśli narzędzie do rozwiązywania problemów wykryje jakiekolwiek problemy, wyświetli monit o zgodę na zastosowanie niezbędnych poprawek.
- Zastosuj sugerowaną poprawkę, a po jej zakończeniu uruchom ponownie system Windows , aby wprowadzić zmiany.
Po ponownym uruchomieniu sprawdź, czy możesz odtwarzać pliki wideo i audio.
3. Zresetuj aplikacje multimedialne
Jeśli błąd 0x887c0032 pojawia się tylko podczas otwierania określonej aplikacji multimedialnej, takiej jak Groove Music lub Movies & TV, ta aplikacja może być uszkodzona. Możesz rozwiązać ten problem, resetując aplikację. Aby zresetować aplikacje multimedialne, wykonaj następujące kroki:
- Użyj kombinacji klawiszy Win + I, aby otworzyć aplikację Ustawienia .
- Wybierz Aplikacje, a następnie kliknij Aplikacje i funkcje w lewej kolumnie.
- Po prawej stronie przewiń w dół do aplikacji powodującej problem.
- Wybierz aplikację i kliknij „ Opcje zaawansowane ”.
- Na następnym ekranie znajdź i kliknij przycisk Resetuj .
Ten krok powinien naprawić wszelkie problemy związane z aplikacją multimedialną. Sprawdź, czy to rozwiązuje błąd. Jeśli nie, przejdź do następnego rozwiązania.
4. Zaktualizuj sterowniki graficzne i dźwiękowe
Nieaktualny lub uszkodzony sterownik audio lub wideo może również powodować podobne błędy. Będziesz musiał ręcznie zaktualizować sterowniki karty graficznej lub audio za pomocą Menedżera urządzeń. Użytkownicy systemu Windows 10 w wersji 2004 mogą znaleźć opcjonalne aktualizacje w sekcji Windows Update. Oto jak zaktualizować sterowniki:
- Naciśnij klawisz Windows + I, aby otworzyć Uruchom.
- Wpisz
devmgmt.msci naciśnij Enter. - Rozwiń zakładkę Adaptery urządzeń klikając na „>”.
- Kliknij prawym przyciskiem myszy kartę graficzną i wybierz opcję „ Aktualizuj sterownik ”.
- System udostępni dwie opcje: wybierz opcję „Automatycznie wyszukaj zaktualizowane oprogramowanie sterownika”.
- Jeśli zostanie znaleziona nowa wersja, postępuj zgodnie z instrukcjami wyświetlanymi na ekranie, aby dokończyć instalację.
5. Pobierz i zainstaluj opcjonalne aktualizacje
Jeśli masz zainstalowany system Windows 10 w wersji 2004, możesz pominąć poprzedni krok. Zamiast tego wykonaj następujące kroki, aby zaktualizować wszystkie potencjalnie uszkodzone sterowniki na raz:
- Przejdź przez następującą ścieżkę:
Windows Settings (Win + I) > Update & Security > Windows Update
- W prawym panelu znajdź i kliknij łącze „Wyświetl opcjonalne aktualizacje”.
- Na następnym ekranie zaznacz wszystkie pola wyboru w kategorii Aktualizacje sterowników.
- Następnie kliknij Pobierz i zainstaluj .
- Twój system rozpocznie pobieranie wybranych aktualizacji, które po zakończeniu zostaną zainstalowane automatycznie.
- Gdy pojawi się monit, wybierz opcję „ Uruchom ponownie teraz ”.
6. Wypróbuj inny odtwarzacz multimedialny
Jeśli błąd 0x887c0032 nadal występuje, rozważ użycie alternatywnych odtwarzaczy multimedialnych, takich jak VLC, KMPlayer lub PotPlayer. Jeśli możesz odtwarzać dźwięk i wideo bez problemów, problem prawdopodobnie leży w oryginalnej aplikacji. W razie potrzeby odinstaluj, a następnie zainstaluj ponownie domyślny odtwarzacz multimedialny w systemie Windows 10, aby sprawdzić, czy to rozwiąże problem.
I to kończy nasz przewodnik rozwiązywania problemów! Jeśli masz pytania lub dalsze sugestie, możesz zostawić komentarz poniżej.



Dodaj komentarz