Napraw błąd sterownika urządzenia kompozytowego USB w systemie Windows 11

W tym artykule dowiesz się, jak rozwiązać błąd sterownika urządzenia kompozytowego USB w systemie Windows 11. Żółty wykrzyknik obok urządzenia kompozytowego USB w Menedżerze urządzeń oznacza, że występuje problem z urządzeniem — najprawdopodobniej związany ze sterownikiem ułatwiającym komunikację między urządzeniem a systemem Windows.

Zrozumienie urządzeń kompozytowych USB w systemie Windows 11
W kontekście systemu Windows 11 urządzenie kompozytowe USB jest zaprojektowane do wykonywania wielu funkcji za pośrednictwem jednego połączenia. Na przykład drukarka wielofunkcyjna, która może drukować, skanować i faksować, wszystko za pośrednictwem jednego połączenia USB. Ta konstrukcja optymalizuje wykorzystanie portu USB, jednocześnie umożliwiając systemowi operacyjnemu zarządzanie każdą funkcją oddzielnie.
Najczęstsze przyczyny błędu sterownika urządzenia USB Composite
Błąd USB Composite Device Driver często wynika z przestarzałych lub niezgodnych sterowników, szczególnie gdy starsze urządzenia są podłączone do portów USB 3.0. Innymi potencjalnymi winowajcami są nieprawidłowe ustawienia zarządzania energią, ostatnie aktualizacje systemu Windows lub uszkodzone instalacje sterowników, które utrudniają prawidłowe rozpoznawanie urządzenia.
Kroki rozwiązywania błędu sterownika urządzenia kompozytowego USB
Oto kilka praktycznych rozwiązań problemu z błędem sterownika urządzenia kompozytowego USB na komputerze z systemem Windows 11 lub 10:
- Skorzystaj z narzędzia do rozwiązywania problemów ze sprzętem i urządzeniami
- Zaktualizuj sterownik urządzenia kompozytowego USB
- Odinstaluj i ponownie zainstaluj sterownik urządzenia kompozytowego USB
- Dostosuj ustawienia portu USB
- Podłącz do portu USB 2.0
Przyjrzyjmy się szczegółowo każdemu krokowi.
1] Użyj narzędzia do rozwiązywania problemów ze sprzętem i urządzeniami

Mimo że narzędzie do rozwiązywania problemów ze sprzętem i urządzeniami nie jest już bezpośrednio dostępne w ustawieniach systemu Windows 11, ponieważ firma Microsoft wycofała niektóre z nich, nadal można je uruchomić za pomocą wiersza poleceń.
Naciśnij klawisze Win + R na klawiaturze, wpisz polecenie msdt.exe -id DeviceDiagnosticw polu Uruchom i naciśnij Enter .
To polecenie uruchomi narzędzie do rozwiązywania problemów ze sprzętem i urządzeniami, które przeprowadzi Cię przez różne monity. Po zakończeniu oceny zostanie wyświetlone podsumowanie wykrytych problemów wraz z potencjalnymi rozwiązaniami. Zastosuj zalecane poprawki, podłącz ponownie urządzenie kompozytowe USB i sprawdź, czy błąd został rozwiązany.
2] Zaktualizuj sterownik urządzenia kompozytowego USB
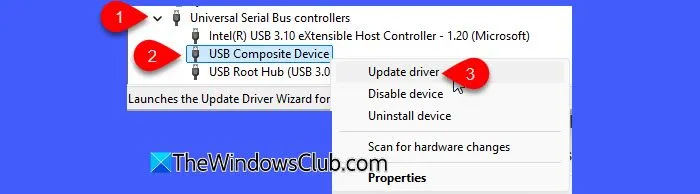
Aktualizując sterowniki, masz pewność, że otrzymasz najnowsze poprawki błędów i udoskonalenia zapewniające zgodność, dzięki czemu Twoje urządzenie będzie działać prawidłowo w systemie operacyjnym Windows.
Kliknij prawym przyciskiem myszy przycisk Start i wybierz Menedżer urządzeń . Następnie rozwiń sekcję Kontrolery uniwersalnej magistrali szeregowej , znajdź urządzenie USB Composite , kliknij je prawym przyciskiem myszy i wybierz Aktualizuj sterownik . Następnie wybierz Wyszukaj automatycznie zaktualizowane oprogramowanie sterownika .
Windows przeszuka zarówno Twój system, jak i Internet pod kątem wszelkich stosownych aktualizacji sterowników. Jeśli znajdzie nowszą wersję, automatycznie ją pobierze i zainstaluje.
Jeśli ta metoda nie przyniesie rezultatu, należy rozważyć alternatywne sposoby aktualizacji sterowników, np. skorzystanie z usługi Windows Update lub odwiedzenie witryny producenta w celu ręcznego pobrania najnowszych sterowników.
3] Odinstaluj i zainstaluj ponownie sterownik urządzenia kompozytowego USB
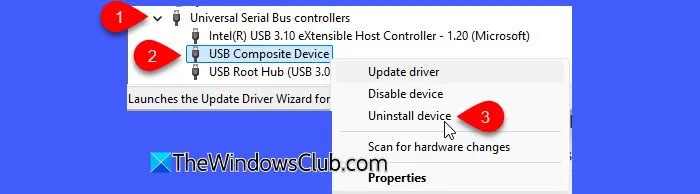
Odinstalowując sterownik, możesz wyeliminować wszelkie uszkodzone lub nieaktualne pliki sterownika, umożliwiając systemowi Windows zainstalowanie nowej wersji. Może to przywrócić prawidłowe działanie urządzenia i rozwiązać problemy z komunikacją, potencjalnie naprawiając napotkany błąd.
W Menedżerze urządzeń znajdź urządzenie USB Composite . Kliknij je prawym przyciskiem myszy i wybierz Odinstaluj urządzenie . Po odinstalowaniu odłącz urządzenie USB i uruchom ponownie komputer.
Po ponownym uruchomieniu podłącz urządzenie, a system Windows powinien automatycznie zainstalować ponownie niezbędne sterowniki.
4] Modyfikuj ustawienia portu USB
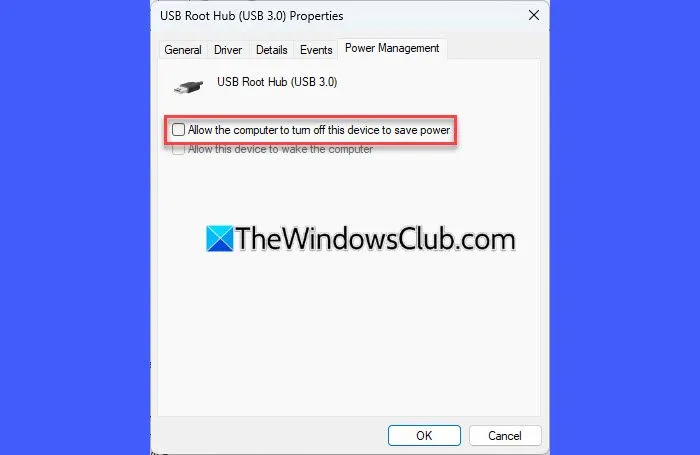
Ustawienia oszczędzania energii w systemie Windows mogą wyłączyć urządzenie USB Composite Device, gdy jest nieaktywne, co może prowadzić do problemów z łącznością. Dostosowanie ustawień, takich jak wyłączenie selektywnego wstrzymania USB lub modyfikacja opcji zarządzania energią w Menedżerze urządzeń, może zwiększyć zasilanie portów USB i poprawić wykrywanie urządzeń.
Otwórz Menedżera urządzeń i rozwiń sekcję Kontrolery uniwersalnej magistrali szeregowej.
Wprowadź niezbędne zmiany i kliknij OK, aby je zastosować.
Ten krok zapobiegnie automatycznemu wyłączeniu urządzenia USB Composite przez system Windows w celu oszczędzania energii. Po zastosowaniu tych zmian uruchom ponownie komputer i sprawdź, czy poprawnie identyfikuje urządzenie.
5] Spróbuj użyć portu USB 2.0

Chociaż porty USB 3.0 są zazwyczaj wstecznie kompatybilne ze starszymi standardami, takimi jak USB 2.0 lub 1.1, niektóre starsze urządzenia, szczególnie urządzenia kompozytowe USB, mogą mieć problemy podczas korzystania z portów USB 3.0.
Jeśli Twój komputer oferuje zarówno porty USB 3.0, jak i USB 2.0, podłącz urządzenie kompozytowe USB do portu USB 2.0. Często rozwiązuje to problemy z wsteczną kompatybilnością.
Mamy nadzieję, że te informacje okażą się pomocne.
Jak naprawić błędy sterownika USB w systemie Windows 11?
Aby rozwiązać błędy sterownika USB w systemie Windows 11, zlokalizuj urządzenie, które wykazuje błąd (często wyróżnione żółtym wykrzyknikiem) w Menedżerze urządzeń, kliknij je prawym przyciskiem myszy i wybierz opcję Aktualizuj sterownik. Jeśli to nie przyniesie rezultatów, rozważ odinstalowanie urządzenia, a następnie ponowne uruchomienie komputera, aby umożliwić systemowi Windows automatyczną ponowną instalację sterownika.



Dodaj komentarz