Poprawka – błąd aktualizacji BSOD niepowodzenie iastora.sys w systemie Windows 11/10
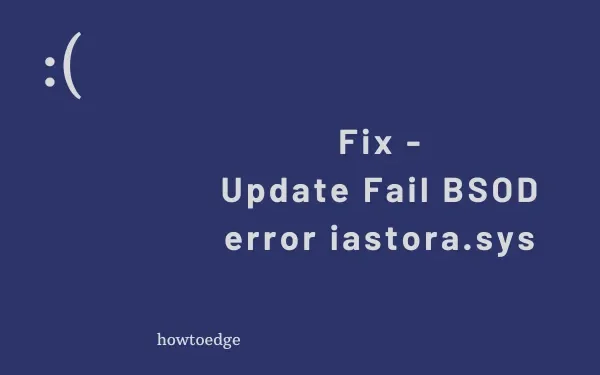
Błąd iastora.sys to niebieski ekran błędu śmierci, który występuje głównie podczas instalowania nowej aktualizacji funkcji na komputerze. Po pojawieniu się trudno będzie zaktualizować istniejące aplikacje, zainstalować nowe aktualizacje, a czasem nawet niebieski ekran. Czasami może pojawić się komunikat o błędzie o treści – DRIVER_IRQL_NOT_LESS_OR_EQUAL (iaStorA.sys) lub SYSTEM_SERVICE_EXCEPTION (iaStorA.sys).
W tym krótkim przewodniku omówimy, co mogło spowodować ten problem, oraz dziewięć możliwych rozwiązań tego błędu BSOD.
Co powoduje ten błąd iaStorA.sys w systemie Windows 11/10?
Ten błąd zwykle pojawia się, gdy sterowniki Intel IRST lub IDE ATA/ATAPI nie działają lub stały się przestarzałe na komputerze. Oprócz tego, niedawne instalacje aplikacji innych firm oraz brakujące/uszkodzone pliki systemowe mogą również powodować ten kod błędu.
Aby rozwiązać ten problem, możesz zaktualizować wszystkie sterowniki urządzeń, odinstalować problematyczne oprogramowanie lub zaktualizować. Upewnij się, że uruchomiłeś polecenie SFC, aby naprawić brakujące i uszkodzone pliki systemowe na komputerze. Jeśli żadna z tych poprawek nie pomoże, a masz punkt przywracania systemu, możesz przywrócić urządzenie do wcześniejszego punktu pracy. Jeśli nie utworzyłeś żadnego punktu przywracania, wszystko, co możesz zrobić, to przeprowadzić czystą instalację systemu Windows 11/10 na swoim komputerze.
Aktualizacja nie powiodła się, błąd BSOD iaStorA.sys Solutions
Oto stopniowe obejścia problemu z błędem niebieskiego ekranu iastora.sys na komputerze z systemem Windows 11/10 –
Jeśli nie pojawi się ekran logowania, skorzystanie z poniższych instrukcji rozwiązywania problemów będzie naprawdę trudne. Uruchom urządzenie w Trybie awaryjnym, a następnie zastosuj poniższe poprawki w tej samej kolejności, jak omówiono poniżej.
1] Usuń sterowniki IRST
- Kliknij prawym przyciskiem myszy ikonę Windows i wybierz Uruchom.
- Wpisz devmgmt.msc, a następnie dotknij OK, aby uruchomić Menedżera urządzeń.
- Odtąd rozwiń sekcję kontrolerów IDE ATA/ATAPI, klikając przycisk „>” znak.
- Kliknij prawym przyciskiem myszy dalej każdy sterownik z osobna i wybierz opcję Odinstaluj urządzenie z menu kontekstowego.

- Powtarzaj ten proces systematycznie, aż każdy sterownik pod IDE zostanie usunięty.
- Po pomyślnym odinstalowaniu wszystkich kontrolerów ATA/ATAPI Uruchom ponownie system, aby zapisać zmiany wprowadzone do tej pory.
2] Zaktualizuj sterowniki Intel Rapid Storage Technology (IRST)
Jeśli nadal pojawia się błąd BSOD iastora.sys, być może sterowniki IRST są uszkodzone lub nieaktualne. Wszystko, czego potrzebujesz, to zaktualizować to do najnowszej wersji. Oto kroki-
- Kliknij ikonę wyszukiwania i wpisz Menedżer urządzeń w polu tekstowym, a następnie naciśnij dobrze dopasowaną opcję.
- Następnie zlokalizuj i kliknij prawym przyciskiem myszy sterownik Intel Rapid Storage Technology (Intel RST) z listy.
- Ponownie wybierz opcję Aktualizuj sterownik za pomocą menu kontekstowego.
- Teraz naciśnij przycisk i pozwól pobrać najnowszą wersję.
- Po zakończeniu zadania Uruchom ponownie komputer i spróbuj zaktualizować system Windows.
Wypróbuj DriverFix
Wyszukiwanie aktualizacji sterowników za pośrednictwem usługi Windows Update lub Menedżera urządzeń może czasem nie ujawnić żadnych oczekujących aktualizacji. Jednak nie do końca tak jest, ponieważ możesz sprawdzić to samo za pomocą narzędzia innej firmy DriverFix. Uruchomienie tego oprogramowania ujawni wszystkie sterowniki, które mogą wymagać aktualizacji. Następnie możesz odwiedzić oficjalne strony sterownika i pobrać ich najnowsze aktualizacje. Lub kup DriverFix, a wszystkie sterowniki zostaną automatycznie zaktualizowane.
3] Odinstaluj błędne aplikacje
Czasami wadliwe oprogramowanie, takie jak oprogramowanie antywirusowe innej firmy lub ostatnio zainstalowane aplikacje, może również powodować ten błąd iastora.sys na komputerze. W takim przypadku spróbuj odinstalować aplikacje zewnętrzne jeden po drugim i znajdź program, który jest winowajcą. Mam nadzieję, że to rozwiąże błąd niebieskiego ekranu na twoim komputerze.
- Naciśnij jednocześnie klawisze skrótu Win i I, aby uruchomić Ustawienia.
- Tutaj wybierz Aplikacje, a następnie Aplikacje & Funkcje z lewego panelu.
- Przełącz się do odpowiedniego panelu po prawej stronie, przewiń w dół i wybierz ostatnio zainstalowaną aplikację.
- Następnie naciśnij przycisk Odinstaluj, a następnie ponownie Odinstaluj, aby potwierdzić zmiany.

- Po pomyślnym usunięciu aplikacji Uruchom ponownie system w normalny sposób.
4] Wyłącz usługi działające w tle
Usługi działające w tle mogą czasami powodować ten błąd BSOD iastora.sys na twoim komputerze. W takim przypadku lepiej wyłącz wszystkie takie usługi, aby nie działały w tle. Oto jak wykonać to zadanie –
- Naciśnij Wygraj & R razem, aby uruchomić okno dialogowe Uruchom.
- Wpisz msconfig w polu tekstowym i naciśnij przycisk OK.
- Kiedy pojawi się okno konfiguracji systemu, kliknij kartę Usługi.
- Przejdź do dolnego panelu i zaznacz pole wyboru Ukryj wszystkie usługi firmy Microsoft.
- W tym miejscu kliknij przycisk Wyłącz wszystko, a następnie OK, aby potwierdzić zmiany.

- Teraz wróć do systemu i zaktualizuj komputer z systemem Windows 10.
- Po wykonaniu powyższych czynności uruchom ponownie system i ponownie włącz wszystkie usługi, korzystając z powyższego procesu.
5] Usuń folder Windows.old
Po aktualizacji systemu operacyjnego w katalogu głównym domyślnie pojawia się nowy folder „Windows.old”. Spowoduje to zachowanie zapisu poprzednich plików systemu operacyjnego. Może to powodować pewne błędy, takie jak błąd BSOD iastora.sys na pulpicie. Aby rozwiązać ten problem, musisz usunąć, wykonując następujące kroki –
- Kliknij prawym przyciskiem myszy ikonę Windows i wybierz Uruchom z menu Zasilanie.
- Kiedy pojawi się okno dialogowe, wpisz cmd w polu tekstowym i jednocześnie naciśnij klawisze Ctrl+Shift i Enter.

- Następnie uruchomi się wiersz polecenia z uprawnieniami administratora.
- Następnie wykonaj następujące kody. Pamiętaj, aby nacisnąć klawisz Enter na końcu każdego kodu.

- Po wykonaniu powyższych kroków Uruchom ponownie system, aby zapisać zmiany wprowadzone do tej pory.
6] Uruchom narzędzie SFC
Kontroler plików systemowych to kolejne narzędzie systemu Windows 10 do rozwiązywania różnych podstawowych problemów z plikami. Ten kod identyfikuje uszkodzone pliki systemowe i naprawia je. Oto jak postępować-
- Uruchom menu Start, a następnie wpisz Wiersz polecenia.
- Kiedy pojawi się pasujący wynik, kliknij go prawym przyciskiem myszy i wybierz Uruchom jako administrator.
- Jeśli UAC wyświetli monit, dotknij Tak.
- Wpisz sfc /scannow w pobliżu migającego kursora, a następnie naciśnij klawisz Enter.

- To czasochłonny proces, więc poczekaj odpowiednio.
- Upewnij się, że po zakończeniu powyższego procesu.
7] Użyj punktu przywracania systemu
Jeśli nadal otrzymujesz błąd BSOD i przerwanie iastora.sys, lepiej użyj plików systemowych. To rozwiązanie ma zastosowanie tylko wtedy, gdy wcześniej utworzono punkt przywracania systemu. Oto kroki, które należy wykonać-
- Kliknij ikonę wyszukiwania i wpisz Punkt przywracania systemu. Kliknij dwukrotnie pasujący wynik.
- W oknie Ochrona systemu wybierz przycisk Przywracanie systemu, a następnie Dalej na następnej stronie.

- Ponadto wybierz z listy ostatnio utworzony punkt przywracania. Zobacz migawkę poniżej-
- Teraz kliknij Skanuj w poszukiwaniu programów, których dotyczy problem, aby wykryć błędy w tym pliku, a następnie Dalej.
- Idąc dalej, dotknij Zakończ, aby potwierdzić zmiany.
- Nareszcie Uruchom ponownie swój system.
Najprawdopodobniej nie zobaczysz tego przerywającego błędu BSOD iastora.sys na komputerze z systemem Windows.
8] Czysta instalacja systemu Windows 10
Nawet po zastosowaniu wszystkich powyższych poprawek, jeśli błąd BSOD iastora.sys nadal występuje, musisz zainstalować najnowszą aktualizację funkcji na swoim komputerze. Aby wykonać to zadanie, musisz pobrać narzędzie Media Creation Tool lub zaktualizować system Windows za pomocą agenta instalacji.
Jeśli nie masz pliku instalacyjnego systemu Windows, wykonaj poniższe czynności, aby go uzyskać –
- Otwórz Strona pobierania systemu Microsoft Windows 10.
- Kiedy pojawi się okno, kliknij przycisk Pobierz narzędzie teraz, aby zapisać plik instalacyjny.

- Po pobraniu pliku instalacyjnego kliknij go dwukrotnie, aby rozpocząć instalację. Następnie zaznacz opcję akceptacji warunków firmy Microsoft.
- Następnie zaznacz pole wyboru Utwórz nośnik instalacyjny (dysk flash USB, DVD lub plik ISO) dla innego komputera, a następnie Dalej, aby kontynuuj.
- Teraz wybierz opcję Odtąd, dezaktywuj opcję Użyj zalecanej opcji dla tego komputera, a następnie kliknij przycisk Dalej.

- Jeśli się powiedzie, wybierz przycisk opcji Dysk flash USB, a następnie ponownie Dalej.
- Na koniec kliknij przycisk Zakończ, aby zakończyć proces. Po zakończeniu Uruchom ponownie komputer.
Co to jest błąd iaStorA.sys?
IaStorA.sys jest w zasadzie plikiem sterownika i znajduje się w folderze C:\Windows\System32\drivers. Ten sterownik działa zgodnie z technologią Intel Rapid Storage i umożliwia komunikację między komputerem a sprzętem lub innymi podłączonymi urządzeniami.
Do czego służy technologia Intel Rapid Storage?
Technologia Intel Rapid Storage to aplikacja działająca w systemie Windows, która poprawia ogólną wydajność i niezawodność komputera z systemem Windows. Ta technologia jest ogólnie wyposażona w dyski SATA dla platform stacjonarnych, mobilnych lub innych platform serwerowych.



Dodaj komentarz