Poprawka: zaktualizuj kod błędu 0x8024a000 w systemie Windows 11/10
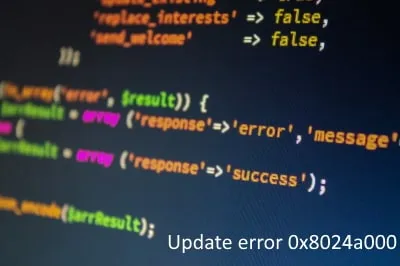
Użytkownicy systemu Windows 10 otrzymują nowe poprawki zabezpieczeń w każdy wtorek z łatką (drugi wtorek miesiąca). Podczas instalowania tych aktualizacji zbiorczych istnieje możliwość zablokowania komputera z powodu kodu błędu, takiego jak 0x8024a000. Jeśli zastanawiasz się, dlaczego ten błąd powoduje zatrzymanie procesu aktualizacji lub wskazówki, jak rozwiązać ten problem, skorzystaj z naszych ośmiu rozwiązań, dobrze wyjaśnionych w tym przewodniku.
Jest wiele czynników, które mogą zakłócać płynny proces aktualizacji, np. słaba łączność sieciowa, problemy ze sprzętem, nieprawidłowa instalacja aplikacji/aktualizacji lub uszkodzone aktualizacje systemu Windows . Czasami jest to spowodowane głównie infekcją złośliwym oprogramowaniem lub niepotrzebną przechowywaną pamięcią podręczną.
Aby rozwiązać błąd 0x8024a000, wypróbuj te rozwiązania – uruchom narzędzie do rozwiązywania problemów z aktualizacją systemu Windows , wykonaj skanowanie w poszukiwaniu złośliwego oprogramowania lub zablokuj zaporę ogniową . Jeśli błąd występuje nawet po tym, napraw uszkodzone pliki systemowe lub wyczyść niepotrzebną pamięć podręczną. Przyjrzyjmy się szczegółowo tym rozwiązaniom –
Jak naprawić błąd aktualizacji 0x8024a000 w systemie Windows 10
Aby rozwiązać błąd aktualizacji 0x8024a000 w systemie Windows 10, użyj następujących poprawek –
1. Odłącz uszkodzone urządzenia peryferyjne
Urządzenia peryferyjne, takie jak drukarki, modemy, routery itp. odgrywają kluczową rolę w zapewnieniu płynnego działania całego systemu Windows. Czasami jednak jeden z nich ulega uszkodzeniu i w ten sposób zaczyna powodować różne kody błędów i problemy.
Sugerujemy najpierw sprawdzić je pojedynczo, łącznie z kablami łączącymi (zużycie). Pamiętaj, aby je odłączyć, a następnie ponownie podłączyć router, aby rozwiązać wszelkie problemy z siecią. Tylko wtedy, gdy masz pewność, że wszystko działa poprawnie, wypróbuj poniższe obejścia jeden po drugim.
2. Wykonaj pełne skanowanie systemu
- Przejdź do panelu nawigacji na pasku zadań i kliknij opcję Zabezpieczenia systemu Windows .
- Następnie kliknij ikonę Tarcza (Ochrona przed wirusami i zagrożeniami).
- Kliknij Opcje skanowania , a następnie zaznacz przycisk opcji Pełne skanowanie.
- Przewiń nieco w dół i naciśnij „ Skanuj teraz ”, program antywirusowy natychmiast zacznie szukać zagrożeń w komputerze.
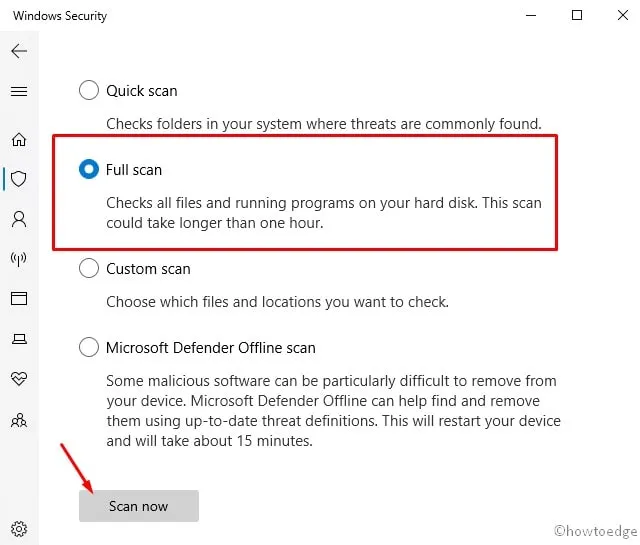
- Po zakończeniu skanowania generuje raport zawierający wszystkie istotne dane i sugestie dotyczące ich poprawienia.
To wszystko. Uruchom ponownie komputer i sprawdź, czy rozwiąże to błąd 0x8024a000, czy nie. Jeśli nie, wypróbuj następny zestaw rozwiązań –
3. Skorzystaj z narzędzia do rozwiązywania problemów z usługą Windows Update
- Otwórz aplikację Ustawienia za pomocą skrótu Win i I.
- Na następnym ekranie wybierz opcję Aktualizacja i zabezpieczenia, a następnie rozwiąż problemy .
- Przejdź do sąsiedniego prawego rogu i kliknij Dodatkowe narzędzia do rozwiązywania problemów.
- Następnie kliknij „ Uruchom narzędzie do rozwiązywania problemów ”, aby rozpocząć rozwiązywanie problemów z błędem 0x8024a000.
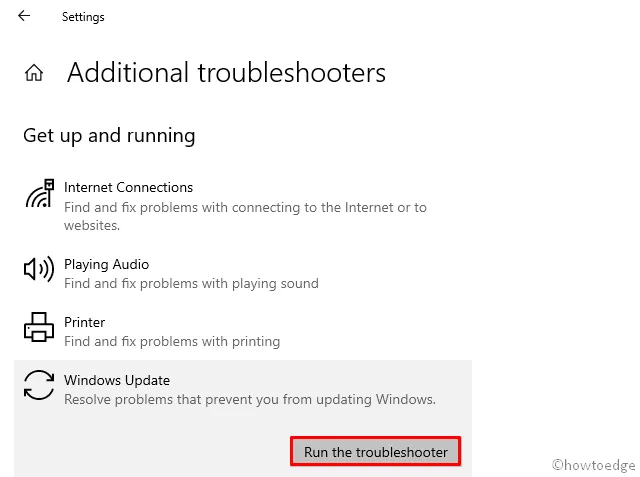
- Postępuj zgodnie z instrukcjami wyświetlanymi na ekranie, aby wykonać pozostałe kroki.
- Po zakończeniu uruchom ponownie system Windows, aby zmiany zaczęły obowiązywać od następnego logowania.
4. Tymczasowo wyłącz Zaporę systemu Windows Defender
Zapora systemu Windows (wbudowany program) blokuje przedostawanie się złośliwych plików do komputera. Chociaż jest to świetne narzędzie, może czasami utrudniać prawidłowe działanie procesu aktualizacji.
W takim przypadku wyłącz tymczasowo zaporę sieciową i sprawdź, czy możesz zaktualizować system operacyjny bez wyświetlania błędu 0x8024a000. Oto jak wyłączyć Zaporę systemu Windows Defender –
- Uruchom Panel sterowania i przejdź do sekcji System i zabezpieczenia .
- Przejdź do prawego panelu i kliknij Zapora systemu Windows Defender.
- Kliknij „ Włącz lub wyłącz Zaporę systemu Windows Defender ” w lewej kolumnie,
- Teraz wybierz opcję Wyłącz zaporę systemu Windows Defender (niezalecane) zarówno w sekcji prywatnej, jak i publicznej.
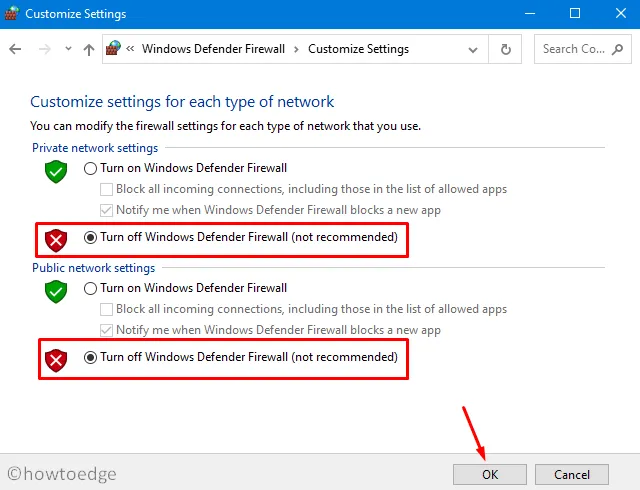
- Kliknij OK , aby zapisać zmiany i Uruchom ponownie komputer.
5. Wyczyść folder tymczasowej pamięci podręcznej Windows Update
Jeśli regularnie aktualizujesz komputer do najnowszej wersji systemu operacyjnego, na komputerze musi znajdować się ogromna pamięć podręczna. Kiedy te pliki osiągną limit progowy, zaczyna to utrudniać proces aktualizacji. Dlatego musisz wyczyścić niepotrzebne pliki i foldery, w tym zapisaną pamięć podręczną. Aby usunąć takie pliki, postępuj zgodnie z poniższymi wskazówkami –
- Otwórz okno dialogowe Uruchom (używając skrótu Win + R ).
- W polu tekstowym wpisz
services.msci naciśnij OK . - Pojawi się nowe okno wyświetlające wszystkie niezbędne usługi. Znajdź tutaj usługę Windows Update .
- Po znalezieniu „usługi Windows Update” kliknij ją prawym przyciskiem myszy i wybierz opcję Zatrzymaj .
- Uruchom ponownie polecenie Uruchom i skopiuj/wklej poniższą ścieżkę –
%windir%SoftwareDistributionDataStore.
- Kliknij OK , aby otworzyć aplikację Eksplorator Windows.
- Użyj „Ctrl+A”, aby zaznaczyć wszystkie istniejące elementy i usunąć je wszystkie.
- Wróć do okna usług, kliknij prawym przyciskiem myszy Windows Update i kliknij Uruchom ponownie.
Po pomyślnym wykonaniu powyższych kroków spróbuj zaktualizować Build OS do następnej wersji. Jeśli błąd 0x8024a000 będzie się powtarzał nawet po tym, wypróbuj następne obejścia –
6. Napraw uszkodzone pliki systemowe za pomocą polecenia SFC
- Uruchom Wiersz Poleceń jako Administrator .
- W wyświetlonym wierszu wpisz sfc/scannow i naciśnij klawisz Enter .
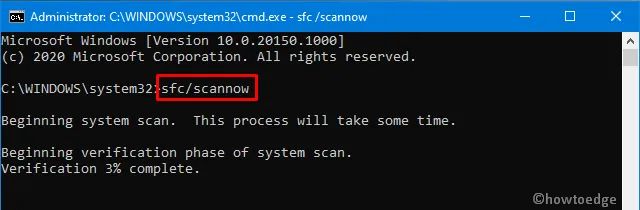
- Zakończenie procesu wyszukiwania/naprawy zajmie około 10–15 minut, więc poczekaj cierpliwie.
- Po zakończeniu uruchom ponownie komputer, aby zastosować powyższe zmiany.
7. Wykonaj skanowanie obrazu wdrożenia i zarządzania
DISM to kolejny świetny program narzędziowy, który sprawdza, czy w działającym pliku obrazu systemu Windows nie ma uszkodzeń. Oto jak korzystać z tego narzędzia –
- Wspólnie naciśnij kombinację klawiszy Ctrl + Alt + Delete i wybierz Menedżera zadań .
- Przejdź do menu Plik i wybierz Uruchom nowe zadanie .
- W polu tekstowym wpisz cmd (Admin) i zaznacz pole po lewej stronie „Utwórz to zadanie z uprawnieniami administracyjnymi”.
- Następnie naciśnij OK, aby uruchomić wiersz poleceń.
- Skopiuj/wklej poniższe polecenia jeden po drugim i naciśnij klawisz Enter .
DISM.exe /Online /Cleanup-Image /RestoreHealth.
Dism /Image:C:offline /Cleanup-Image /RestoreHealth /Source:c:testmountwindows
Dism /Online /Cleanup-Image /RestoreHealth /Source:c:testmountwindows /LimitAccess
- Po pomyślnym wykonaniu powyższych wierszy poleceń uruchom ponownie system Windows.
8] Uruchom ponownie usługi Windows Update
Niepotrzebna pamięć podręczna przechowywana w folderach System Catroot2 i Distribution może również powodować błąd aktualizacji 0x8024a000. Aby rozwiązać ten błąd, musisz zmienić nazwę tych dwóch folderów, jak opisano w poniższych krokach –
- Naciśnij skrót Win & S , aby uruchomić pasek wyszukiwania .
- Wpisz cmd w polu tekstowym i jednocześnie naciśnij klawisze Ctrl+Shift+Enter, aby uruchomić konsolę Windows (administrator).
- Kiedy pojawi się okno Kontrola konta użytkownika, naciśnij Tak .
- Teraz uruchom następujące kody jeden po drugim, aby zatrzymać podstawowe usługi Windows –
net stop wuauserv
net stop bits
net stop cryptsvc
Następnie wykonaj poniższe polecenia, aby zmienić nazwy folderów Catroot2 i SystemDistribution –
ren %systemroot%\System32\Catroot2 Catroot2.old
ren %systemroot%\SoftwareDistribution SoftwareDistribution.old
Teraz uruchom ponownie usługi, które wcześniej wyłączyłeś, używając poniższych poleceń –
net start wuauserv
net start bits
net start cryptsvc
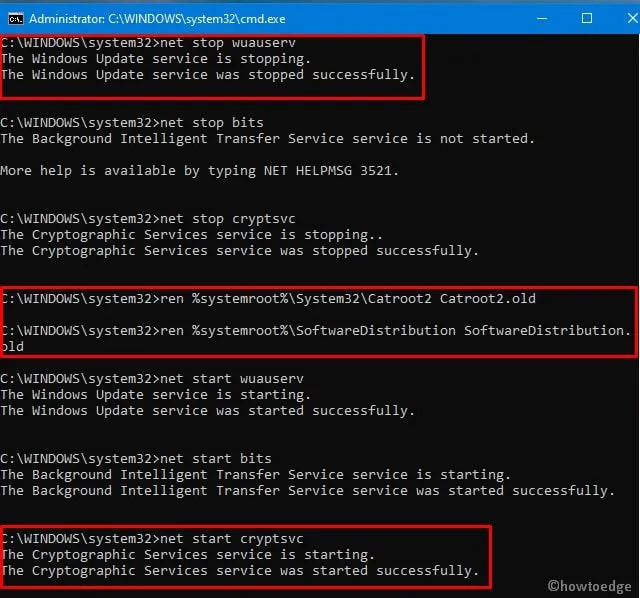
- Na koniec wyjdź z wiersza poleceń, uruchamiając polecenie „exit” i uruchom ponownie komputer .
Mam nadzieję, że tym razem uda Ci się naprawić kod błędu aktualizacji 0x8024a000 w systemie Windows 11/10.



Dodaj komentarz