Poprawka: Zaktualizuj kod błędu 0x80070003 w systemie Windows 11/10
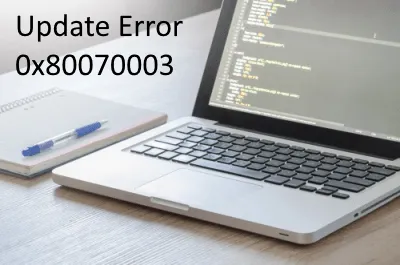
Oprócz tych dwóch, niepotrzebnie spiętrzona pamięć podręczna lub ostatnia aktualizacja łatki może również powodować ten błąd. Aby rozwiązać ten kod błędu, tj. błąd 0x80070002 lub 0x80070003, sugerujemy uruchomienie narzędzia do rozwiązywania problemów z aktualizacją i naprawę uszkodzonych/brakujących plików za pomocą SFC.
Jeśli błąd będzie się powtarzał nawet po tym, spróbuj usunąć zapisaną pamięć podręczną i zresetować usługi Windows Update. Według niektórych użytkowników przydatna okazuje się również wymiana starego pliku konfiguracyjnego Spupdsvc.exe. Jeśli utkniesz z tym błędem, możesz użyć wcześniej utworzonych punktów przywracania lub Zresetuj ten komputer .
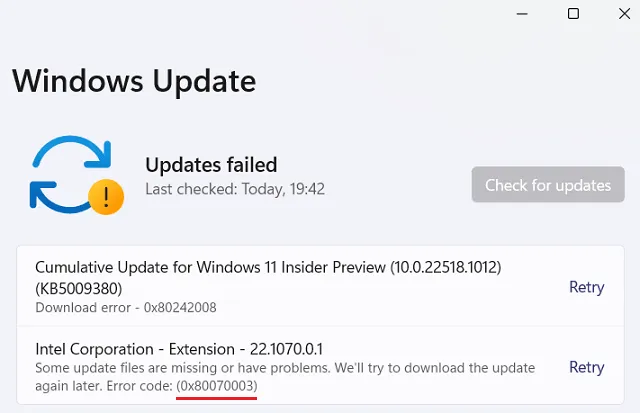
Co oznacza błąd 0x80070003?
Błąd 0x80070003 oznacza po prostu, że aktualizacja systemu Windows nie działa i może to wynikać z różnych przyczyn. Kilka z nich to –
- Wyłączone usługi aktualizacji — BITS, WUAUSERV itp.
- Brakujące/uszkodzone pliki systemowe
- Uszkodzone składniki aktualizacji
Jak naprawić kod błędu 0x80070003?
Aby rozwiązać problem z kodem błędu aktualizacji 0x80070003 lub 0x80070002 na komputerze z systemem Windows 10, wypróbuj następujące sugestie –
1] Uruchom narzędzie do rozwiązywania problemów z Windows Update
Okna 11
- Przejdź do ścieżki poniżej i naciśnij przycisk Uruchom –
Ustawienia (Win + I) > System > Rozwiązywanie problemów > Inne narzędzia do rozwiązywania problemów > Windows Update
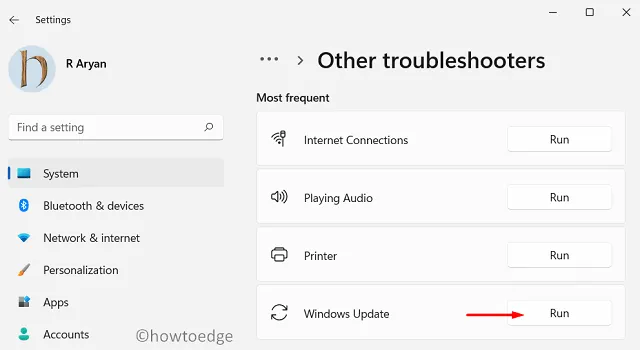
Okna 10
- Naciśnij wspólnie WinKey + I, aby uruchomić aplikację Ustawienia.
- Wybierz opcję Aktualizacja i zabezpieczenia, a następnie Rozwiązywanie problemów na kolejnym ekranie.
- Przejdź do prawego panelu i kliknij „Dodatkowe narzędzia do rozwiązywania problemów”.
- Następnie kliknij, aby rozwinąć sekcję Windows Update i dotknij „ Uruchom narzędzie do rozwiązywania problemów ”.
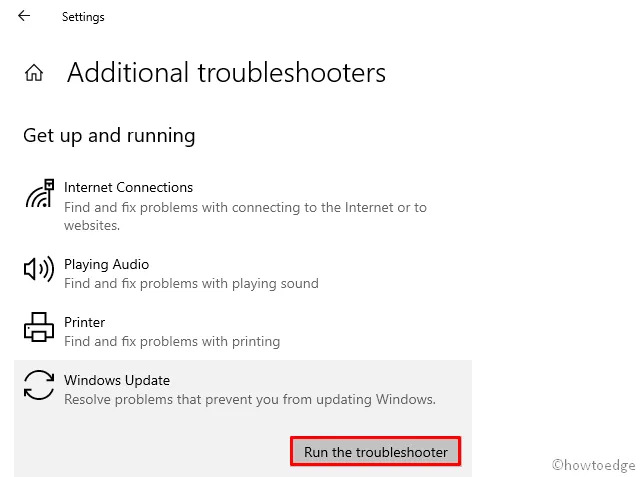
- Spowoduje to automatyczne sprawdzenie ewentualnych błędów i ich naprawienie (jeśli zostaną znalezione).
2] Napraw uszkodzone pliki systemowe za pomocą SFC
Obecność uszkodzonych lub brakujących plików systemowych może również powodować błąd 0x80070003. Aby pozbyć się tego błędu, musisz użyć programu System File Checker Utility i naprawić uszkodzone pliki i foldery. Oto podstawowe kroki, nad którymi należy pracować –
- Przede wszystkim uruchom wiersz polecenia jako administrator.
- Na podwyższonej konsoli wpisz „
sfc/ scannow” i naciśnij klawisz Enter.
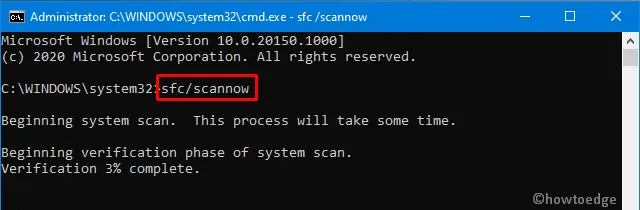
- Skanowanie i naprawa uszkodzonych plików zajmuje zwykle 15-20 minut, więc poczekaj odpowiednio.
- Po zakończeniu uruchom ponownie system Windows, aby uwzględnić ostatnie zmiany.
Zaloguj się ponownie do komputera i sprawdź, czy nadal występuje błąd 0x80070003 podczas aktualizacji systemu Windows. Jeśli tak, wypróbuj następny zestaw rozwiązań.
3] Zresetuj usługi systemu Windows za pomocą pliku wsadowego
Aby uprościć sprawę, sugerujemy utworzenie pliku wsadowego z niezbędnymi wierszami poleceń, a następnie uruchomienie go z uprawnieniami administratora. Przyjrzyjmy się, jak przeprowadzić to rozwiązanie –
- Najpierw zminimalizuj wszystkie uruchomione okna i kliknij prawym przyciskiem myszy w dowolnym miejscu na pulpicie.
- Wybierz
New > Text Document. - Teraz skopiuj wszystkie szare kody poniżej i wklej je do notatnika.
@ECHO OFF
echo Simple Script to Reset / Clear Windows Update
echo.
PAUSE
echo.
attrib -h -r -s %windir%\system32\catroot2
attrib -h -r -s %windir%\system32\catroot2\*.*
net stop wuauserv
net stop CryptSvc
net stop BITS
ren %windir%\system32\catroot2 catroot2.old
ren %windir%\SoftwareDistribution sold.old
ren "%ALLUSERSPROFILE%\application data\Microsoft\Network\downloader"downloader.old
net Start BITS
net start CryptSvc
net start wuauserv
echo.
echo Task completed successfully...
echo.
PAUSE
- Przejdź do menu Plik i wybierz „Zapisz jako”.
- Następnie wpisz „ WSReset.bat ” pod „Nazwą pliku” i wybierz „ Wszystkie pliki ” pod „Zapisz jako typ”.
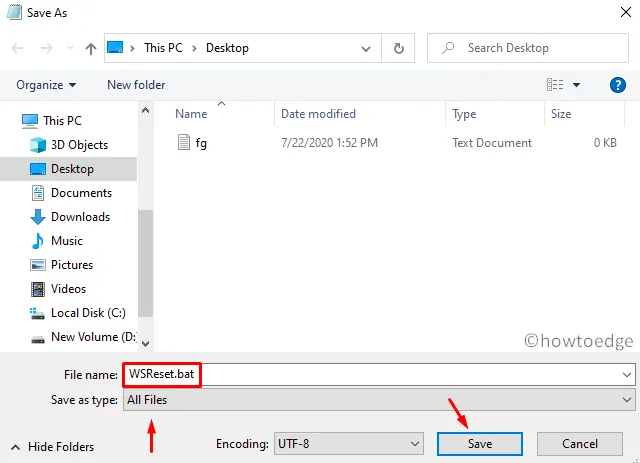
- Następnie kliknij prawym przyciskiem myszy nowo utworzony plik wsadowy i naciśnij „Uruchom jako administrator”.
- Jeśli pojawi się okno potwierdzenia, dotknij Tak, aby przejść dalej.
- Konsola wyświetli monit o „naciśnięcie dowolnego klawisza” i naciśnięcie dowolnego klawisza w celu uruchomienia skryptu.
- Po zakończeniu uruchom ponownie komputer , aby zmiany zaczęły obowiązywać od następnego logowania.
4] Zastąp stary plik konfiguracyjny Spupdsvc.exe
- Otwórz wiersz polecenia jako administrator: naciśnij Win + R , aby uruchomić Uruchom, wpisz „ cmd ” i naciśnij jednocześnie klawisze Ctrl + Shift + Enter .
- W wierszu poleceń z podwyższonym poziomem uprawnień skopiuj / wklej poniższy wiersz polecenia i naciśnij Enter –
cmd /c ren %systemroot%\System32\Spupdsvc.exe Spupdsvc.old
- Uruchom ponownie system Windows, aby zastosować powyższe zmiany.
5] Ręcznie zainstaluj aktualizacje systemu Windows 10
Jeśli po zainstalowaniu ostatniej poprawki zabezpieczeń zaczniesz otrzymywać błąd 0x80070003, może to oznaczać problem z samą aktualizacją zbiorczą. W takich sytuacjach sugerujemy przywrócenie systemu operacyjnego do poprzedniego stanu.
Możesz też ręcznie pobrać i zainstalować najnowszy pakiet Standalone na komputerze. Aby to zrobić, musisz najpierw znać aktualny numer CU pasujący do architektury twojego systemu. Możesz odwiedzić Katalog aktualizacji zbiorczych , aby dowiedzieć się, czy jest jakaś nowa łatka, czy nie. Po uzyskaniu wymaganego numeru „KB” wykonaj poniższe czynności, aby pobrać i zainstalować. plik msu.
Ręcznie zainstaluj dostępne aktualizacje
- Odwiedź witrynę internetową i wpisz podany powyżej numer „KB”.
- Spowoduje to wyświetlenie listy dobrze pasujących wyników, wybierz jeden zgodnie z architekturą systemu.
- Kliknij Pobierz obok łącza do aktualizacji, a następnie górnego łącza w nadchodzącym oknie.
- Po zakończeniu pobierania kliknij dwukrotnie plik instalacyjny, aby zaktualizować system operacyjny.
6] Użyj punktu przywracania systemu lub komputera Fresh Start
Jeśli błąd będzie się powtarzał nawet po tym, zalecamy użycie punktów przywracania w celu przywrócenia systemu operacyjnego do wcześniejszego stanu, w którym wszystko działało poprawnie. Jeśli w przeszłości nie tworzyłeś żadnych kopii zapasowych systemu, pozostaje Ci opcja „ Zresetuj ten komputer ” lub „ Czysta instalacja systemu Windows ”.



Dodaj komentarz