Poprawka: błąd aktualizacji 0x80070424 w systemie Windows 11/10
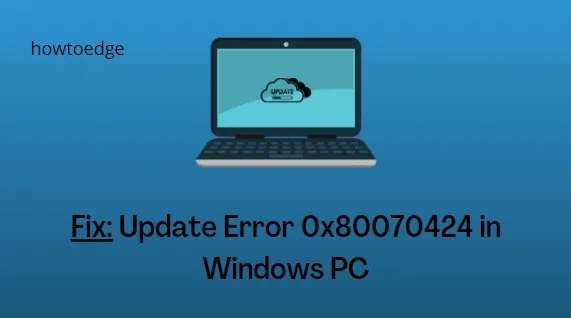
Włącz JavaScript
W takim przypadku zostanie wyświetlony komunikat o błędzie o następującej treści — Instalator napotkał błąd: 0x80070424. Określona usługa nie istnieje jako usługa zainstalowana.
Co powoduje błąd aktualizacji 0x80070424 w systemie Windows
Firma Microsoft znana jest z częstego wydawania nowych zabezpieczeń oraz opcjonalnych aktualizacji dla wszystkich swoich systemów operacyjnych. To z powodu tego terminowego wydawania aktualizacji zabezpieczeń programiści mogą przeoczyć kilka rzeczy tu i tam, a tym samym spowodować kod błędu.
Jeśli chodzi o błąd 0x80070424, dzieje się tak głównie z tych powodów w systemie Windows –
Poprawki błędu Windows Update 0x80070424
- Uruchom narzędzie do rozwiązywania problemów z Windows Update
- Uruchom ponownie usługę zapory systemu Windows
- Uruchom komendę CHKDWe
- Wypróbuj Kontroler plików systemowych
- Sprawdź i włącz usługi Windows Update
- Zresetuj składniki Windows Update
1] Uruchom narzędzie do rozwiązywania problemów z Windows Update
Narzędzie do rozwiązywania problemów z Windows Update jest najlepszym narzędziem do identyfikacji i rozwiązania rzeczywistej przyczyny tej aktualizacji Błąd 0x80070424. Postępuj zgodnie z poniższymi instrukcjami, jak rozwiązać ten błąd w systemie Windows –
Okna 11 :
- Kliknij prawym przyciskiem myszy Start i wybierz Ustawienia .
- Przejdź do Systemu z lewej nawigacji.
- Przejdź do prawego panelu i wybierz Rozwiązywanie problemów> Inne narzędzia do rozwiązywania problemów.
- Kiedy to się rozwinie, zlokalizuj Windows Update i naciśnij przycisk Uruchom dostępny na jego prawym końcu.
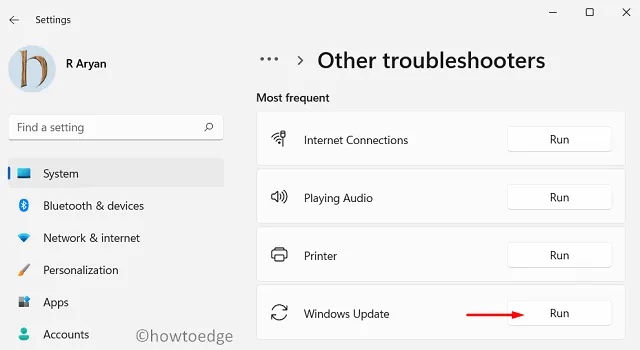
- Poczekaj na uruchomienie narzędzia do rozwiązywania problemów, a kiedy się uruchomi, naciśnij przycisk Dalej .
- Postępuj zgodnie z instrukcjami wyświetlanymi na ekranie, aby znaleźć i rozwiązać podstawowe przyczyny na komputerze z systemem Windows 11.
Okna 10
- Naciśnij Windows + I , aby uruchomić Ustawienia .
- Przejdź do opcji Aktualizacja i zabezpieczenia i wybierz Windows Update z lewego okienka.
- Przejdź do prawego panelu i kliknij Dodatkowe narzędzia do rozwiązywania problemów .
- Zlokalizuj Windows Update w obszarze Najczęstsze i kliknij go raz.
- Gdy to pole się rozwinie, znajdź i naciśnij przycisk – Uruchom narzędzie do rozwiązywania problemów .
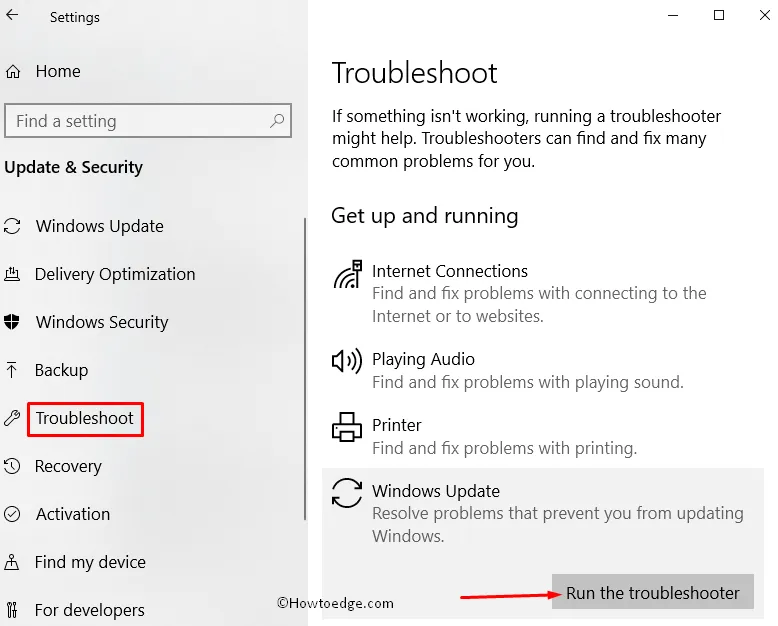
- Poczekaj na uruchomienie narzędzia do rozwiązywania problemów, a kiedy się uruchomi, naciśnij przycisk Dalej .
Postępuj zgodnie z instrukcjami wyświetlanymi na ekranie, aby wykonać pozostałe kroki. Uruchom ponownie komputer po zakończeniu rozwiązywania problemów i sprawdź, czy możesz teraz normalnie zaktualizować system Windows.
2] Uruchom ponownie usługę zapory systemu Windows
Aby usługa Windows Update mogła zostać pomyślnie pobrana i zainstalowana, na komputerze musi być uruchomiona usługa Zapora systemu Windows. Idź i sprawdź, czy rzeczywiście tak jest na twoim komputerze. Jeśli nie, lepiej zrestartuj tę usługę, wykonując te proste kroki –
- Otwórz aplikację Usługi , naciskając klawisz Windows + R i wpisując „
services.msc”. - Znajdź usługę „Zapora systemu Windows” na liście i kliknij ją prawym przyciskiem myszy.
- Wybierz „Właściwości” i upewnij się, że usługa jest ustawiona na „Automatyczna”.
- Jeśli usługa nie jest uruchomiona, kliknij przycisk „ Start ”, aby ją uruchomić.
Po włączeniu tej usługi uruchom ponownie komputer i sprawdź, czy możesz teraz normalnie zaktualizować system Windows.
3] Uruchom komendę CHKDWe
Chociaż błąd aktualizacji występuje z powodu uszkodzenia plików, czasami może również wystąpić, gdy na dysku twardym znajdują się uszkodzone sektory. CHKDWe to świetne narzędzie, które może sprawdzić takie sektory na dysku twardym. Tak więc, zanim przejdziesz dalej i rozwiążesz uszkodzenie pliku, spójrz, jak uruchomić to polecenie CHKDWe –
- Najpierw uruchom wiersz polecenia jako administrator.
- Jeśli pojawi się monit UAC, kliknij Tak , aby autoryzować dostęp.
- W konsoli z podwyższonym poziomem uprawnień wpisz następujące polecenie i naciśnij klawisz Enter –
CHKDWe /f /r
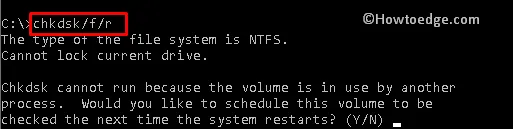
- Ponieważ dysk główny jest już w użyciu, to polecenie zapyta o:
„Czy chcesz zaplanować sprawdzenie tego woluminu przy następnym uruchomieniu systemu?”
- Wpisz Y, zamknij CMD i uruchom ponownie komputer.
- System uruchomi się ponownie i otworzy polecenie CHKDWe. Poczekaj na zakończenie sprawdzania dysku twardego.
Po zakończeniu otrzymasz raport, czy możesz nadal korzystać z tego samego dysku twardego, czy też wybrać nowy.
4] Uruchom Kontroler plików systemowych
Jeśli polecenie CHKDWe nie wykryje żadnych uszkodzonych sektorów na dysku twardym, problem może leżeć w plikach systemowych. Jeśli masz program antywirusowy innej firmy, odinstaluj go i uruchom narzędzie Kontroler plików systemowych.
Oto jak wykonać to zadanie —
- Naciśnij Windows + X i wybierz Terminal (administrator). Użytkownicy systemu Windows 10 mogą zamiast tego skorzystać z programu Windows PowerShell (administrator).
- Gdy pojawi się monit w oknie UAC, naciśnij Tak , aby autoryzować otwieranie PowerShell jako administrator.
- Skopiuj/wklej następujące elementy na konsoli z podwyższonym poziomem uprawnień i naciśnij klawisz Enter .
sfc /scannow
- To narzędzie zajmie 10-15 minut, aby wykryć i rozwiązać brakujące oraz uszkodzone pliki systemowe na twoim komputerze. Poczekaj, aż trwa proces skanowania/naprawy.
- Po zakończeniu sugerujemy również uruchomienie kodu DISM. Spowoduje to sprawdzenie, czy w obrazie systemu nie ma uszkodzeń. Oto kod przywracania kondycji DISM –
DISM /Online /Cleanup-Image /RestoreHealth
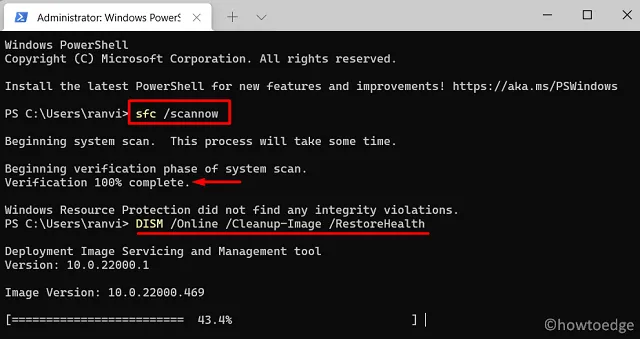
- Poczekaj ponownie 10-15 minut, podczas gdy DISM usuwa uszkodzenie plików w obrazie systemu.
- Po zakończeniu uruchom ponownie komputer i sprawdź, czy możesz normalnie zaktualizować system Windows.
5] Sprawdź i włącz usługi Windows Update
Jeśli w tle nie działają żadne pojedyncze usługi aktualizacji, może to spowodować awarię usługi Windows Update w przypadku niektórych kodów błędów. Musisz więc sprawdzić, czy na twoim komputerze działają następujące usługi. Aby to zrobić, wykonaj następujące proste kroki –
- Naciśnij skrót Windows + R , aby otworzyć Uruchom.
- W pustym polu wpisz
services.msci naciśnij Enter . - Zlokalizuj i kliknij prawym przyciskiem myszy Usługę inteligentnego transferu w tle .
- Wybierz Właściwości z menu kontekstowego.
- W oknie właściwości użyj menu rozwijanego obok Typ uruchomienia i zmień go na Automatyczny .

- Kliknij OK , aby potwierdzić tę zmianę.
- Następnie poszukaj Windows Update z tej samej listy, kliknij go prawym przyciskiem myszy i wybierz Właściwości .
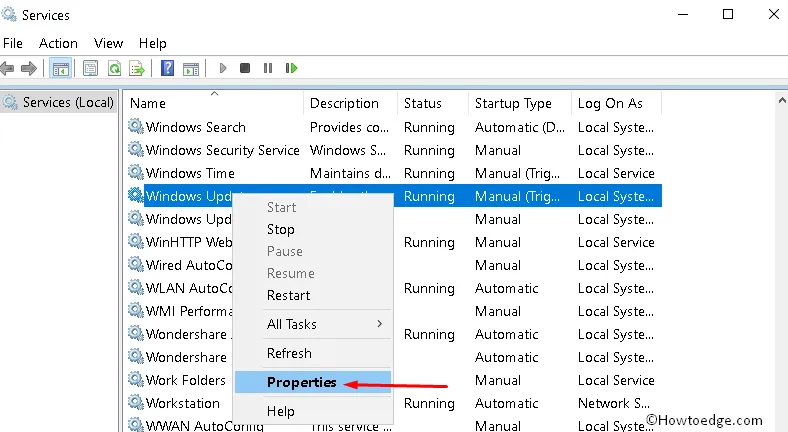
- Zmień również jego typ rozpoczęcia na Automatyczny i naciśnij OK.
Po włączeniu obu usług systemu Windows otwórz Eksplorator plików i przejdź do poniższej ścieżki –
C:\Windows\SoftwareDistribution
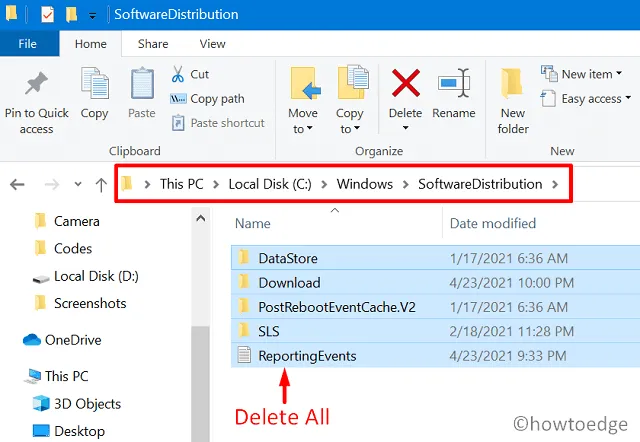
Mam nadzieję, że udało Ci się zaktualizować system Windows po kolejnym logowaniu.
6] Zresetuj składniki Windows Update
Jeśli żadna z powyższych poprawek nie rozwiąże problemu z kodem błędu 0x80070424 w systemie Windows, musi to być spowodowane uszkodzeniem składników aktualizacji. Zatrzymaj wszystkie usługi aktualizacji, wyczyść foldery pamięci podręcznej systemu Windows, a następnie ponownie uruchom wszystkie usługi aktualizacji, co może pomóc w przezwyciężeniu tego kodu błędu w systemie Windows 11/10.
Jeśli nie wiesz, jak wykonać te czynności, oto przewodnik dotyczący resetowania składników aktualizacji –
- Przede wszystkim uruchom wiersz polecenia jako administrator.
- Okno UAC wyświetli następny monit, naciśnij Tak, aby autoryzować otwieranie CMD jako administrator.
- Na konsoli z podwyższonym poziomem uprawnień wpisz następujące polecenie i naciśnij klawisz Enter –
net stop wuauserv
net stop cryptSvc
net stop bits
net stop msiserver
- Powyższe kody zatrzymają wszystkie usługi aktualizacji na twoim komputerze.
- Skopiuj / wklej następujące polecenie w CMD i naciśnij Enter –
ren C:\Windows\SoftwareDistribution SoftwareDistribution.old
- Teraz, gdy zmieniłeś nazwę folderu SoftwareDistribution, uruchom ponownie wszystkie zatrzymane wcześniej usługi. W tym celu uruchom na nim te polecenia –
net start wuauserv
net start cryptSvc
net start bits
net start msiserver
- Zamknij wiersz polecenia i uruchom ponownie komputer.
Zaloguj się ponownie do swojego urządzenia i sprawdź, czy możesz normalnie zaktualizować system Windows bez ponownego wyświetlania tego samego kodu błędu 0x80070424.



Dodaj komentarz