Napraw niebieski ekran nieobsługiwanego procesora w systemie Windows 11
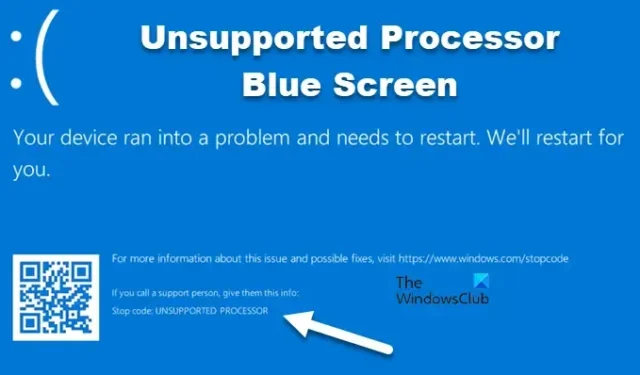
Niektórzy użytkownicy systemu Windows po aktualizacji komputerów mogą zobaczyć niebieski ekran dotyczący nieobsługiwanego procesora . Problem ten dotyczy głównie systemów MSI; jednakże niektórzy użytkownicy spoza MSI również zgłosili ten problem. Z powodu tego BSOD ich system nagle się zawiesza. Ten błąd jest zwykle spowodowany nieobsługiwaną aktualizacją lub sterownikiem zainstalowanym w systemie. Jeśli w systemie Windows 11 zostanie wyświetlony niebieski ekran dotyczący nieobsługiwanego procesora, ten post pomoże Ci rozwiązać problem.
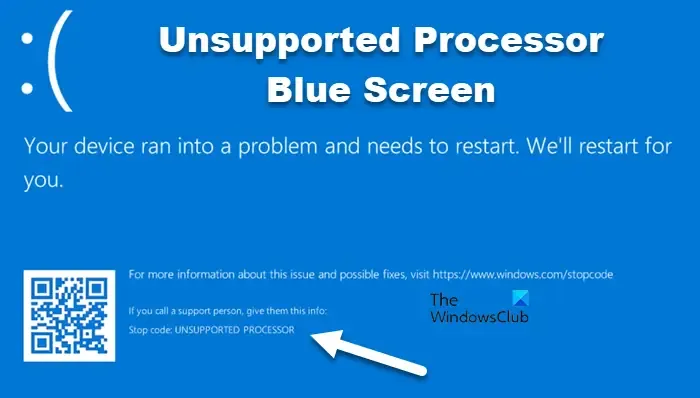
Napraw niebieski ekran nieobsługiwanego procesora w systemie Windows 11
Jeśli pojawi się niebieski ekran dotyczący nieobsługiwanego procesora, upewnij się, że Twój procesor obsługuje system Windows 11 22H2. Możesz sprawdzić, czy Twój komputer jest kompatybilny z Windows 11 22H2 . Jeśli system nie jest kompatybilny z najnowszą wersją systemu Windows, najprawdopodobniej pojawi się ten błąd i konieczne będzie przywrócenie poprzedniej wersji, aby rozwiązać ten problem. Jeśli jednak system jest kompatybilny i pojawia się ten błąd, postępuj zgodnie z rozwiązaniami wymienionymi poniżej:
- Uruchom narzędzie do rozwiązywania problemów z niebieskim ekranem
- Przywróć sterownik
- Zaktualizuj wszystkie sterowniki
- Użyj automatycznej naprawy
- Zaktualizuj BIOS
Jeśli nie możesz normalnie uruchomić systemu Windows na pulpicie, być może będziesz musiał spróbować uruchomić system w trybie awaryjnym lub na ekranie zaawansowanych opcji uruchamiania , aby móc przeprowadzić poprawki.
1] Uruchom narzędzie do rozwiązywania problemów z niebieskim ekranem
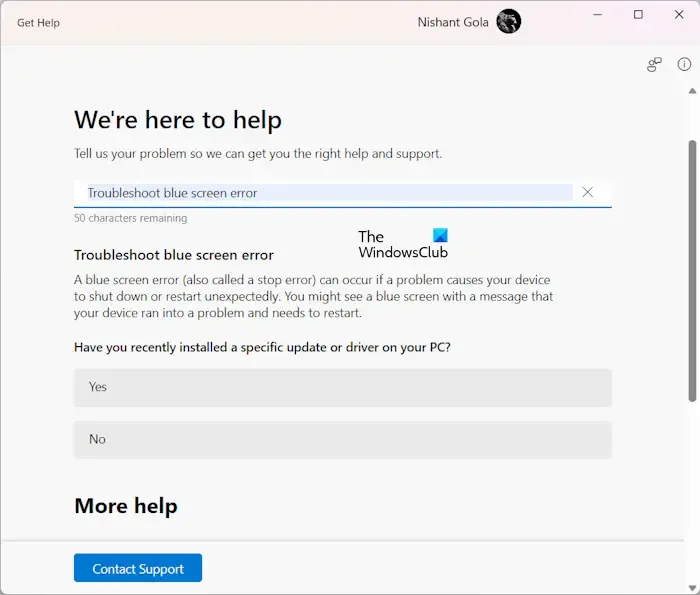
Microsoft zdaje sobie sprawę, że błędy BSOD są dość powszechne, dlatego uwzględnił opcję uruchomienia narzędzia do rozwiązywania problemów z BSOD w aplikacji Uzyskaj pomoc – dlatego uruchom narzędzie do rozwiązywania problemów z niebieskim ekranem. Kreator rozwiązywania problemów pomoże Ci zidentyfikować przyczynę i rozwiązać problem.
Pamiętaj, że skoro wyświetla się ekran BSOD, musisz wymusić ponowne uruchomienie komputera, a gdy wróci on do pulpitu, tylko Ty będziesz mógł uruchomić narzędzie do rozwiązywania problemów
2] Przywróć sterownik
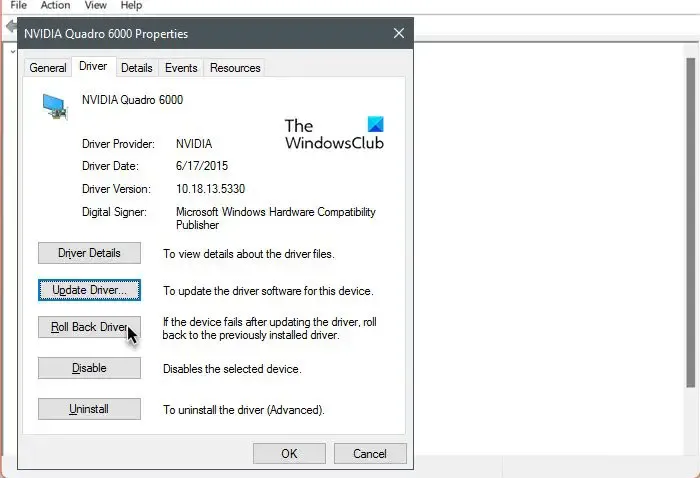
Jeśli zainstalowany sterownik zawiera błędy lub jest niekompatybilny, wyświetli się błąd BSOD. Dlatego zalecamy przywrócenie sterownika do poprzedniej wersji, a następnie sprawdzenie, czy problem został rozwiązany.
3] Zaktualizuj wszystkie sterowniki
Sterownik procesora może nie obsługiwać najnowszej wersji systemu Windows, jeśli nie zostanie zaktualizowany. Zwykle sterownik Windows i aktualizacje opcjonalne instalują najnowszą wersję sterownika, ale nie jest to jedyna metoda.
Możesz także pobrać najnowszą wersję sterownika ze strony producenta i zainstalować ją w swoim systemie. Jeśli uważasz, że ręczne pobieranie każdego sterownika jest kłopotliwe, zainstaluj narzędzie do aktualizacji sterowników , ponieważ pomoże Ci to w utrzymaniu aktualności sterowników.
4] Użyj automatycznej naprawy
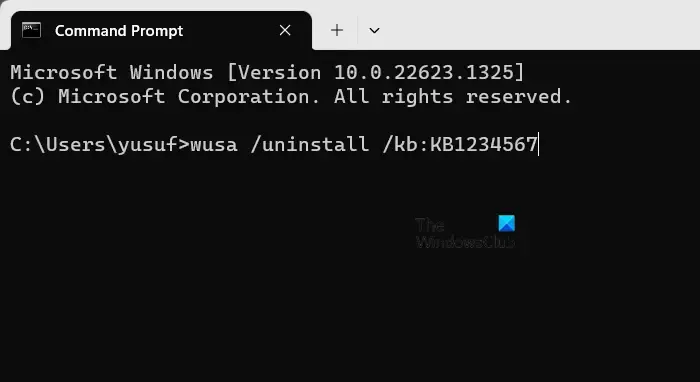
W przypadku niektórych szczęśliwców system Windows automatycznie powraca do wersji stabilnej po wielokrotnym ponownym uruchomieniu. Dlatego uruchom ponownie komputer kilka razy, aż przejdzie w tryb „ Automatycznej naprawy ”. Po zakończeniu naprawy wrócisz do pulpitu.
Jeśli jednak sytuacja nie wróci do normy, należy wycofać aktualizację, wykonując następujące kroki: korzystając z tej opcji. Aby zrobić to samo, wykonaj czynności wymienione poniżej.
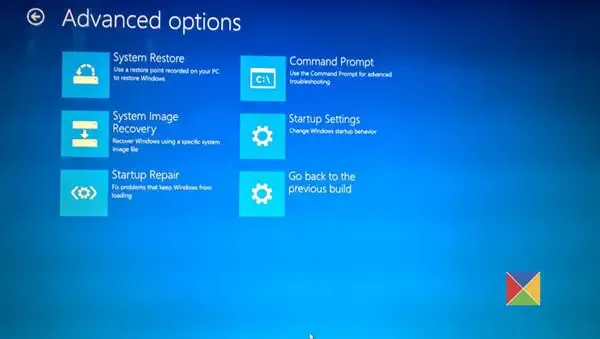
- Naciśnij przycisk zasilania, aby wymusić wyłączenie systemu.
- Teraz, gdy pojawi się logo systemu Windows, przytrzymaj przycisk zasilania, aby wyłączyć system.
- Zrób to samo 3-4 razy, aż pojawi się menu Automatyczna naprawa.
- Teraz na ekranie Zaawansowane opcje uruchamiania przejdź do Rozwiązywanie problemów> Opcje zaawansowane, a następnie wybierz Wiersz poleceń.
- Na koniec wykonaj następujące polecenie.
wusa /uninstall /kb:KB1234567 - Teraz uruchom komputer.
Mamy nadzieję, że wykona to zadanie za Ciebie.
5] Zaktualizuj BIOS
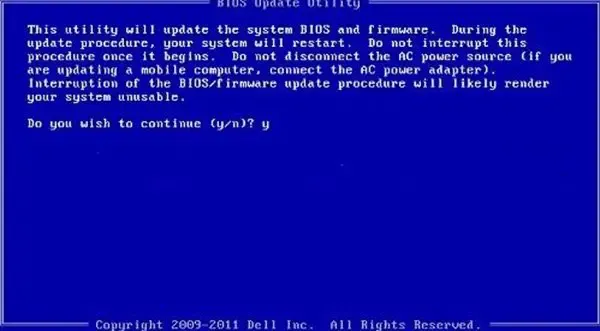
Jeśli oprogramowanie układowe BIOS-u jest nieaktualne lub zawiera błąd uniemożliwiający współpracę z najnowszą aktualizacją systemu Windows, pojawi się ten komunikat BSOD. W takim przypadku musisz zaktualizować BIOS , a następnie sprawdzić, czy problem został rozwiązany.
Mamy nadzieję, że uda Ci się rozwiązać problem, korzystając z rozwiązań wymienionych w tym poście.
Czy mogę zainstalować system Windows 11, nawet jeśli mój procesor nie jest obsługiwany?
Mimo że Microsoft pozwolił na ominięcie modułu TPM i innych wymagań systemowych podczas instalacji systemu Windows 11, nie zaleca się robienia tego samego. Będzie to przeszukiwanie systemu i nie będzie on w stanie utrzymać tego samego poziomu wydajności. Jeśli jednak uważasz, że Twój procesor poradzi sobie z najnowszą wersją systemu Windows, zapoznaj się z naszym przewodnikiem dotyczącym instalacji systemu Windows 11 na nieobsługiwanym sprzęcie .
Jak trwale naprawić niebieski ekran w systemie Windows 11?
Aby naprawić niebieski ekran w systemie Windows, pierwszą opcją powinno być narzędzie do rozwiązywania problemów z niebieskim ekranem. Uruchamianie testów pamięci i sprawdzanie sterowników urządzeń zwykle pomaga! Wspomnieliśmy już wcześniej o etapach uzyskiwania dostępu i korzystania z niego. Sprawdź to i miejmy nadzieję, że uda Ci się ochronić swój system przed BSODami.



Dodaj komentarz