Poprawka: błąd BSOD UNEXPECTED_STORE_EXCEPTION 0x00000154
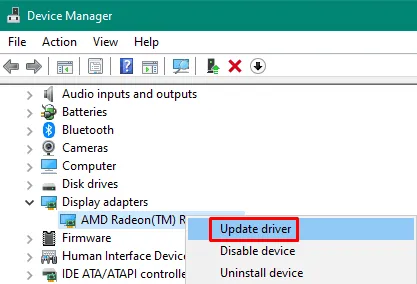
UNEXPECTED_STORE_EXCEPTION to rodzaj błędu niebieskiego ekranu z wartością sprawdzania błędów 0x00000154. Zwykle dzieje się tak, gdy system Windows 10 nie może uruchomić niektórych niezbędnych programów w czasie ładowania.
Obecność uszkodzonych plików systemowych lub składników systemu Windows może również powodować ten problem na komputerze. Dość rzadko, ale może się to również pojawić z powodu przestarzałych kart graficznych lub uszkodzonych sektorów na dysku twardym.
W tym przewodniku omówiliśmy wszystkie powyższe potencjalne przyczyny i odpowiednie kroki, aby się ich pozbyć. Jeśli używasz programu antywirusowego innej firmy, tymczasowo wyłącz go i wypróbuj po kolei następujące obejścia:
- Wyłącz szybkie uruchamianie
- Uruchom skanowanie SFC
- Uruchom skanowanie DISM
- Zaktualizuj karty graficzne
- Uruchom CHKDSK
Nieoczekiwany błąd wyjątku sklepu 0x00000154 Rozwiązania
Po wyświetleniu niebieskiego ekranu nie będzie można normalnie uruchomić systemu Windows. Dlatego najpierw uruchom system Windows w trybie awaryjnym, a następnie wypróbuj poniższe sugestie, jedna po drugiej –
1] Wyłącz szybkie uruchamianie
W dzisiejszych czasach wszyscy pragniemy większej prędkości, niezależnie od tego, czy chodzi o łączność sieciową, czy o wyjątkowo krótszy czas uruchamiania. Co jednak zrobić, jeśli Twój komputer nie jest zaprojektowany tak, aby wytrzymać tak krótki czas uruchamiania lub jego komponenty stały się już przestarzałe? Jeśli używasz dysku SSD lub innych zaawansowanych funkcji, nie ma problemu.
W przeciwnym razie system operacyjny Windows może nie mieć wystarczająco dużo czasu na uruchomienie kilku kluczowych programów, co powoduje problemy z niebieskim ekranem. Aby wykluczyć tę możliwość, lepiej wyłącz funkcję szybkiego uruchamiania i sprawdź, czy rozwiązuje to błąd zatrzymania UNEXPECTED_STORE_EXCEPTION, czy nie. Oto jak wyłączyć szybkie uruchamianie na komputerze z systemem Windows 10 –
- Naciśnij Win + S, aby otworzyć interfejs wyszukiwania.
- Wpisz „CP” w polu tekstowym i kliknij najwyższy wynik, czyli Panel sterowania.
- Korzystając z menu rozwijanego obok
View by, wybierz duże ikony. - Po rozwinięciu się i wyświetlaniu wszystkich elementów panelu sterowania wybierz Opcje zasilania.
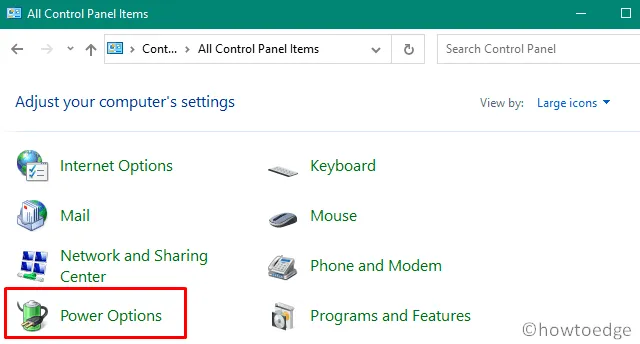
- Kliknij „ Wybierz działanie przycisków zasilania ” na następnym ekranie.
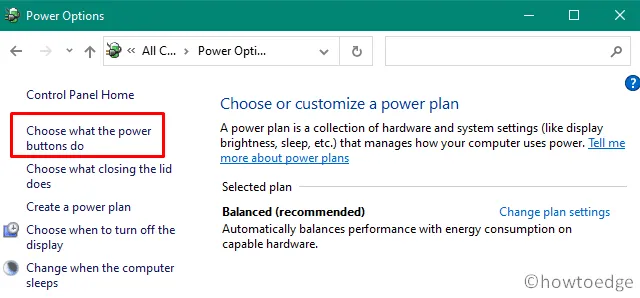
- Następnie kliknij „Zmień ustawienia, które są obecnie niedostępne”.
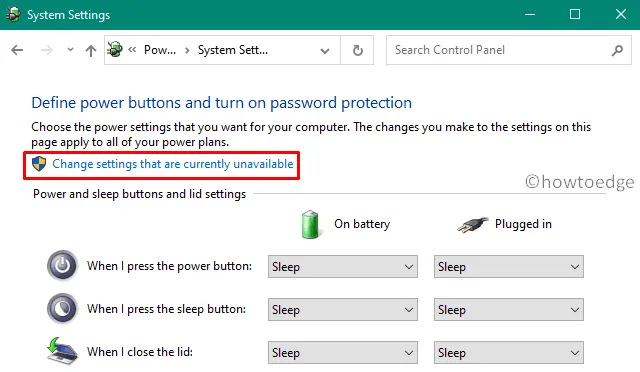
- Teraz odznacz
Turn on fast startup...pole „ ” i naciśnij Zapisz zmiany .
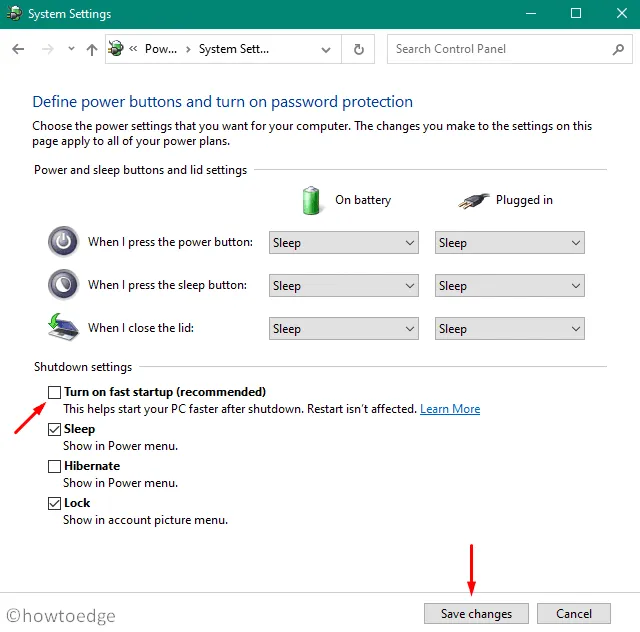
- To wszystko, uruchom ponownie system Windows, aby uwzględnić powyższe zmiany.
2] Uruchom skanowanie SFC
Ponieważ błąd 0x00000154 może wynikać również z uszkodzonych plików systemowych, sprawdź, czy nie ma uszkodzonych plików systemowych za pomocą programu narzędziowego Kontroler plików systemowych. To narzędzie nie tylko naprawia uszkodzone pliki systemowe, ale także naprawia brakujące. Oto jak wykonać to zadanie –
- Uruchom Wiersz Poleceń jako Administrator .
- Wpisz
sfc/scannowi naciśnij Enter. - Narzędzie to natychmiast rozpoczyna wyszukiwanie uszkodzonych plików i naprawia je (jeśli takie zostaną znalezione).
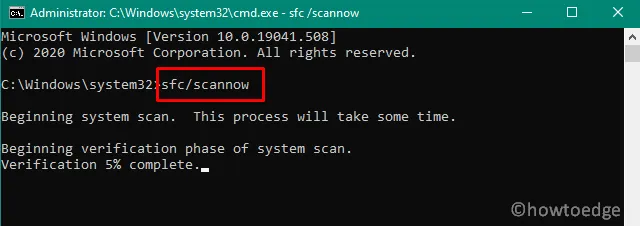
- Gdy proces ten osiągnie 100%, uruchom ponownie komputer .
”
|
3] Skanowanie DISM
Podobnie jak w przypadku skanowania SFC, DISM jest także programem narzędziowym opartym na poleceniach, który może znaleźć i naprawić wszelkie uszkodzenia wewnątrz obrazu systemu Windows. Oto jak korzystać z tego narzędzia –
- Użyj WinKey + X, aby uruchomić menu Zasilanie i wybierz Uruchom .
- Wpisz „cmd” i naciśnij jednocześnie klawisze Ctrl + Shift + Enter .
- Spowoduje to wywołanie wiersza poleceń z uprawnieniami administracyjnymi.
- Na podwyższonej konsoli skopiuj/wklej następujący kod i naciśnij Enter –
DISM.exe /Online /Cleanup-image /Restorehealth
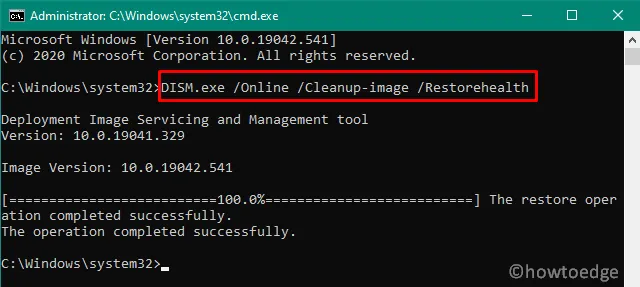
- Po zakończeniu uruchom ponownie system Windows, aby wprowadzone zmiany zaczęły obowiązywać.
4] Zaktualizuj kartę graficzną
Obecność nieaktualnego sterownika ekranu może również powodować błąd BSOD Err0x00000154 na komputerze. Jeśli ostatnio nie aktualizowałeś karty graficznej, zaktualizuj ją, wykonując te proste kroki:
- Najpierw uruchom komputer w trybie awaryjnym i uruchom menedżera urządzeń . Dla tych, którzy nie wiedzą, naciśnij Win + X i kliknij menedżera urządzeń.
- Kliknij „ > ” po lewej stronie adaptera wyświetlacza. Kliknij prawym przyciskiem myszy dostępny sterownik i wybierz „aktualizuj sterownik” z menu skrótów.
- Na kolejnym ekranie wybierz „
Search automatically for. ..”, a system zacznie szukać nowej wersji online. Aby przyspieszyć ten proces, upewnij się, że masz połączenie z siecią o dobrej szybkości.
Teraz wystarczy postępować zgodnie z instrukcjami wyświetlanymi na ekranie, aby wykonać pozostałe kroki.
|
Jeśli powyższa metoda zawiedzie, ręcznie odwiedź oficjalną witrynę producenta i pobierz najnowszą wersję sterownika ekranu. Po zakończeniu pobierania wykonaj ponownie powyższe kroki i wybierz „ Gdy system wyświetli monit o ręczne wybranie pliku, przejdź do folderu pobierania (lub miejsca, w którym pobrałeś plik) i wybierz ostatnio pobrany plik. |
-
Na koniec uruchom ponownie komputer, aby zmiany zaczęły obowiązywać.
5] Sprawdź dysk twardy pod kątem możliwych uszkodzeń
Jeśli żadna z powyższych poprawek nie usunie błędu BSOD 0x00000154, problem może leżeć po stronie samego dysku twardego. System Windows 10 zawiera przydatne narzędzie, które może sprawdzić, czy na dysku twardym występują jakieś problemy. Wszystko, czego potrzebujesz, to wykonać następujące kroki –
- Kliknij Menu Start i wpisz „cmd” w polu tekstowym.
- Kliknij prawym przyciskiem myszy Wiersz poleceń i wybierz „ Uruchom jako administrator ”.
- Następnie skopiuj/wklej poniższy kod i naciśnij Enter –
chkdsk /f /r
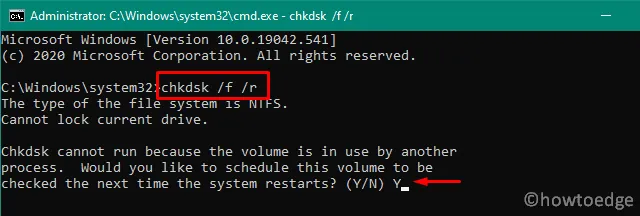
- Otrzymasz wiadomość, w której system poprosi Cię o zaplanowanie tego zadania, wpisz Y i naciśnij Enter.
- Teraz zamknij wszystkie uruchomione okna i uruchom ponownie komputer .
- Po ponownym załadowaniu system Windows 10 przechodzi w tryb skanowania dysku twardego.
- Po zakończeniu raportuje wszelkie problemy wykryte podczas skanowania.
Jeżeli CHKDSK nie zgłosi żadnych nieprawidłowości na dysku twardym, przeprowadź czystą instalację systemu Windows 10 . Jeśli w przeszłości utworzyłeś punkt przywracania, możesz go również użyć, aby przywrócić system do normalnego funkcjonowania.



Dodaj komentarz