Napraw Nie można zainstalować błędu drukarki 0x00000c1 w systemie Windows 11/10
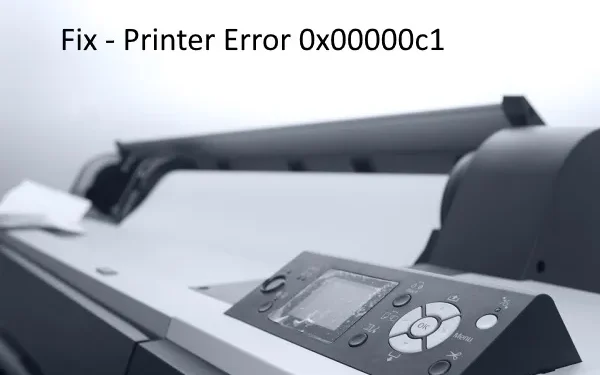
Błąd Nie można zainstalować drukarki 0x00000c1 pojawia się głównie podczas aktualizacji lub czystej instalacji systemu operacyjnego Windows 11/10. W takim przypadku nie będzie można drukować dokumentów za pomocą drukarki sieciowej. W niektórych przypadkach może to nawet spowodować wyświetlenie stanu drukarki w trybie offline .
Ten przewodnik obejmuje wszystkie możliwe przyczyny, które mogą wywołać ten błąd, wraz z kluczowymi rozwiązaniami, które mogą rozwiązać ten problem. Po zastosowaniu tych obejść można z łatwością korzystać z drukarki w dowolnej sieci.
Co powoduje błąd drukarki 0x000000c1?
Słaba łączność sieciowa, niekompatybilne sterowniki urządzeń, wyłączona usługa bufora wydruku i błędne wpisy rejestru to kilka powodów, które mogą powodować błąd 0x000000c1 w systemie Windows 11/10. Aby rozwiązać ten błąd, możesz wypróbować obejścia omówione poniżej –
- Zaktualizuj wszystkie sterowniki drukarki
- Uruchom ponownie usługę Bufor wydruku
- Usuń problematyczne wpisy w rejestrze
Jeśli wszystko zawiedzie, ponownie podłącz drukarkę ręcznie i zoptymalizuj ten problem z niedziałającą drukarką .
Jak naprawić błąd Nie można zainstalować drukarki 0x00000c1
Jeśli masz problemy z drukowaniem dokumentów w dowolnej sieci, przeczytaj i zastosuj poniższe rozwiązania i sprawdź, czy to pomoże —
1] Uruchom zabezpieczenia systemu Windows
Często problemy z drukarką mogą wystąpić z powodu obecności złośliwych kodów lub wirusów w systemie. Cóż, kiedy złośliwe oprogramowanie dostaje się do twojego komputera, pierwszą rzeczą, na którą wpływa, są pliki systemowe i czyni je zaraźliwymi.
To z kolei znacznie zmniejsza szybkość i wydajność komputera. Dlatego zanim wypróbujesz jakiekolwiek rozwiązanie, wykonaj pełne skanowanie całego komputera przy użyciu Zabezpieczeń systemu Windows.
Oto jak możesz użyć tego wbudowanego programu –
- Przejdź do panelu nawigacji paska zadań i kliknij ikonę Zabezpieczenia systemu Windows .
- Kliknij dwukrotnie Ochrona przed wirusami i zagrożeniami, a następnie naciśnij Skanuj .
- Zaznacz przycisk radiowy Pełne skanowanie , a następnie kliknij Skanuj teraz, aby rozpocząć ten proces.
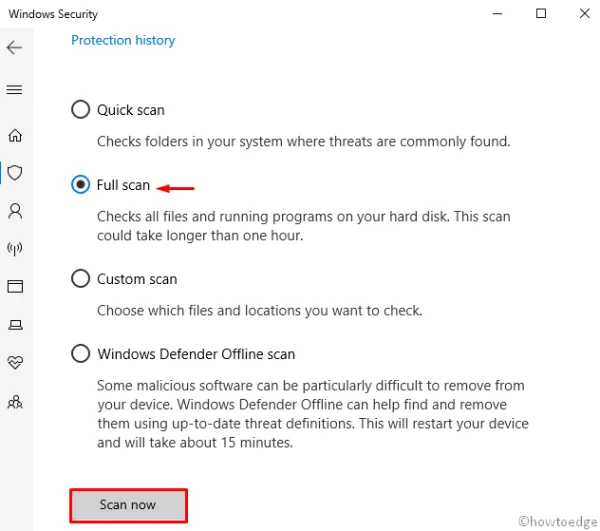
- Poczekaj chwilę, aż program Windows Defender wykryje i naprawi wirusy (jeśli zostaną znalezione).
Wystarczy ponownie uruchomić komputer i ponownie podłączyć drukarkę.
2] Sprawdź połączenie drukarki
Jeśli po zeskanowaniu i naprawieniu systemu nadal nie możesz podłączyć drukarki , problem może leżeć w przewodzie elektrycznym drukarki. Idź i sprawdź, czy wszystkie kable zasilające drukarki działają prawidłowo. Jeśli korzystasz z udostępnionej drukarki w sieci, upewnij się, że porty elektryczne, przełączniki zasilania, routery i wszelkie inne podłączone urządzenia zapewniają ich prawidłowe działanie.
Ponadto, jeśli używasz drukarki bezprzewodowej, sprawdź opcję bezprzewodową drukarki (niebieska ikona). To powinno być zawsze włączone. Jeśli problem będzie się powtarzał nawet po sprawdzeniu wszystkich tych części i procesów, wypróbuj następny zestaw rozwiązań.
3] Uruchom narzędzie do rozwiązywania problemów z drukarką
- Kliknij prawym przyciskiem myszy Start i wybierz Ustawienia z menu Zasilanie.
- Przejdź do kategorii Aktualizacja i zabezpieczenia , a następnie Rozwiąż problemy w lewym okienku.
- Przejdź do prawego panelu i kliknij opcję Drukarka .
- Następnie naciśnij Uruchom narzędzie do rozwiązywania problemów , aby uruchomić to narzędzie.

- Postępuj zgodnie z instrukcjami wyświetlanymi na ekranie, aż do zakończenia pozostałych procesów.
- Po zakończeniu uruchom ponownie system i sprawdź, czy błąd 0x00000c1 został rozwiązany, czy nie, podczas łączenia z drukarką sieciową.
4] Uruchom ponownie usługę Bufor wydruku
Czasami usługa Windows Update automatycznie wyłącza usługę Bufor wydruku w systemie. Po wyłączeniu może to spowodować pojawienie się kilku komunikatów o błędach podczas podłączania drukarki do sieci.
Aby rozwiązać błąd drukarki 0x00000c1e, należy ponownie włączyć tę usługę, korzystając z następującego przewodnika –
- Przejdź do wyszukiwania i wpisz
services.mscw polu tekstowym. - Kliknij najwyższy wynik, aby otworzyć okno Usługi .
- Przewiń w dół i znajdź opcję Bufor wydruku z listy.
- Po znalezieniu kliknij prawym przyciskiem myszy to samo i wybierz Właściwości .
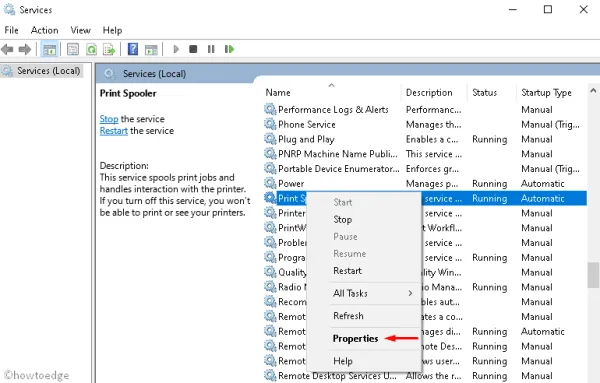
- Tutaj zmień typ statusu na Automatyczny i uruchom usługę (jeśli jest zatrzymana).
- Następnie dotknij przycisku OK , aby zapisać zmiany i zamknąć uruchomione aplikacje.
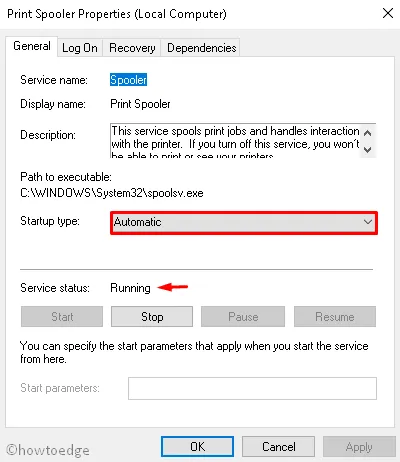
Na koniec uruchom ponownie komputer, aby potwierdzić zmiany.
5] Zaktualizuj sterownik drukarki
Obecność kilku niekompatybilnych sterowników może również prowadzić do błędu Nie można zainstalować drukarki 0x00000c1. Więc i tego musisz być pewien. Idź i sprawdź wszystkie sterowniki w Menedżerze urządzeń, czy obok nich znajduje się żółty wykrzyknik.
Jeśli mają taki znak, są uszkodzone i wymagają natychmiastowej naprawy. Przed wykonaniem poniższych czynności usuń katalog bufora, a następnie zaktualizuj sterownik drukarki.
- Przejdź do paska zadań i kliknij ikonę Eksploratora plików .
- Przejdź do następującego adresu –
- Kliknij prawym przyciskiem myszy folder „drukarki” i wybierz opcję Usuń .
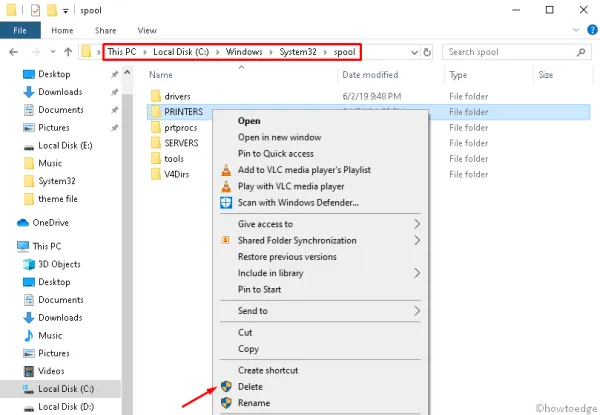
- Teraz sięgnij do poniższej ścieżki i usuń również folder w32x86 .
Po usunięciu powyższych katalogów zaktualizuj sterownik drukarki. Aby to zrobić, wykonaj kroki –
- Najpierw kliknij prawym przyciskiem myszy ikonę Windows i wybierz Menedżer urządzeń .
- W następnym oknie zlokalizuj i kliknij prawym przyciskiem myszy sterownik drukarki.
- Tutaj wybierz opcję Aktualizuj sterownik z menu kontekstowego.
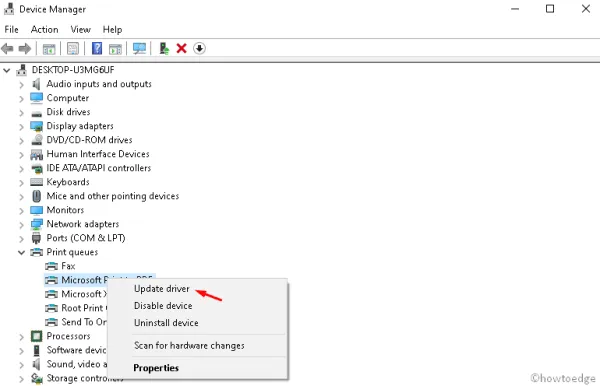
- Następnie kliknij Wyszukaj automatycznie zaktualizowane oprogramowanie sterownika .
Uruchom ponownie komputer i sprawdź, czy możesz pomyślnie podłączyć drukarkę do sieci. Jeśli nie, postępuj zgodnie z poniższymi rozwiązaniami.
6] Popraw rejestr
Edytor rejestru zapewnia również alternatywny sposób naprawienia błędu drukarki 0x00000c1 w systemie Windows 10. Aby wykonać to zadanie, musisz usunąć niektóre kluczowe wartości, wykonując następujące czynności –
- Naciśnij jednocześnie klawisz skrótu Win i R, aby otworzyć okno dialogowe Uruchom .
- Wpisz Regedit w polu tekstowym i naciśnij przycisk OK .
- Jeśli UAC wyświetli monit, kliknij Tak , aby zezwolić na dostęp.
- Po wyświetleniu okna rejestru przejdź do następującej ścieżki w oparciu o konfigurację systemu –
Dla systemów 32-bitowych –
HKEY_LOCAL_MACHINE\SYSTEM\CurrentControlSet\Control\Print\Environments\Windows NT x86\Drivers\Version-x (the number that stands for x varies on each computer)
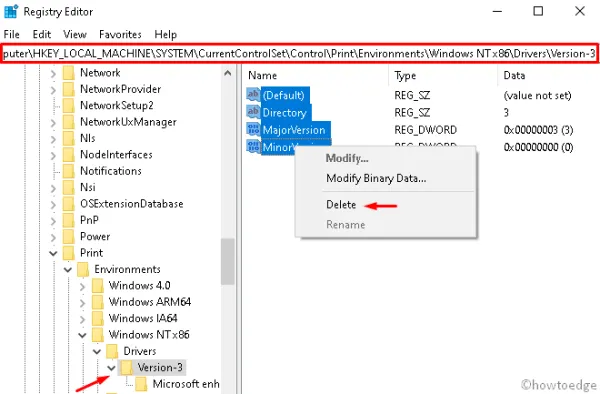
Dla 64-bitowego komputera —
HKEY_LOCAL_MACHINE\SYSTEM\CurrentControlSet\Control\Print\Environments\Windows x64\Drivers\Version-x (the number that stands for x varies on each computer)
- Spowoduje to wyświetlenie wszystkich kluczowych wartości w rejestrze. Tutaj wybierz wszystkie pliki, kliknij prawym przyciskiem myszy w dowolnym miejscu w środku i naciśnij Usuń .
- Powtórz powyższy proces dla wszystkich kluczowych wpisów dostępnych tutaj.
- Po zakończeniu uruchom ponownie komputer, aby zapisać wprowadzone do tej pory zmiany.
7] Usuń i ponownie podłącz drukarkę
Nawet po zastosowaniu powyższych poprawek, jeśli błąd nadal występuje, należy odłączyć drukarkę, odłączając jej kabel. Uruchom ponownie komputer, podłącz jego kabel do odpowiedniego portu USB i włącz drukarkę. Oto jak wykonać to zadanie —
Jak ponownie zainstalować oprogramowanie drukarki
- Otwórz okno Ustawienia i wybierz kategorię Urządzenia .
- Przejdź do drukarki i skanera z lewego panelu.
- Kliknij opcję Dodaj drukarkę lub skaner w odpowiednim prawym okienku.
- Jeśli nie jest tu pokazane żadne urządzenie, kliknij „ Drukarki, której szukam, nie ma na liście ”.
- Następnie zaznacz przycisk radiowy po lewej stronie, aby „Dodaj ustawienia ręczne drukarki lokalnej lub drukarki sieciowej”, a następnie przycisk Dalej .
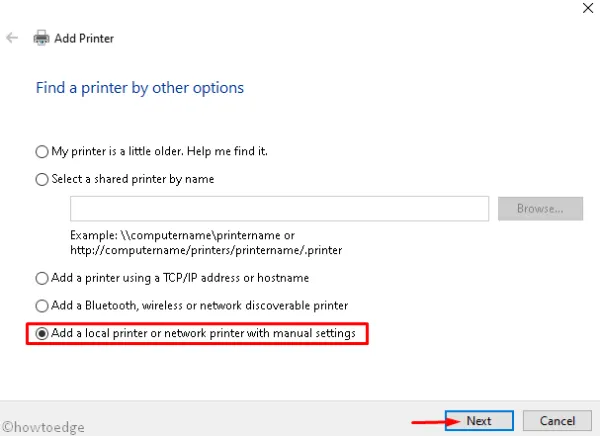
- W kreatorze dodawania drukarki zaznacz pole wyboru Utwórz nowy port .
- Wybierz standardowy port TCP/IP za pomocą menu rozwijanego odtąd ponownie Dalej .
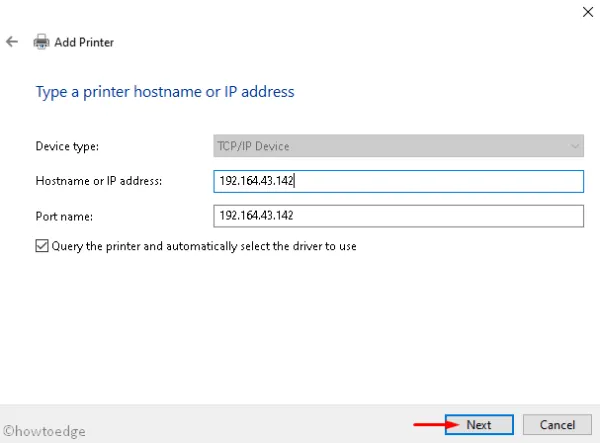
- Tutaj wpisz informacje, takie jak adres IP komputera, nazwę portu i naciśnij przycisk Dalej .
- Idąc dalej, wybierz model drukarki, który chcesz dodać do swojego komputera.
- Po pomyślnym zakończeniu postępuj zgodnie z instrukcjami wyświetlanymi na ekranie, aby ukończyć pozostałe procesy.
To wszystko, teraz spróbuj podłączyć drukarkę do sieci bez otrzymywania błędu instalacji 0x00000c1.



Dodaj komentarz