Napraw Nie można zainicjować błędu systemu graficznego na komputerze
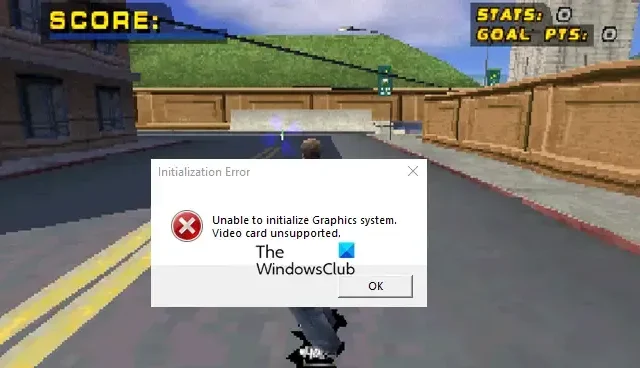
Wielu graczy spotkało się z frustrującym problemem polegającym na tym, że gra nie inicjowała systemu graficznego. W tym artykule zagłębimy się w typowe przyczyny tego problemu i znajdziemy proste, ale skuteczne rozwiązania, które pozwolą Ci wrócić na planszę i błyskawicznie wygrywać kolejne poziomy. Jeśli więc pojawi się komunikat o błędzie Nie można zainicjować systemu graficznego w grach RollerCoaster Tycoon, Assassins Creed, Tony Hawk’s Pro Skater itp., postępuj zgodnie z rozwiązaniami opisanymi w tym poście.
Błąd inicjalizacjiNie można zainicjować systemu graficznego. Nieobsługiwana karta graficzna.
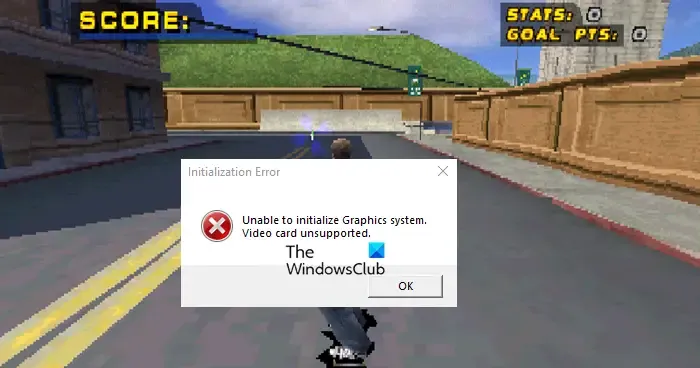
Napraw Nie można zainicjować komunikatu o błędzie systemu graficznego
Aby naprawić komunikat o błędzie Nie można zainicjować komunikatu o błędzie systemu graficznego w grach RollerCoaster Tycoon, Assassins Creed, Tony Hawk’s Pro Skater itp., wykonaj poniższe rozwiązania:
- Zaktualizuj sterownik karty graficznej
- Uruchom grę w trybie zgodności
- Zmień ustawienia rozdzielczości
- Sprawdź spójność plików gry
- Skontaktuj się z pomocą techniczną
1] Zaktualizuj sterownik karty graficznej
Błąd wskazuje użytkownikom konieczność aktualizacji sterownika karty graficznej, więc jest to pierwsza rzecz, którą zrobimy w przewodniku rozwiązywania problemów. Istnieje duże prawdopodobieństwo użycia przestarzałych lub niekompatybilnych sterowników graficznych, co może powodować różne błędy graficzne i problemy z wydajnością gry. Nowsze wersje sterownika karty graficznej zawierają optymalizacje i poprawki umożliwiające uruchamianie najnowszych gier, w tym poprawki błędów i lepszą wydajność.
Aby zaktualizować sterownik karty graficznej , użyj jednej z następujących metod:
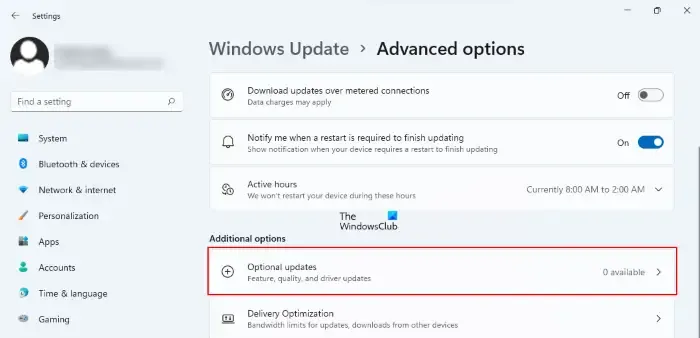
- Użyj opcjonalnych aktualizacji systemu Windows
- Pobierz najnowszą wersję sterownika ze strony producenta .
- Skorzystaj z bezpłatnego oprogramowania do aktualizacji sterowników .
- Zaktualizuj sterownik karty graficznej w Menedżerze urządzeń .
- Skorzystaj z narzędzi takich jak AMD Driver Autodetect , Intel Driver Update Utility , Dell Update , NV Updater lub aplikacja MyASUS .
2] Uruchom grę w trybie zgodności

Kolejnym rozwiązaniem jest uruchomienie gry w trybie zgodności, gdyż tryb ten pozwala grze symulować działanie na starszej wersji systemu Windows, która może być bardziej zgodna z wymaganiami gry.
Oto jak uruchomić grę w trybie zgodności,
- Przejdź do folderu instalacyjnego, zlokalizuj i kliknij grę prawym przyciskiem myszy.
- Wybierz opcję Właściwości i kliknij kartę Zgodność.
- Znajdź i zaznacz pole Uruchom ten program w trybie zgodności i wybierz starszą wersję systemu Windows.
- Zaznacz pole Wyłącz optymalizacje pełnoekranowe i opcję Uruchom ten program jako administrator, a na koniec naciśnij przyciski Zastosuj i OK.
Po zakończeniu przejdź do gry i sprawdź, czy problem nadal występuje. Jeśli tak, przejdź do następnego rozwiązania.
3] Zmień ustawienia rozdzielczości

Czasami niektóre rozdzielczości mogą nie być obsługiwane przez grafikę lub monitor, co może spowodować, że gra nie zainicjuje systemu graficznego. Zmieniając ustawienia rozdzielczości na obsługiwaną konfigurację, możemy przezwyciężyć problemy ze zgodnością, które uniemożliwiają uruchomienie gry.
Aby to zrobić, kliknij pulpit prawym przyciskiem myszy, przejdź do opcji Ustawienia ekranu i eksperymentuj z dostosowaniem rozdzielczości ekranu pulpitu, aż znajdziesz taką, która umożliwi prawidłowe uruchomienie gry.
4] Sprawdź spójność plików gry
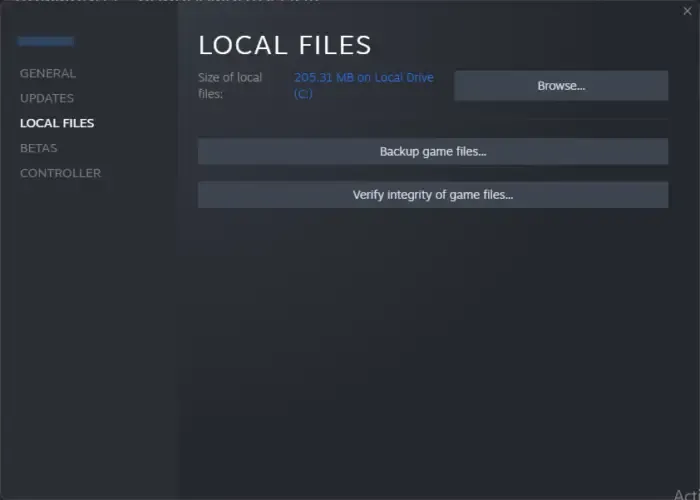
Pliki gier czasami ulegają uszkodzeniu z różnych powodów, takich jak niekompletne pobieranie, błędy dysku lub konflikty oprogramowania. Oto jak korzystać z tej Steam i wyeliminować problem.
- Otwórz Steama.
- Idź do biblioteki.
- Kliknij grę prawym przyciskiem myszy i wybierz Właściwości.
- Teraz kliknij Pliki lokalne, a następnie Sprawdź spójność plików gry.
Na koniec sprawdź, czy problem został rozwiązany.
5] Skontaktuj się z pomocą techniczną
Na koniec spróbuj skontaktować się z pomocą techniczną, jeśli standardowe kroki rozwiązywania problemów nie rozwiążą problemu. Czasami problem może wynikać z problemów spersonalizowanych i tylko specjalistyczna pomoc może go rozwiązać. Dlatego skontaktuj się z nimi za pośrednictwem ich identyfikatora e-mail lub oficjalnego forum i poproś o spersonalizowane rozwiązania dostosowane do Twojego problemu.
Mamy nadzieję, że uda Ci się rozwiązać problem, korzystając z rozwiązań wymienionych tutaj.
Jak rozwiązać problem ze sterownikiem karty graficznej?
Aby rozwiązać problem ze sterownikiem graficznym, wypróbuj skrót klawiaturowy Win + Ctrl + Shift + B, aby szybko go zresetować. Jeśli problem będzie się powtarzał, zaktualizuj sterownik ręcznie za pomocą Menedżera urządzeń lub skorzystaj z zaufanego narzędzia do automatycznej aktualizacji sterowników. Aby uzyskać optymalną wydajność, zawsze upewnij się, że pobierasz najnowsze sterowniki zgodne z systemem.
Czy Tony Hawk jest najsłynniejszym skaterem?
Tony Hawk, jeden z najsłynniejszych deskorolkarzy i osobistości sportowych na świecie, nigdy nie dbał o bogactwo ani status celebryty, jaki zdobył dzięki swojej karierze na łyżwach.
Czy Tony Hawk Pro Skater jest offline?
Tony Hawk’s Pro Skater, zremasterowany pakiet dwóch pierwszych gier z popularnej serii Tony Hawk, został wreszcie wydany na platformie Steam po trzech latach dostępności wyłącznie w sklepie Epic Games Store. Gra została wydana na początku tego miesiąca z trybem offline, ale tylko dla Steam Deck.
Jak ponownie zainstalować sterownik karty graficznej?
Aby ponownie zainstalować sterownik karty graficznej, otwórz Menedżera urządzeń, klikając prawym przyciskiem myszy menu Start i wybierając je. Rozwiń sekcję „Karty graficzne”, kliknij prawym przyciskiem myszy kartę graficzną i wybierz „Odinstaluj urządzenie”. Uruchom ponownie komputer, a system Windows podejmie próbę automatycznej ponownej instalacji sterownika, zapewniając optymalizację systemu.



Dodaj komentarz