Poprawka: nie można nawiązać bezpiecznego połączenia z Zoomem
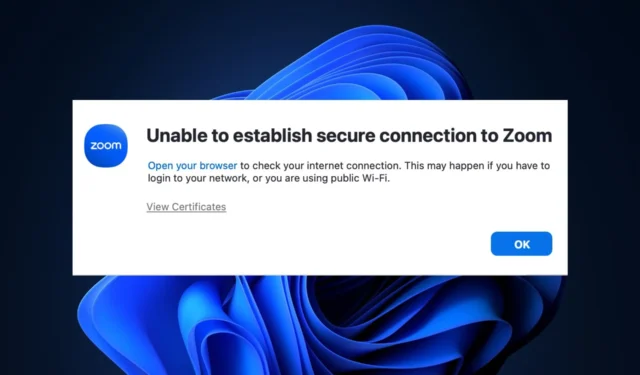
Zoom to jedno z najpopularniejszych obecnie dostępnych programów do wideokonferencji . Niektórzy z jego użytkowników zgłosili, że nie mogą uzyskać dostępu do usługi z powodu błędów połączenia.
Jeśli nie możesz uzyskać dostępu do Zoom z powodu błędu niemożności nawiązania bezpiecznego połączenia z Zoomem, w tym artykule opisano niezbędne kroki, aby to naprawić.
Co powoduje, że nie można nawiązać bezpiecznego połączenia z Zoomem?
Oto niektóre z najczęstszych przyczyn braku możliwości nawiązania bezpiecznego połączenia z błędem Zoom:
- Słabe połączenie internetowe – Jeśli połączenie internetowe twojego komputera jest słabe lub niestabilne, Zoom będzie miał trudności z połączeniem się z serwerem, co może uniemożliwić nawiązanie bezpiecznego połączenia z Zoomem.
- Przestarzałe oprogramowanie — jeśli korzystasz z przestarzałej wersji aplikacji Zoom, od czasu do czasu napotkasz błędy, które mogą uniemożliwić dostęp do usługi.
- Uszkodzone dane aplikacji – jeśli istniejący kalendarz lub dane kontaktowe klienta Zoom są uszkodzone, może to prowadzić do błędów, takich jak brak możliwości ustanowienia bezpiecznego połączenia z Zoom.
- Nieprawidłowa data i godzina systemowa – aplikacje takie jak Zoom działają w synchronizacji z międzynarodowymi datami i strefami czasowymi; jeśli data lub godzina komputera są nieprawidłowe, może to powodować błędy w kliencie Zoom.
Co mogę zrobić, jeśli nie mogę nawiązać bezpiecznego połączenia z Zoomem?
Zanim przejdziemy do bardziej zaawansowanych rozwiązań, oto kilka szybkich rozwiązań, które możesz wypróbować:
- Zamknij i uruchom ponownie aplikację Zoom.
- Napraw przeciążenie sieci .
- Zaloguj się do portalu internetowego Zoom .
Jeśli błąd nie zostanie naprawiony, poniżej przedstawiono zaawansowane rozwiązania, które pomogą Ci rozwiązać problem:
1. Usuń istniejące ustawienia integracji danych i kontaktów
- Naciśnij klawisz Windows, wpisz nazwę przeglądarki w pasku wyszukiwania i naciśnij Enter.
- Przejdź do strony internetowej Zoom i zaloguj się na swoje konto Zoom przy użyciu swoich poświadczeń.
- Kliknij menu Nawigacja w prawym górnym rogu i kliknij Profil.
- Następnie kliknij Inne w sekcji Integracja kalendarza i kontaktów i znajdź istniejącą integrację.
- Kliknij przycisk Usuń obok istniejącego kalendarza i integracji kontaktów.
- Jeśli pojawi się monit o weryfikację, ponownie kliknij Usuń , aby potwierdzić.
- Po usunięciu danych konfiguracyjnych i kontaktowych możesz ponownie skonfigurować kalendarz aplikacji Zoom i ustawienia Kontaktów.
Podczas korzystania z Zoom Client pliki mogą ulec uszkodzeniu z powodu wzorców przechowywania, awarii dysku , wirusów itp. Jeśli dane aplikacji są uszkodzone, może to prowadzić do błędów; usunięcie go jest jednym ze sposobów naprawienia błędu.
2. Zaktualizuj aplikację Zoom
- Naciśnij Windowsklawisz, wpisz Zoom w pasku wyszukiwania i naciśnij, Enteraby uruchomić aplikację.
- Po zalogowaniu kliknij ikonę profilu w prawym górnym rogu okna, aby otworzyć menu rozwijane. Kliknij opcję Sprawdź aktualizacje w menu rozwijanym, aby zaktualizować aplikację.
- Monit Jesteś aktualny, jeśli nie ma dostępnych aktualizacji.
- Jednak kliknij Instaluj , aby rozpocząć proces, i postępuj zgodnie z instrukcjami wyświetlanymi na ekranie, aby ukończyć aktualizację.
- Po zakończeniu aktualizacji uruchom ponownie komputer i sprawdź, czy błąd został naprawiony.
Deweloperzy publikują okazjonalne aktualizacje, aby naprawić błędy i błędy; jeśli błąd połączenia Zoom jest spowodowany błędem, aktualizacja aplikacji może to naprawić.
3. Ponownie zainstaluj Zooma
- Naciśnij Windows klawisz, wpisz Zoom w pasku wyszukiwania systemu Windows i wybierz Odinstaluj z menu rozwijanego.
- Uruchom ponownie komputer i przejdź do strony pobierania Zoom , aby pobrać i zainstalować aplikację
Ponowna instalacja Zoom Client przywraca domyślne ustawienia aplikacji; może to pomóc w naprawieniu błędu połączenia.
4. Sprawdź datę i godzinę komputera
- Kliknij prawym przyciskiem myszy godzinę i datę na pasku zadań i wybierz Dopasuj datę/godzinę .
- Jeśli data lub godzina są nieprawidłowe, przełącz przełącznik, aby ustawić je automatycznie.
- Alternatywnie kliknij przycisk Zmień , aby ustawić go ręcznie.
- Następnie dostosuj datę i godzinę i kliknij przycisk Zmień .
- Teraz uruchom aplikację Zoom, aby sprawdzić, czy błąd został naprawiony.
Komunikaty o błędach Zoom są zwykle wywoływane z powodu słabego połączenia internetowego. Jednak może być również wywołany przyczynami wtórnymi.
Wykonanie czynności opisanych w tym artykule powinno być w stanie naprawić błąd uniemożliwiający nawiązanie połączenia.



Dodaj komentarz