Poprawka: nie można usunąć podejrzanego pliku z systemu Windows
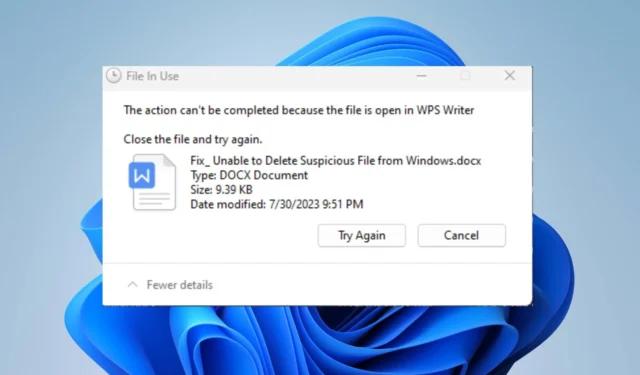
Obecność podejrzanych lub zainfekowanych plików na komputerze może powodować infekcje złośliwym oprogramowaniem lub wirusami oraz luki w infiltracji. Jednak wielu użytkowników zgłosiło, że nie jest w stanie usunąć podejrzanych plików z systemu Windows.
Dlatego niepokojącym pytaniem dla wielu użytkowników jest to, jak wymusić usunięcie lub usunięcie podejrzanych plików? Ten przewodnik zawiera potencjalne rozwiązania problemu.
Dlaczego nie mogę usunąć podejrzanego pliku?
Wiele czynników może być odpowiedzialnych za brak możliwości usunięcia folderu lub pliku z komputera z systemem Windows. Niektóre godne uwagi to:
- Plik może mieć ograniczone uprawnienia, które uniemożliwiają jego usunięcie.
- Jeśli plik jest aktualnie używany przez działający program lub proces systemowy,
- W niektórych przypadkach system operacyjny może mieć wbudowane zabezpieczenia uniemożliwiające usunięcie krytycznych plików systemowych w celu uniknięcia przypadkowego uszkodzenia, nawet jeśli zostanie oznaczony jako podejrzany.
- Podejrzane pliki mogą być częścią złośliwego oprogramowania lub wirusów, które opierają się usunięciu w celu utrzymania ich obecności w systemie.
- Problemy z plikami systemowymi lub dyskiem mogą czasami powodować brak możliwości usunięcia podejrzanych plików.
- Typ lub format pliku oraz pliki na nośniku tylko do odczytu, takim jak dysk CD lub DVD, mogą być przyczyną braku możliwości usunięcia pliku.
Niemniej jednak mamy kilka szczegółowych kroków, które możesz wykonać, aby rozwiązać problemy napotykane podczas usuwania podejrzanych plików. Przejdź do następnej sekcji, aby zobaczyć niektóre.
Jak wymusić usunięcie podejrzanego pliku?
Przede wszystkim wypróbuj następujące kontrole wstępne:
- Wyłącz aplikacje działające w tle, które mogą zakłócać lub używać pliku, który chcesz usunąć.
- Upewnij się, że masz uprawnienia niezbędne do usunięcia pliku .
- Spróbuj uruchomić aplikację, której używasz do usunięcia pliku jako administrator.
- Uruchom pełne skanowanie systemu za pomocą niezawodnego oprogramowania antywirusowego lub chroniącego przed złośliwym oprogramowaniem, aby sprawdzić potencjalne zagrożenia uniemożliwiające usunięcie.
- Użyj wbudowanego narzędzia Windows Check Disk, aby wyszukać i naprawić wszelkie błędy dysku utrudniające usunięcie pliku.
1. Użyj wiersza polecenia, aby wymusić usunięcie podejrzanego pliku
- Kliknij lewym przyciskiem myszy przycisk Start , wpisz Wiersz polecenia i kliknij opcję Uruchom jako administrator .
- Kliknij Tak w monicie Kontrola konta użytkownika (UAC) .
- Przejdź do lokalizacji pliku, korzystając z następujących opcji, i naciśnij Enter:
cd C:\Path\to\file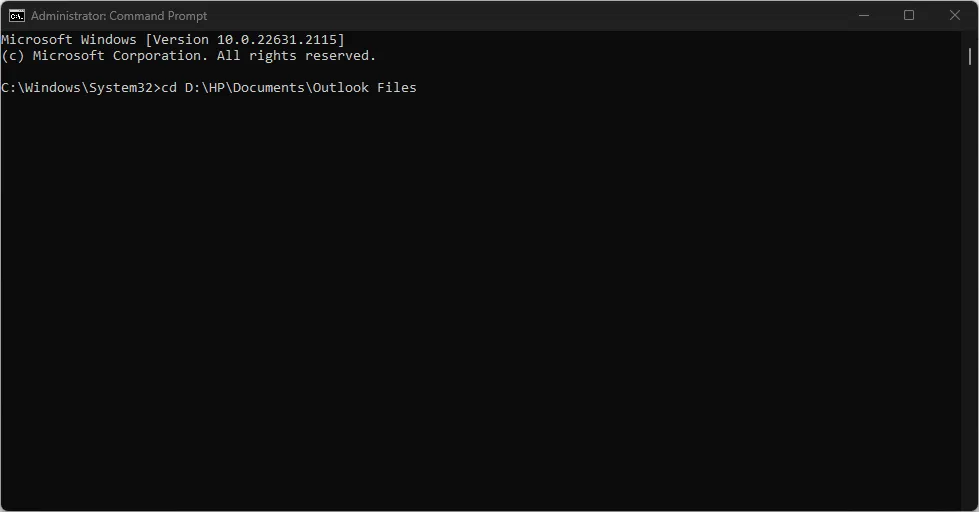
- Wpisz to we właściwym katalogu i naciśnij Enter:
del /f filename.extension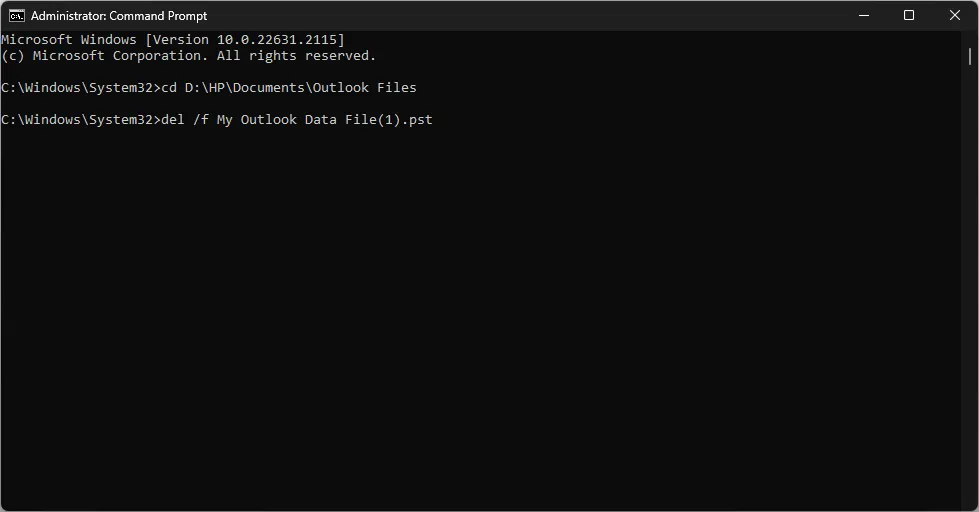
- Zastąp plik filename.extension nazwą pliku, który chcesz usunąć.
Flaga /f wymusza usunięcie bez monitowania o potwierdzenie i zastępuje wszelkie zakłócenia powodujące niemożność usunięcia podejrzanego pliku. Ponadto inicjuje proces usuwania plików bez pozwolenia lub dostępu bezpieczeństwa.
2. Usuń pliki w trybie awaryjnym
- Naciśnij klawisze Windows+ I, aby otworzyć aplikację Ustawienia .
- Kliknij System i wybierz Odzyskiwanie .
- W obszarze Uruchamianie zaawansowane kliknij opcję Uruchom ponownie teraz.
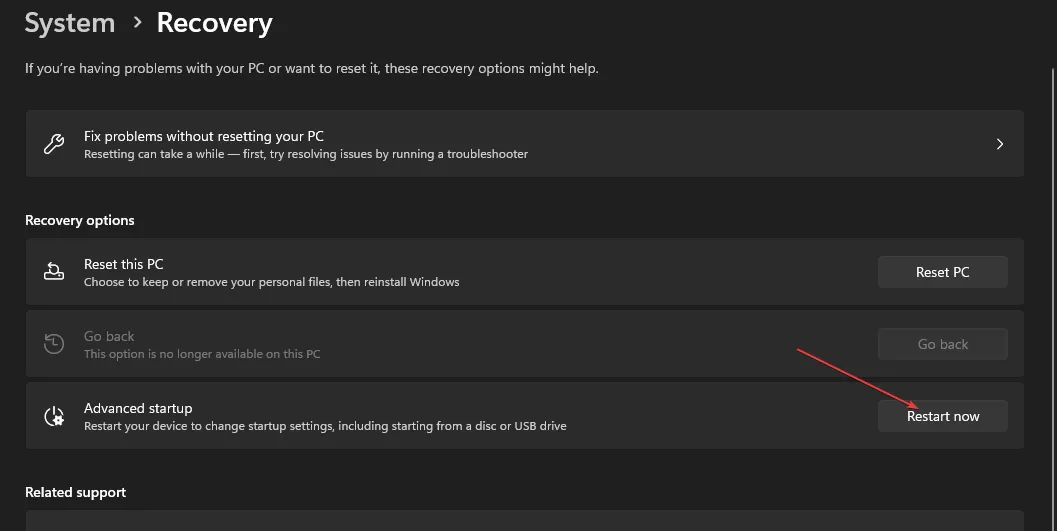
- Po ponownym uruchomieniu komputera na ekranie Wybierz opcję wybierz Rozwiązywanie problemów .
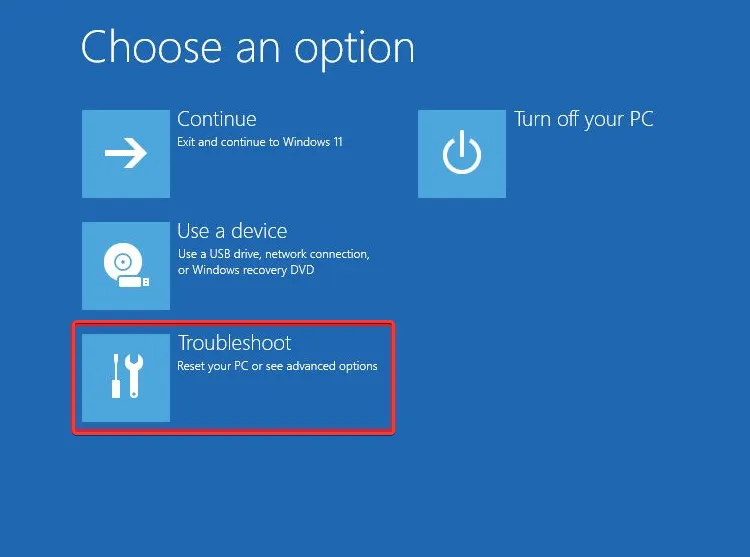
- Następnie kliknij Opcje zaawansowane. Wybierz Ustawienia uruchamiania.

- Wybierz F4 , aby włączyć tryb awaryjny i kliknij Uruchom ponownie.
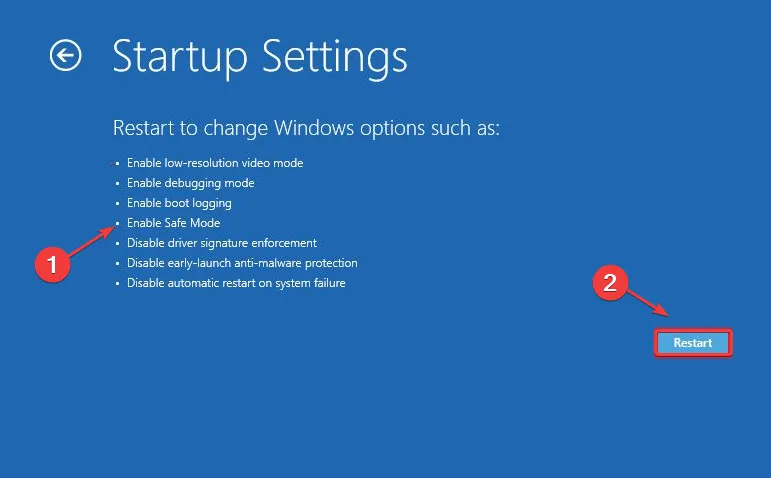
- W trybie awaryjnym przejdź do lokalizacji podejrzanego pliku i spróbuj go usunąć.
Uruchomienie systemu Windows w trybie awaryjnym umożliwia uruchomienie go przy minimalnej liczbie sterowników i procesów. Ten proces pomaga ominąć wszelkie sterowniki systemowe lub procesy korzystające z pliku i zapobiegające jego usunięciu.



Dodaj komentarz