Naprawiono – zawieszanie się Ubuntu w maszynie wirtualnej
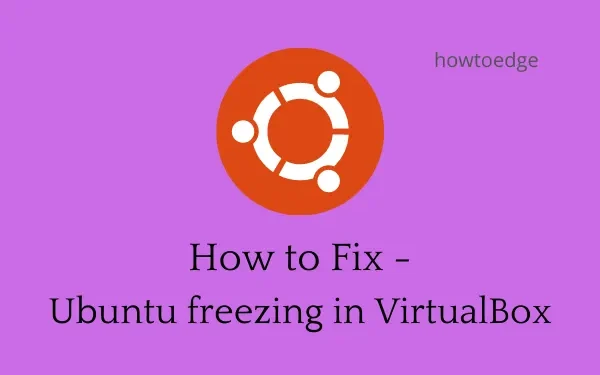
Maszyny wirtualne są bardzo przydatne, gdy chcesz poznać różne systemy operacyjne i ich funkcje na swoim komputerze. Zazwyczaj działają skutecznie i pozwalają uruchomić zainstalowany system operacyjny bez żadnych usterek. To samo dotyczy sytuacji, gdy instalujesz najnowszą wersję Ubuntu na swoim komputerze. Jednak kilku użytkowników zgłosiło otrzymanie błędu – „ Ubuntu zawiesza się w maszynie wirtualnej ” podczas próby jej uruchomienia.
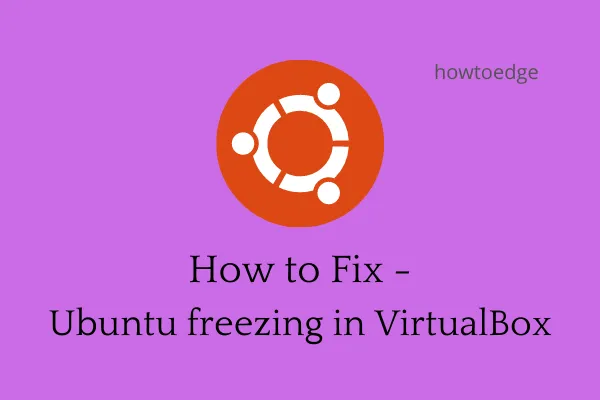
Skoro tu jesteś, to pewnie i Ty napotykasz takie problemy. Nie musisz się martwić, ponieważ w tym przewodniku omówimy, co prawdopodobnie mogło spowodować ten problem i pięć potencjalnych rozwiązań. Przyjrzyjmy się bliżej poprawkom –
Co jest przyczyną awarii lub zawieszenia się Ubuntu podczas uruchamiania?
Ubuntu może się zawiesić w VirtualBox z różnych powodów, takich jak brak wystarczającej ilości pamięci RAM, przestrzeni dyskowej, a nawet procesora. Jeśli nie chcesz, aby Twój system operacyjny się zacinał, sprawdź poniższe problemy i spróbuj zniwelować ich skutki.
Oto najczęstsze powody zawieszania się Ubuntu w VirtualBox –
- Inne aplikacje blokujące otwieranie Ubuntu
- Włączono przyspieszenie 3D
- Brak wystarczającej liczby procesorów
- VirtualBox wymaga aktualizacji
- Zainstalowałeś uszkodzony system Ubuntu
Napraw zawieszanie się Ubuntu na maszynie wirtualnej
Jeśli po uruchomieniu Ubuntu w VirtualBoxie aplikacja zawiesza się zamiast normalnie się uruchomić, lepiej przejrzyj poniższe rozwiązania i sprawdź, czy któreś z nich rozwiążą ten problem.
1. Zamknij aplikacje działające w tle i uruchom ponownie komputer
Maszyna wirtualna zużywa ogromne zasoby systemowe. Dlatego też konieczne staje się sprawdzenie, czy w tle działają jakieś aplikacje. Jeśli wiesz o jakiejś aplikacji działającej w tle, najpierw ją zatrzymaj. Następnie sprawdź, czy Ubuntu zaczyna się teraz normalnie otwierać.
System operacyjny Ubuntu nie uruchamia się lub nawet czasami ulega awarii, jeśli nie restartowałeś urządzenia przez długi czas. Jako obejście, zrestartuj komputer i spróbuj ponownie uruchomić maszynę wirtualną.
2. Wyłącz akcelerację 3D
Domyślnie przyspieszenie 3D jest włączone, gdy używasz Ubuntu na maszynie wirtualnej. Wiadomo, że ta funkcja systemu Windows, gdy jest włączona, powoduje problemy podczas otwierania systemu operacyjnego w maszynie wirtualnej. Najlepszym sposobem na rozwiązanie tego problemu jest wyłączenie przyspieszenia 3D. Aby to zrobić, wykonaj następujące kroki –
- Przede wszystkim uruchom VirtualBox.
- Kliknij prawym przyciskiem myszy w dowolnym miejscu maszyny wirtualnej i wybierz opcję Ustawienia.
- Przejdź do zakładki Wyświetlacz , a następnie Ekran .
- Tutaj znajdziesz pole wyboru przyspieszenia 3D. Odznacz to pole i naciśnij OK .
- Uruchom ponownie VirtualBox, aby zmiany zostały zastosowane od następnego uruchomienia maszyny wirtualnej.
3. Przydziel więcej procesorów do Ubuntu
Podczas instalacji Ubuntu w VirtualBox, przydział CPU odbywa się automatycznie i utrzymuje się w okolicach 2 GB. Zwykle uważa się to za dobre, ponieważ jesteś tam, aby wypróbować kilka rzeczy na swojej konsoli. Jeśli jednak chcesz zachować Ubuntu zainstalowane i dodać do niego nowe oprogramowanie, upewnij się, że przydzielisz więcej CPU.
Przydzielenie większej liczby procesorów do maszyny wirtualnej pozwoli Ci na szerokie wykorzystanie Ubuntu, a system operacyjny nie zawiesi się ani nie zawiesi nagle. Oto jak wykonać to zadanie –
- Uruchom VirtualBox klikając dwukrotnie na jego ikonę.
- Kliknij prawym przyciskiem myszy na Ubuntu i wybierz Ustawienia .
- Wybierz System, a następnie Procesor.
- Tutaj możesz zobaczyć suwak, który może zwiększyć lub zmniejszyć wydajność procesora.
- Aby zwiększyć moc wystarczy przesunąć suwak w prawo i nacisnąć OK .
- Uruchom ponownie maszynę wirtualną i sprawdź, czy problem został rozwiązany.
Co zrobić, jeśli Ubuntu nadal zawiesza się podczas uruchamiania?
Mówiąc ogólnie, przydzielenie większej liczby procesorów i wyłączenie akceleracji 3D rozwiązuje ten problem u prawie wszystkich użytkowników. Jeśli jednak problem nadal występuje, możesz skorzystać z tych dwóch rozwiązań omówionych poniżej –
4. Zaktualizuj VirtualBox
Mam nadzieję, że problem z zawieszaniem się Ubuntu w VirtualBox został już rozwiązany. Jeśli nie, problem może być w samym Virtual Managerze. Aby rozwiązać ten problem, musisz odwiedzić oficjalną stronę VM i pobrać najnowszą aktualizację poprawki. Kliknij dwukrotnie pobrany plik instalacyjny, aby zaktualizować VirtualBox.
5. Świeża instalacja Ubuntu
Jeśli aktualizacja VirtualBox również nie rozwiąże problemu z zawieszaniem się Ubuntu, lepiej odinstaluj aktualnie zainstalowaną maszynę wirtualną. Spowoduje to również usunięcie systemu operacyjnego Ubuntu. Uruchom ponownie komputer i zainstaluj Ubuntu na nowo na VirtualBox w systemie Windows 11/10.
Co powoduje, że Ubuntu działa wolno w VirtualBox?
Gdy instalujesz system operacyjny na komputerze, zainstalowany system operacyjny ma dostęp do wszystkich zasobów systemowych i używa ich tak, jak chce. Jednak instalacja Ubuntu w VirtualBox jest instalacją częściową. Przydział zasobów jest ograniczony, więc nie może używać tyle, ile potrzebuje.
Możesz skonfigurować ustawienia, aby zwiększyć procesor lub bazę pamięci. Przyjrzymy się temu, omawiając pięć poprawek.
- Jak zainstalować Google Chrome na Ubuntu
- Jak zainstalować Microsoft Teams na Ubuntu Linux



Dodaj komentarz