Poprawka: brak ustawień touchpada w systemie Windows 11
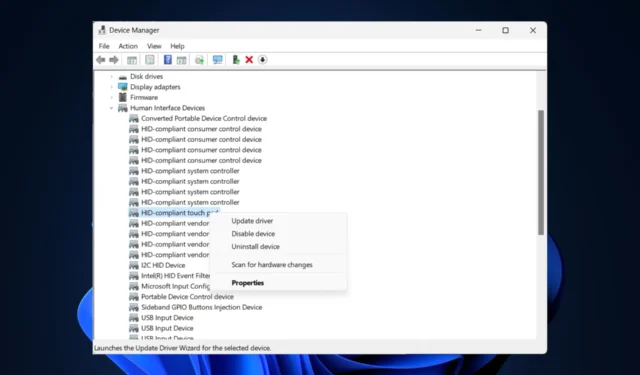
Touchpad to jedno z podstawowych urządzeń wejściowych w laptopach, które zapewnia intuicyjną i wydajną nawigację, zwiększając komfort użytkowania. Jednak ustawienia touchpada czasami w tajemniczy sposób znikają w systemie Windows 11, co jest frustrujące.
W tym przewodniku omówimy kilka skutecznych rozwiązań wraz z instrukcjami krok po kroku zaraz po zbadaniu przyczyn problemu.
Dlaczego nie widzę ustawień touchpada w systemie Windows 11?
- Opcja Touchpad jest wyłączona w aplikacji Menedżer urządzeń.
- Niekompatybilny, nieaktualny lub brakujący sterownik.
- Uszkodzona lub oczekująca aktualizacja systemu Windows.
- Starszy lub niezgodny sprzęt touchpada.
Jak naprawić problem braku ustawień touchpada w systemie Windows 11?
Przed przystąpieniem do jakichkolwiek czynności mających na celu naprawienie braku ustawień gładzika, wykonaj następujące wstępne kontrole:
- Upewnij się, że Twój system Windows jest aktualny.
- Spróbuj ponownie uruchomić komputer.
- Sprawdź touchpad pod kątem uszkodzeń fizycznych.
- Sprawdź, czy jesteś zalogowany przy użyciu profilu użytkownika z uprawnieniami administratora.
- Podłącz mysz zewnętrzną, aby kontynuować kroki rozwiązywania problemów.
1. Uruchom narzędzie do rozwiązywania problemów ze sprzętem
- Naciśnij Windows + R , aby otworzyć okno dialogowe Uruchom .
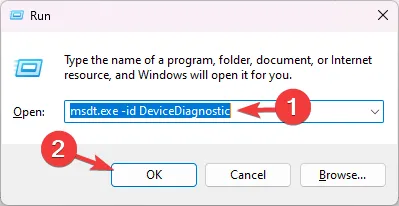
- Wpisz msdt.exe -id DeviceDiagnostic i kliknij OK, aby otworzyć narzędzie do rozwiązywania problemów ze sprzętem i urządzeniami .
- Kliknij Zaawansowane.
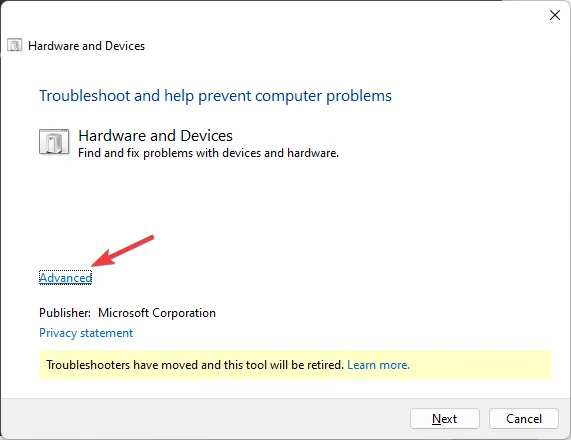
- Wybierz opcję Zastosuj naprawy automatycznie i kliknij Dalej.
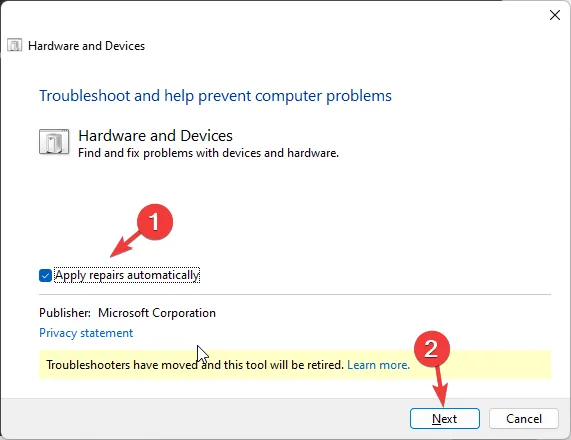
- Następnie wybierz urządzenie, które chcesz rozwiązać; jeśli nie możesz znaleźć urządzenia, kliknij opcję Nie widzę mojego urządzenia na liście.
- Narzędzie spróbuje znaleźć problem i zastosuje poprawki, aby go rozwiązać; postępuj zgodnie z instrukcjami wyświetlanymi na ekranie, aby zakończyć proces.
Uruchom ponownie komputer, aby zmiany zaczęły obowiązywać. Możesz uruchomić narzędzie do rozwiązywania problemów, aby rozwiązać inne problemy sprzętowe, takie jak problem z niedziałającą drukarką .
2. Przywróć sterownik touchpada
- Naciśnij Windows + R , aby otworzyć okno dialogowe Uruchom .
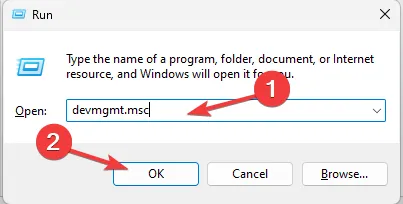
- Wpisz devmgmt.msc i kliknij OK, aby otworzyć Menedżera urządzeń .
- Znajdź i kliknij opcję Urządzenia interfejsu HID, aby ją rozwinąć.
- Kliknij prawym przyciskiem myszy sterownik touchpada i wybierz Właściwości.
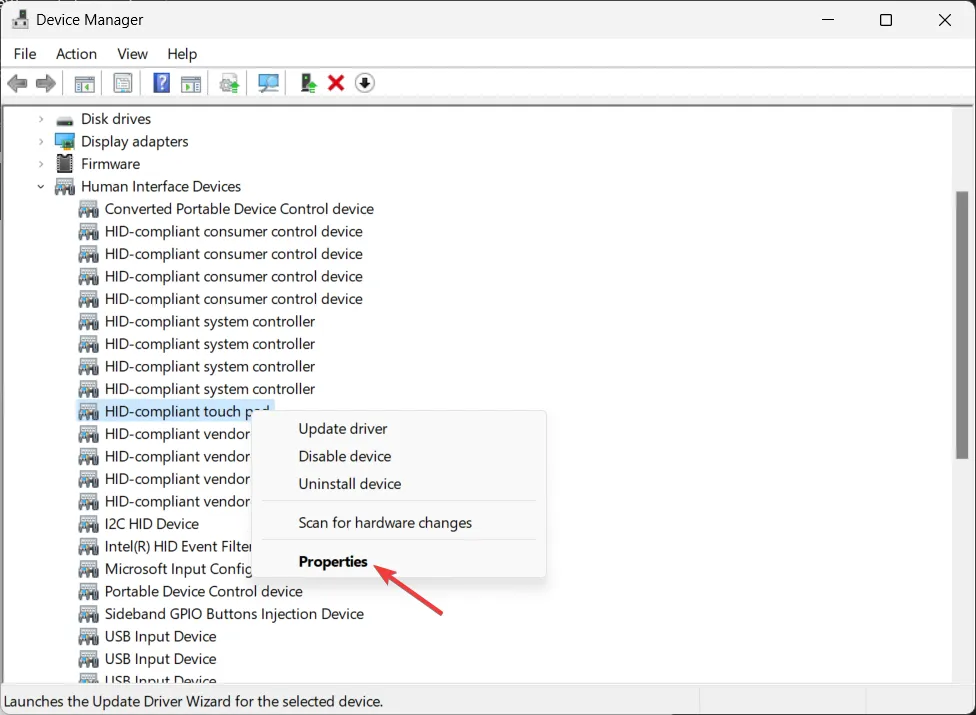
- W oknie Właściwości przejdź do zakładki Sterowniki .
- Kliknij przycisk Przywróć sterownik.
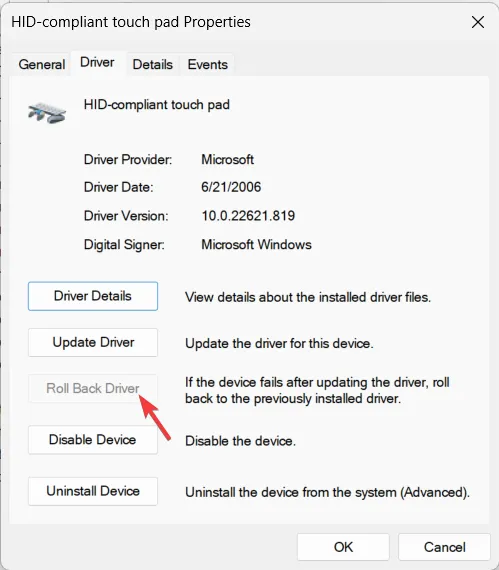
- Wybierz przyczynę i kliknij Tak , aby potwierdzić wybór.
Jeśli opcja Przywróć sterownik jest wyszarzona, nie masz starszej wersji sterownika. Pomiń więc tę metodę i przejdź do następnej.
3. Włącz ponownie sterownik touchpada
- Naciśnij Windows + R , aby otworzyć okno dialogowe Uruchom .
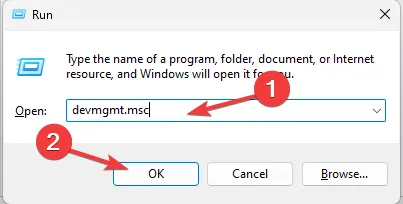
- Wpisz devmgmt.msc i kliknij OK, aby otworzyć Menedżera urządzeń .
- Znajdź i kliknij opcję Urządzenia interfejsu HID, aby ją rozwinąć.
- Poszukaj sterownika touchpada. Jeśli nie możesz go znaleźć, kliknij Widok w menu głównym i wybierz Pokaż ukryte urządzenia .
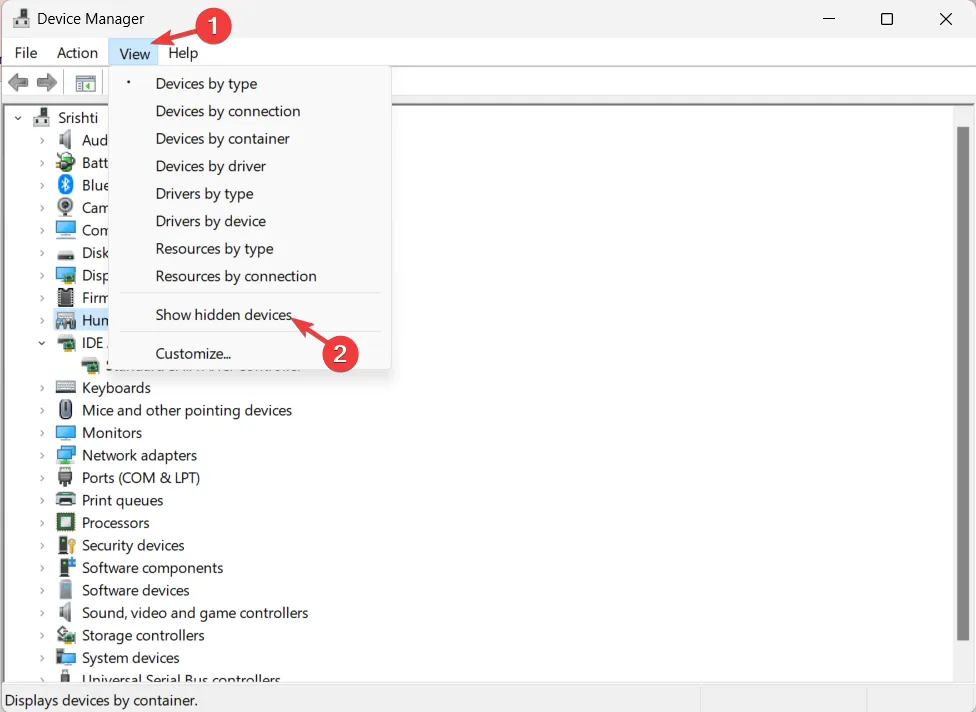
- Teraz przejdź ponownie do listy, kliknij prawym przyciskiem myszy sterownik touchpada i wybierz opcję Wyłącz urządzenie .
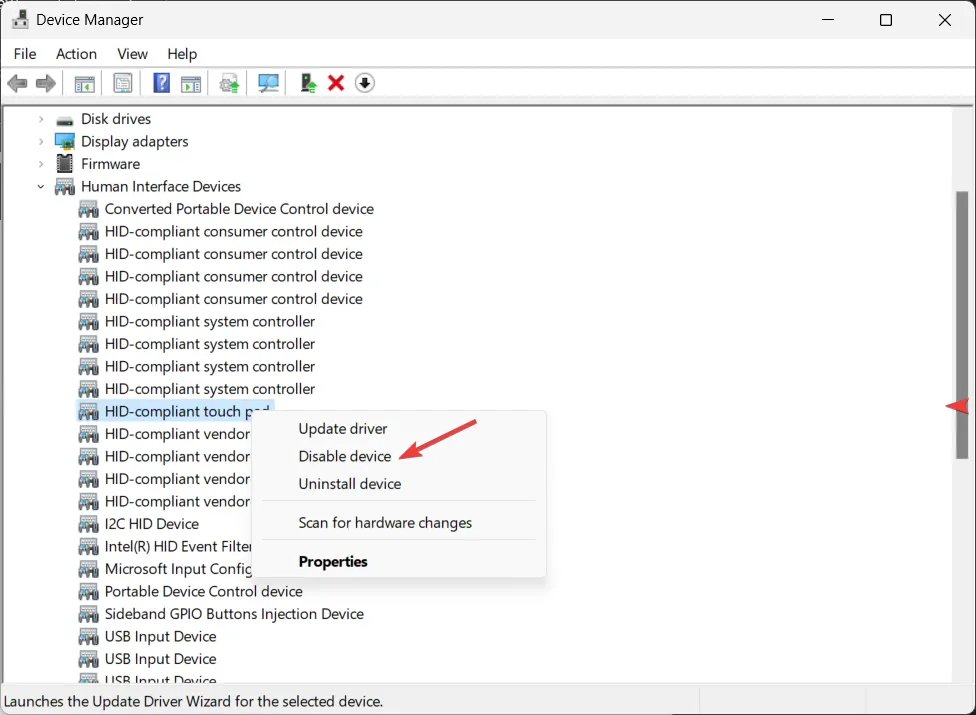
- Poczekaj chwilę, kliknij ponownie prawym przyciskiem myszy i wybierz opcję Włącz urządzenie.
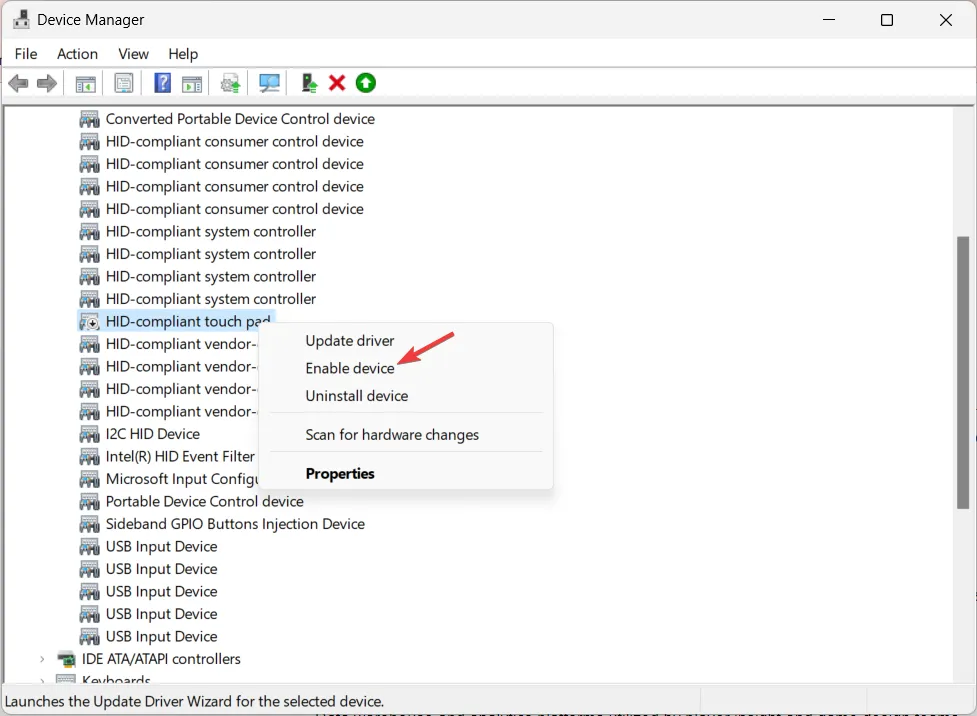
- Teraz uruchom ponownie komputer i sprawdź, czy problem nadal występuje.
4. Zaktualizuj/zainstaluj ponownie sterowniki touchpada
- Naciśnij Windows + R , aby otworzyć okno dialogowe Uruchom .
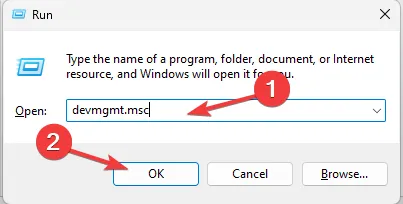
- Wpisz devmgmt.msc i kliknij OK, aby otworzyć Menedżera urządzeń .
- Znajdź i kliknij opcję Urządzenia interfejsu HID, aby ją rozwinąć.
- Kliknij prawym przyciskiem myszy sterownik touchpada i wybierz Aktualizuj sterownik.
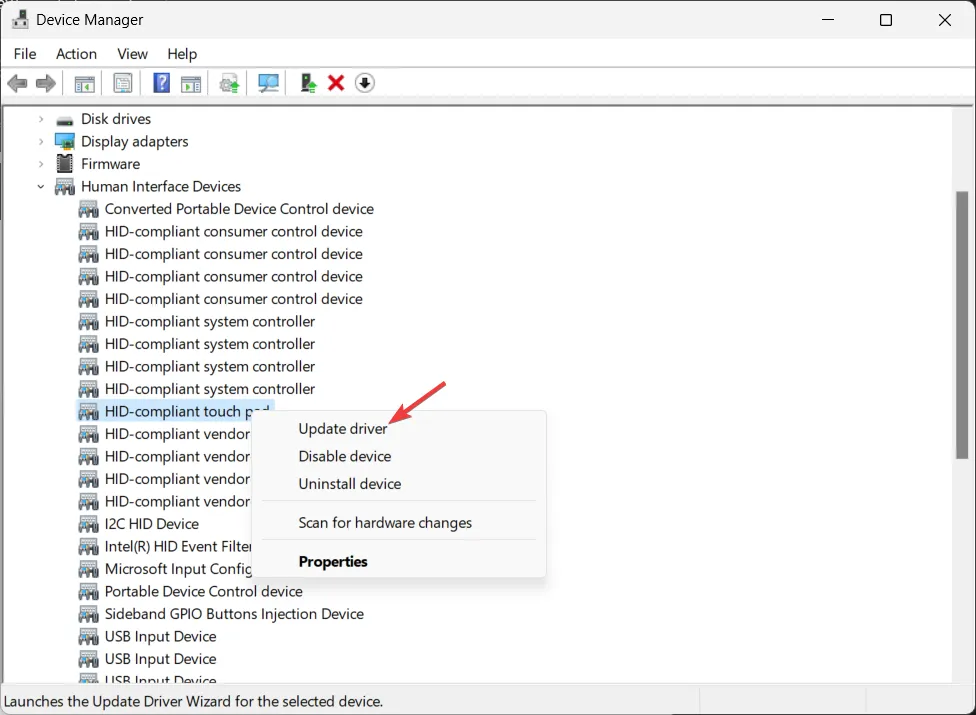
- Kliknij opcję Wyszukaj automatycznie sterowniki. Jeśli dostępna jest aktualizacja, postępuj zgodnie z instrukcjami wyświetlanymi na ekranie, aby zakończyć proces.
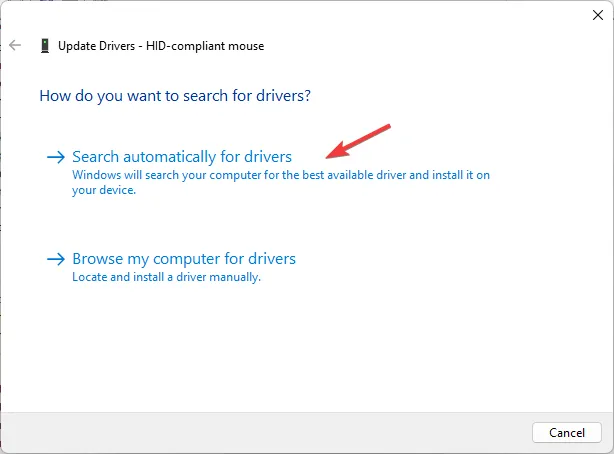
- Jeśli nie, kliknij ponownie sterownik prawym przyciskiem myszy i wybierz Odinstaluj urządzenie .
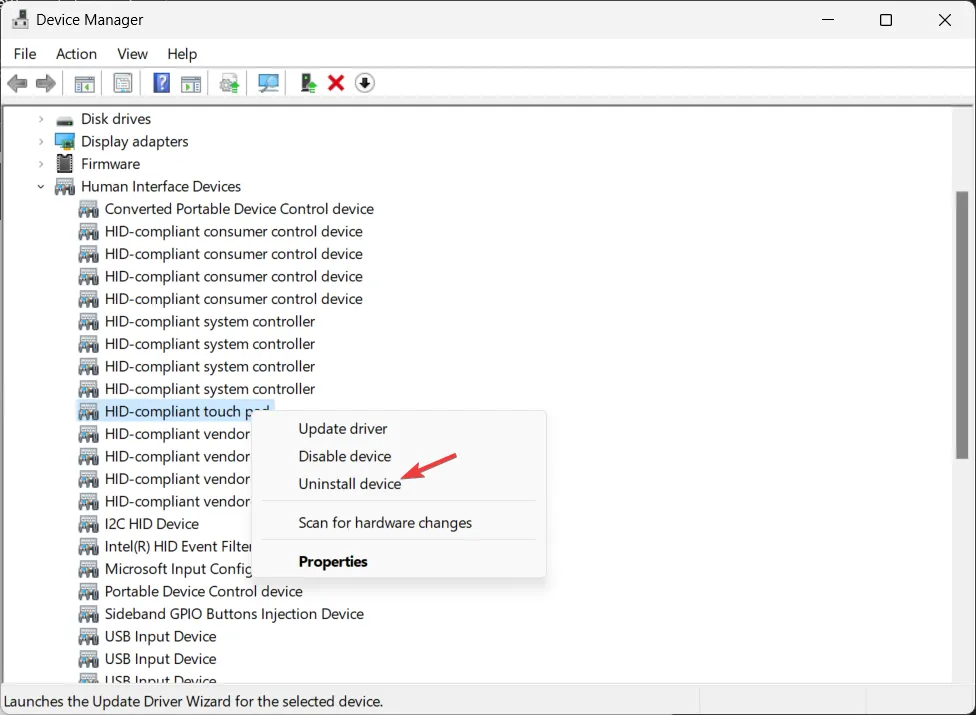
- Przejdź do opcji Akcja i kliknij opcję Skanuj w poszukiwaniu zmian sprzętowych, aby ponownie zainstalować sterownik.
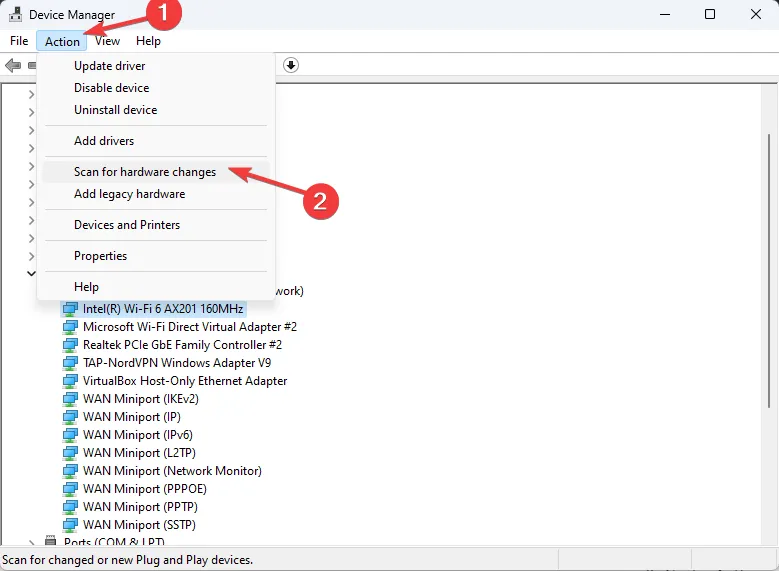
Aktualizowanie sterowników może również pomóc w zapobieganiu typowym problemom z gładzikiem, takim jak problem z niedziałającym touchpadem .
5. Sprawdź, czy touchpad jest włączony w BIOS-ie
- Naciśnij Windows klawisz, wybierz przycisk Zasilanie , a następnie kliknij Uruchom ponownie.
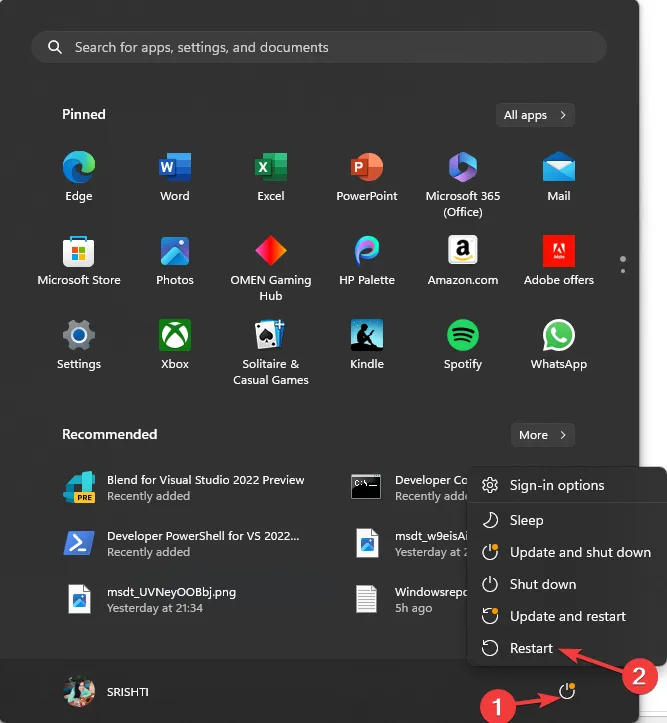
- Twój komputer zostanie wyłączony; po ponownym uruchomieniu naciśnij wyznaczony klawisz, aby wejść do BIOS-u; zazwyczaj jest to F2lub F10. Jeśli nie znasz swojego, sprawdź instrukcję obsługi.
- Po wejściu do systemu BIOS zlokalizuj ustawienia touchpada, gładzika lub wewnętrznego urządzenia wskazującego i upewnij się, że są one włączone. Jeśli nie, użyj klawiszy strzałek, aby włączyć tę funkcję i naciśnij , F10aby zapisać zmiany.
6. Odinstaluj najnowszą aktualizację systemu Windows
- Naciśnij Windows+ I, aby otworzyć aplikację Ustawienia .
- Przejdź do witryny Windows Update i kliknij opcję Historia aktualizacji .
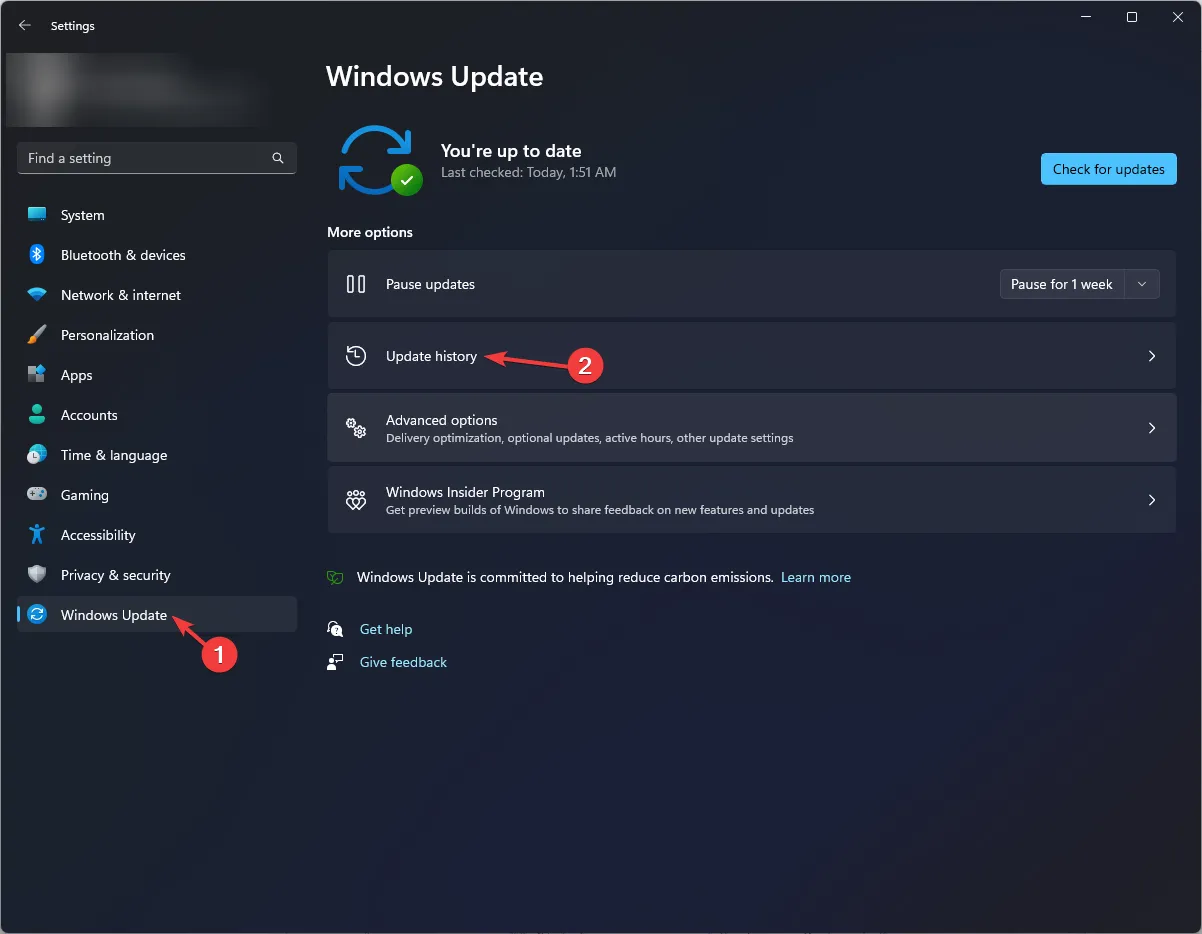
- Przewiń do opcji Powiązane ustawienia i kliknij Odinstaluj aktualizacje .
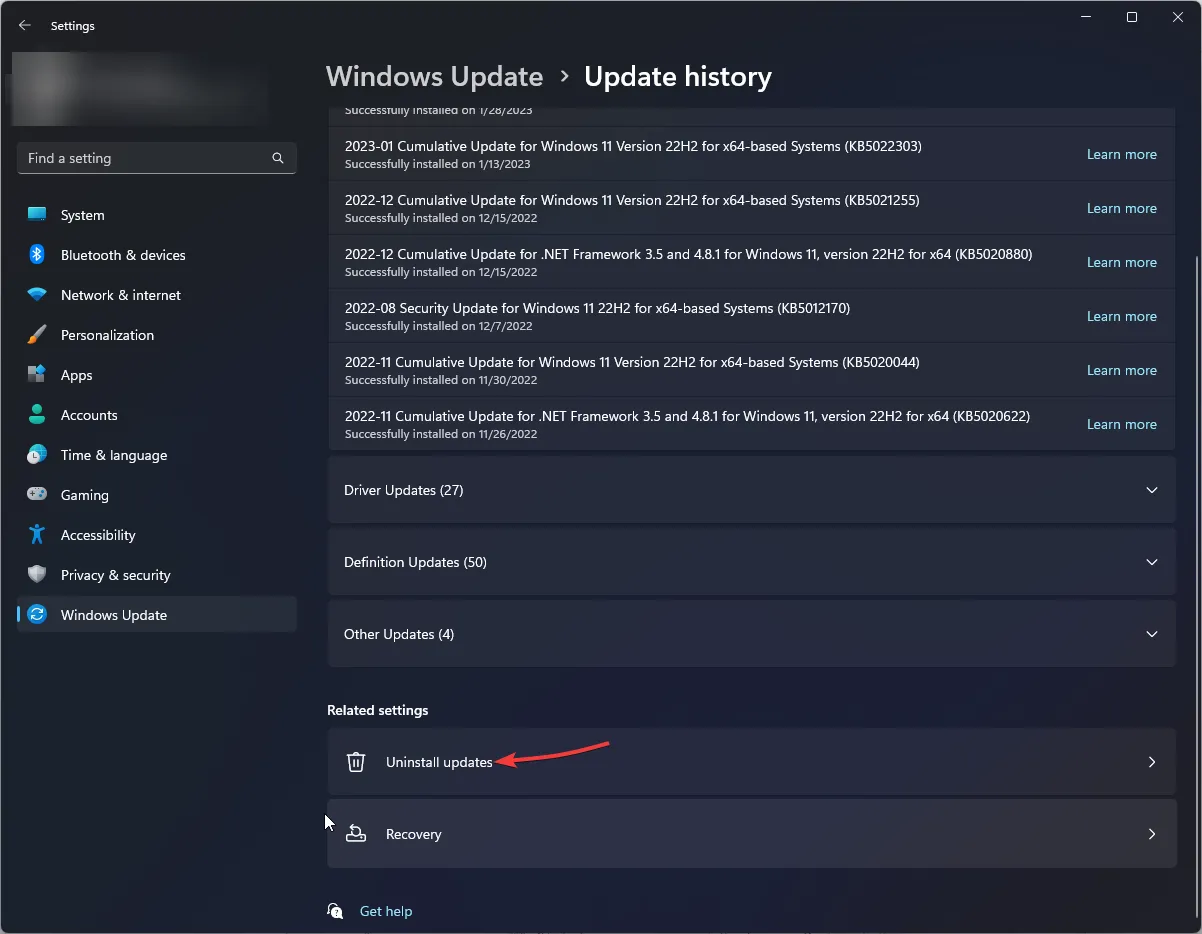
- Znajdź ostatnią aktualizację i kliknij Odinstaluj.
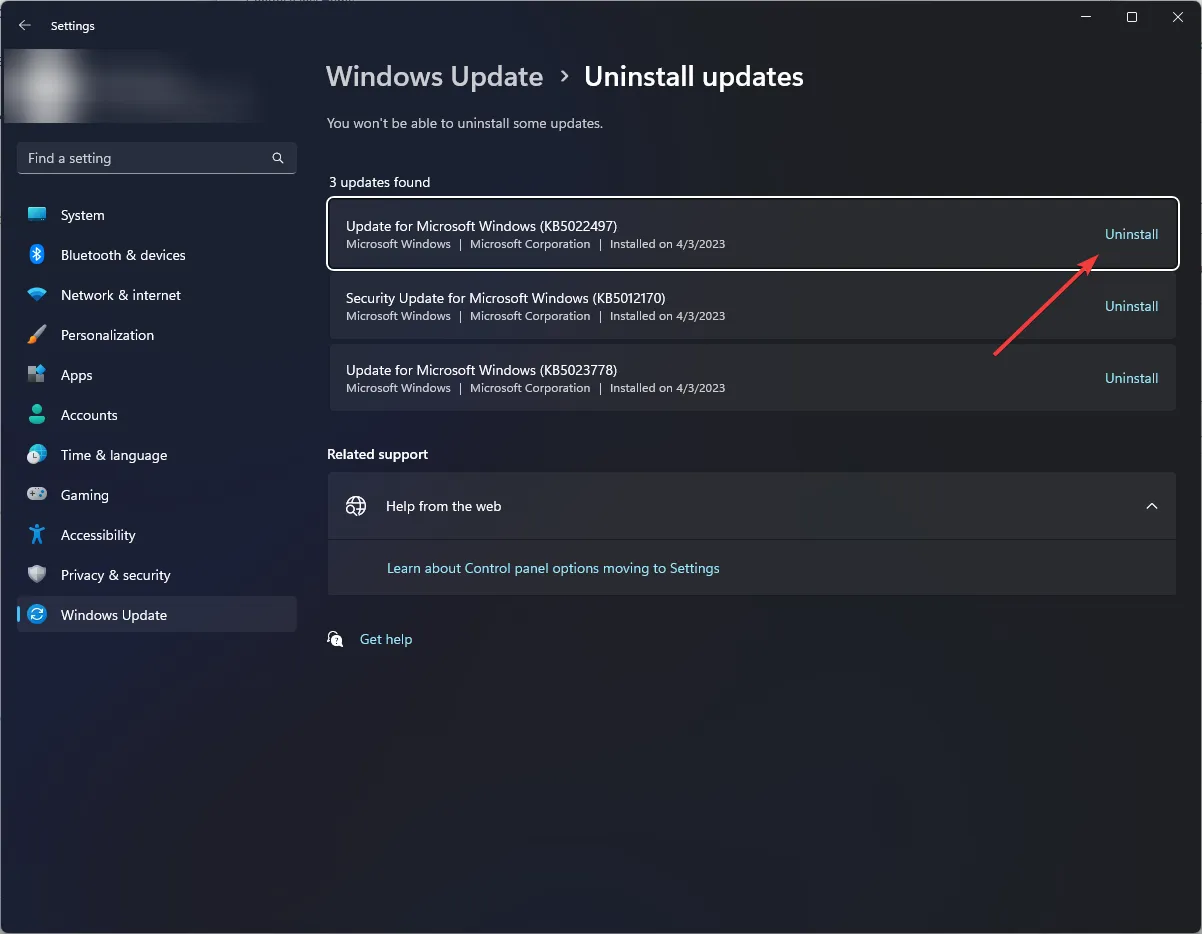
- Postępuj zgodnie z instrukcjami wyświetlanymi na ekranie, aby zakończyć proces, a następnie uruchom ponownie komputer.
Za każdym razem, gdy wykonujesz którąkolwiek z tych metod, naciśnij Windows+, Iaby otworzyć Ustawienia > przejdź do Bluetooth i urządzenia, a następnie poszukaj Touchpad w prawym okienku.
Jeśli nic nie pomogło, przyczyną problemu może być problem sprzętowy; dlatego w celu uzyskania dalszej pomocy należy skontaktować się z producentem urządzenia.
Jeśli masz jakieś pytania lub sugestie na ten temat, możesz wspomnieć o nich w sekcji komentarzy poniżej.



Dodaj komentarz