Poprawka: touchpad klika, ale się nie porusza w systemie Windows 11
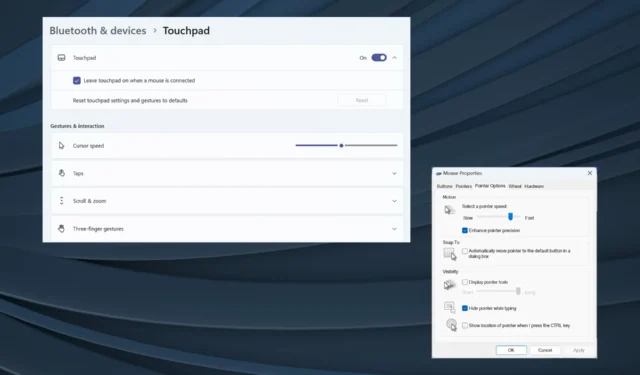
Płytki dotykowe zaprojektowano z myślą o płynnej obsłudze, ale są trochę za czułe, zwłaszcza że laptopy z biegiem czasu stają się cieńsze. Częstym problemem, z którym boryka się wiele osób, jest to, że touchpad klika, ale się nie porusza.
W przypadku niektórych problem pojawił się niespodziewanie, podczas gdy u innych kursor myszy i touchpad powoli traciły funkcjonalność. Jest spotykany u różnych producentów, między innymi Dell, Toshiba, Microsoft, HP i Lenovo.
Dlaczego mój touchpad klika, ale nie porusza kursorem w systemie Windows 11?
- Zainstalowany sterownik touchpada jest nieaktualny, zawiera błędy, uszkodzony lub niezgodny.
- Aplikacja innej firmy powoduje konflikt z touchpadem.
- Ostatnia aktualizacja BIOSu coś popsuła.
- Touchpad ma problemy sprzętowe.
Jak naprawić touchpad, jeśli klika tylko w systemie Windows 11?
Zanim przejdziemy do nieco skomplikowanych rozwiązań, wypróbuj najpierw te szybkie:
- Każdy producent zazwyczaj ma dedykowany klawisz do włączania/wyłączania touchpada. W przypadku firmy Dell jest to F5. Naciśnij go i sprawdź poprawę.
- Jeśli touchpad działa tylko po kliknięciu, sprawdź, czy na gładziku nie ma żadnych śladów. Oczyść powierzchnię alkoholem izopropylowym i miękką szmatką.
- Sprawdź dostępne aktualizacje systemu Windows i zainstaluj je.
- Upewnij się, że tył laptopa nie wywiera zewnętrznego nacisku na touchpad.
Jeśli żadna nie działa, przejdź do poprawek wymienionych poniżej.
1. Włącz touchpad w BIOS-ie
- Wyłącz komputer, następnie włącz go i gdy tylko wyświetlacz się zaświeci, naciśnij kilkakrotnie klawisz F1, F10, F12lub Del, w zależności od producenta systemu, aby uruchomić BIOS.
- Teraz sprawdź wpis touchpada w BIOS-ie. Można go również nazwać gładzikiem lub wewnętrznym urządzeniem wskazującym.
- Wybierz opcję Włączone obok touchpada, zapisz zmiany, a następnie uruchom system BIOS i uruchom system Windows.
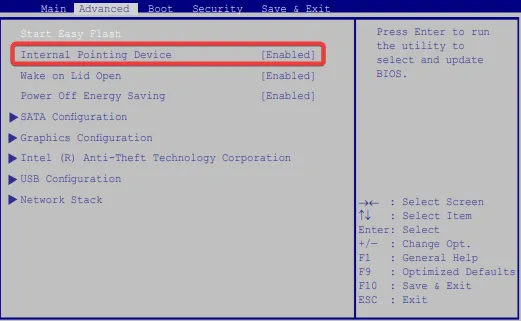
Gdy touchpad klika, ale nie porusza się po ponownym uruchomieniu, prawdopodobnie system operacyjny zaktualizował BIOS w tle, co spowodowało zmianę ustawień. Upewnij się więc, że touchpad jest włączony.
2. Zresetuj ustawienia touchpada
- Naciśnij Windows + , I aby otworzyć Ustawienia , przejdź do Bluetooth i urządzenia w lewym panelu i kliknij Touchpad .
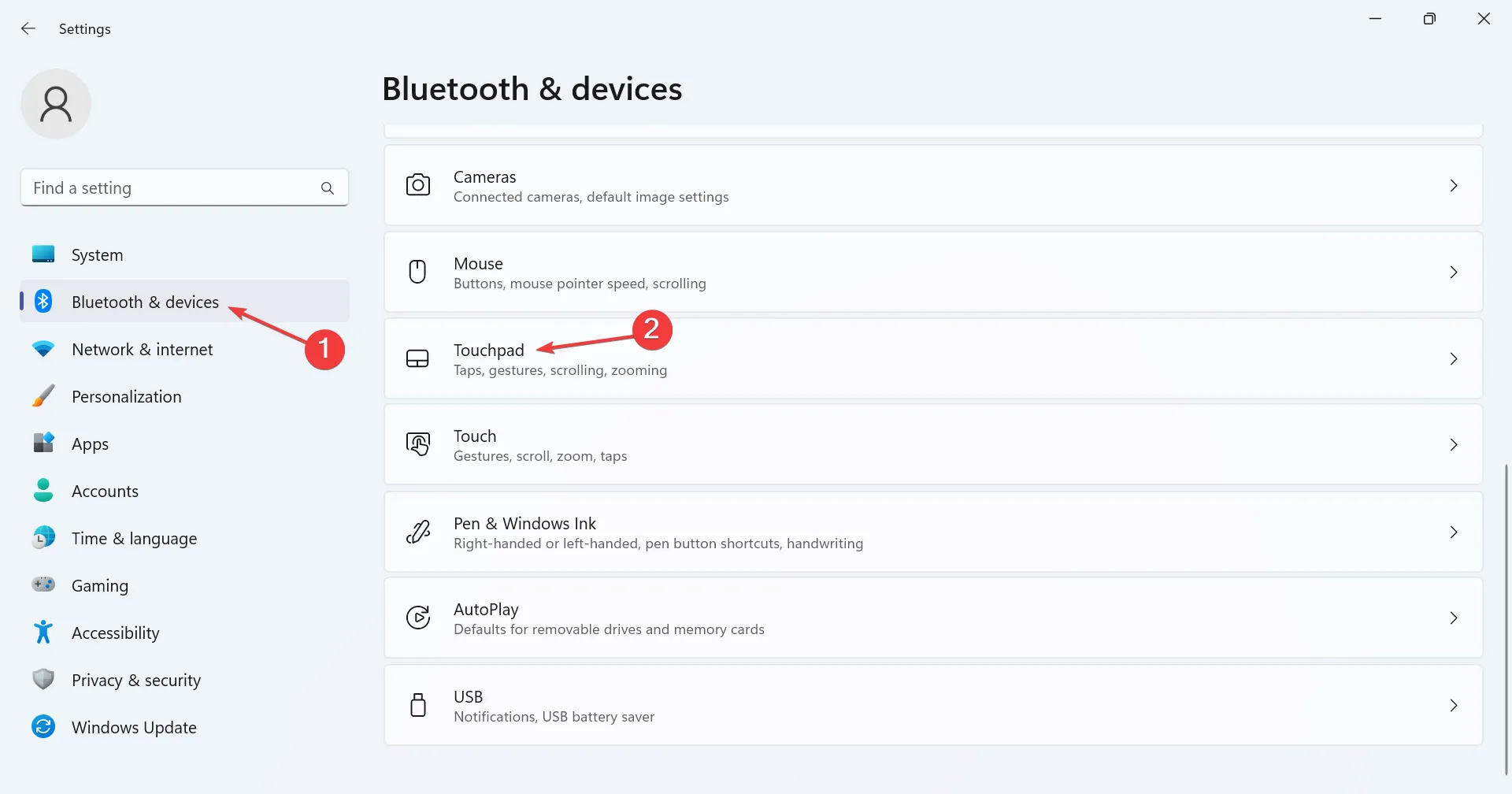
- Ponownie kliknij Touchpad, aby rozwinąć i wyświetlić powiązane ustawienia, a następnie kliknij przycisk Resetuj .
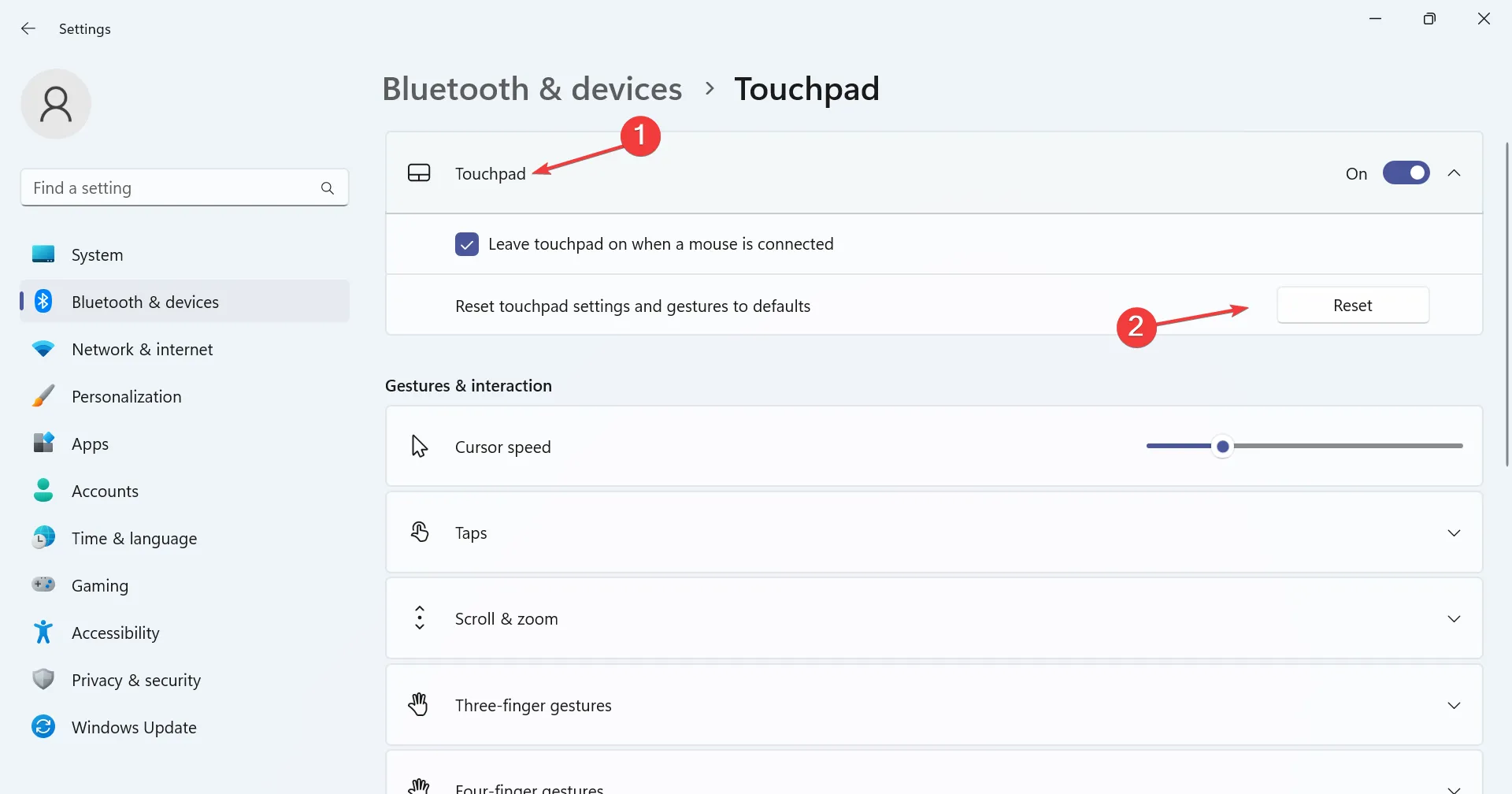
3. Zainstaluj ponownie sterowniki touchpada
- Naciśnij Windows+ X, aby otworzyć menu Power User i wybierz Menedżer urządzeń z listy opcji.
- Rozwiń wpis Myszy i inne urządzenia wskazujące, kliknij prawym przyciskiem myszy touchpad i wybierz Odinstaluj urządzenie .
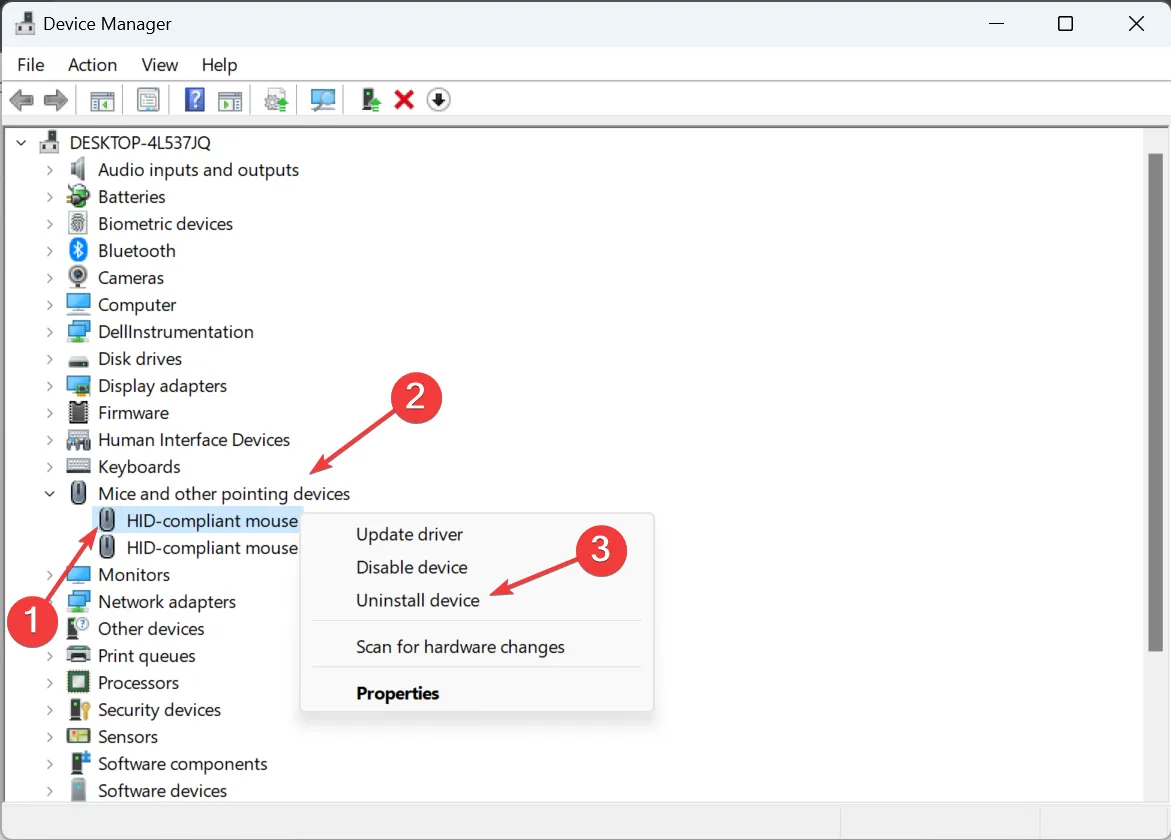
- Teraz zaznacz pole wyboru Spróbuj usunąć sterownik dla tego urządzenia, jeśli jest dostępny, i kliknij Odinstaluj .
- Po zakończeniu uruchom ponownie komputer, a system Windows automatycznie zainstaluje nową kopię.
Jeśli touchpad działa prawidłowo przez jakiś czas, a następnie zachowuje się nieprawidłowo, system Windows może automatycznie aktualizować sterowniki. Więc wyłącz automatyczne aktualizacje sterowników .
4. Zaktualizuj sterowniki
- Naciśnij Windows+ R, aby otworzyć Uruchom, wpisz devmgmt.msc w polu tekstowym i naciśnij Enter.
- Kliknij dwukrotnie pozycję Myszy i inne urządzenia wskazujące, kliknij prawym przyciskiem myszy urządzenie touchpad i wybierz opcję Aktualizuj sterownik .
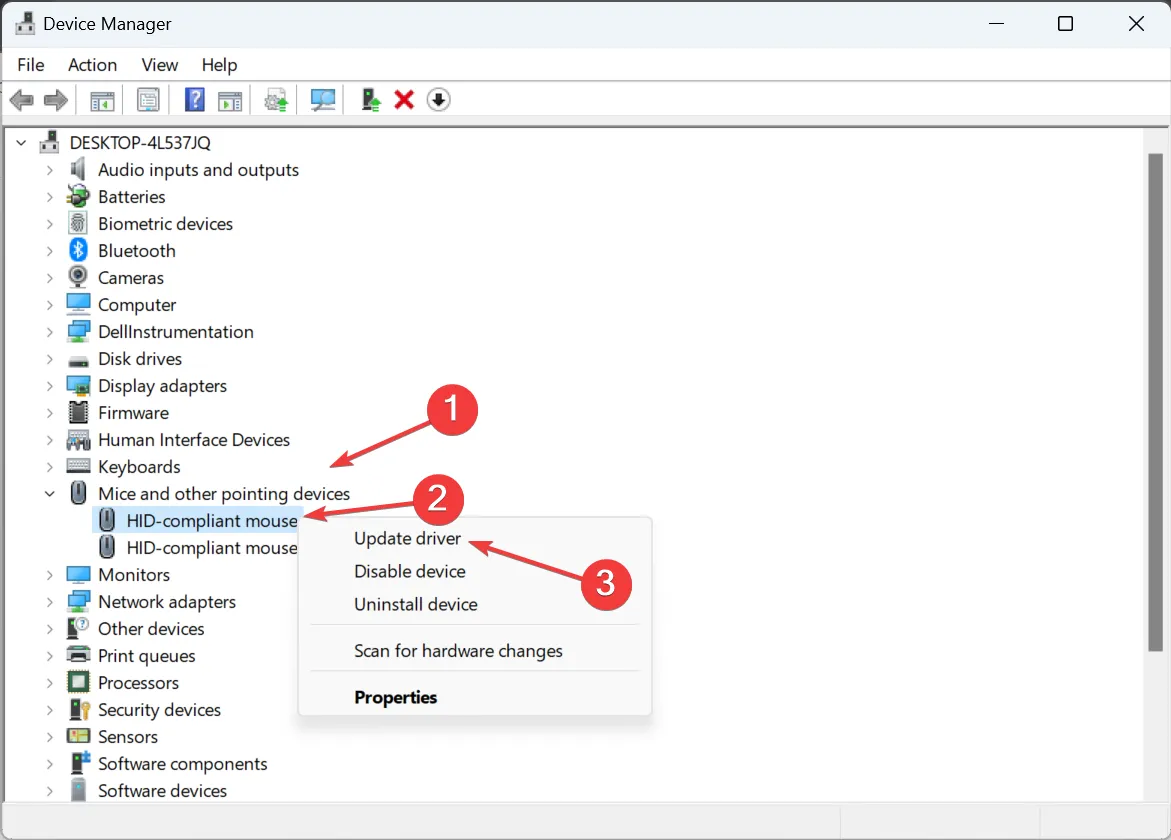
- Kliknij opcję Wyszukaj automatycznie sterowniki i poczekaj, aż system Windows zainstaluje najlepsze dostępne lokalnie sterowniki.

- Na koniec uruchom ponownie komputer.
W przypadku problemów z touchpadem szybkim rozwiązaniem jest aktualizacja sterowników .
Jeśli system Windows nie może znaleźć lepszej wersji, przejdź do witryny internetowej producenta laptopa, znajdź najnowszą wersję i ręcznie zainstaluj sterownik . Poniżej znajdują się bezpośrednie łącza do stron pobierania sterowników różnych producentów:
5. Przywróć oprogramowanie sterownika
- Naciśnij Windows+ S, aby otworzyć menu Szukaj, wpisz Menedżer urządzeń w polu tekstowym i kliknij odpowiedni wynik.
- Rozwiń Myszy i inne urządzenia wskazujące, kliknij prawym przyciskiem myszy urządzenie z gładzikiem i wybierz Właściwości .
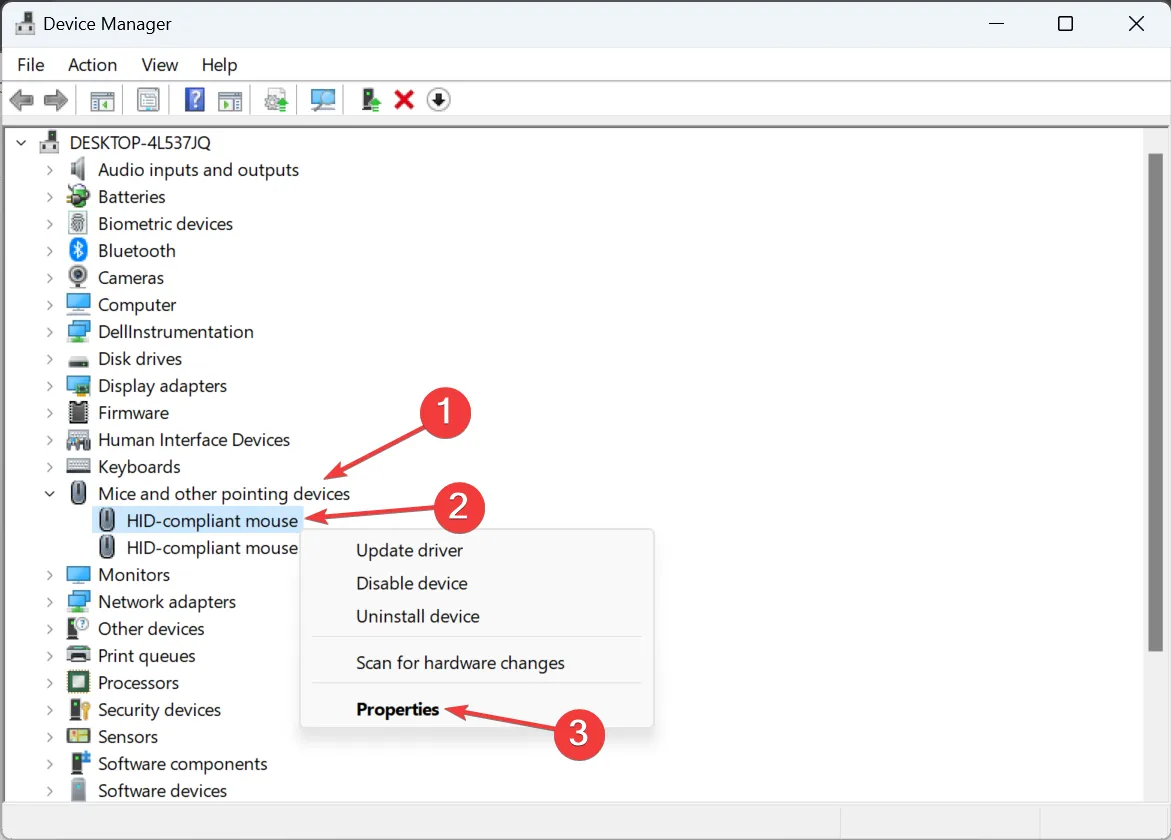
- Przejdź do zakładki Sterownik i kliknij Przywróć sterownik .
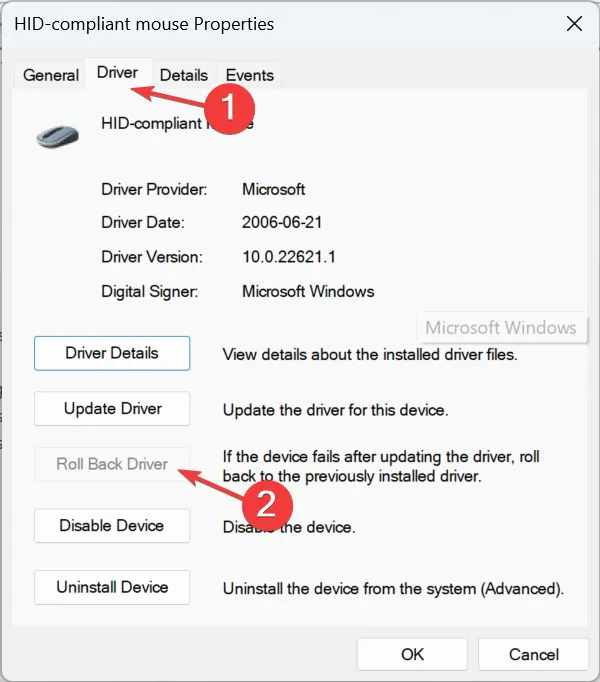
- Wybierz powód wycofania z listy lub wprowadź go i kliknij Tak, aby potwierdzić.
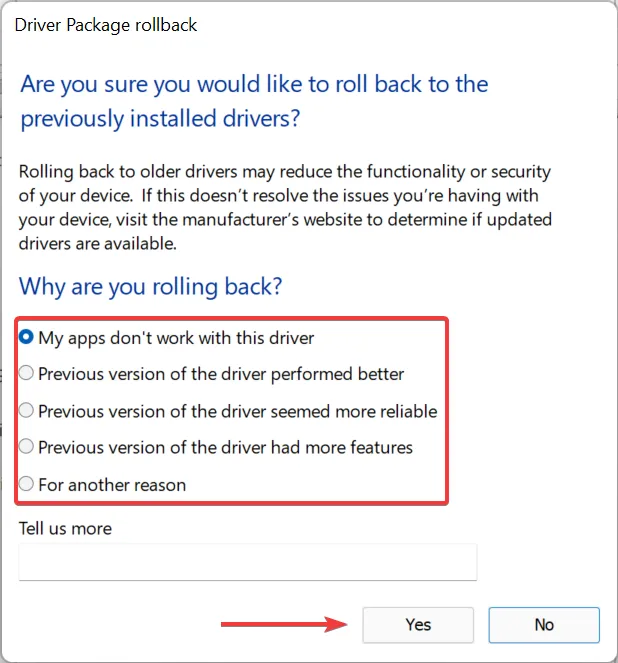
6. Odinstaluj aplikacje powodujące konflikt
- Naciśnij Windows+ , Iaby otworzyć Ustawienia , przejdź do Aplikacje w panelu nawigacji i kliknij Zainstalowane aplikacje .
- Znajdź wszystkie aplikacje zainstalowane mniej więcej w tym samym czasie, w którym pojawił się problem, kliknij wielokropek obok nich i wybierz Odinstaluj .
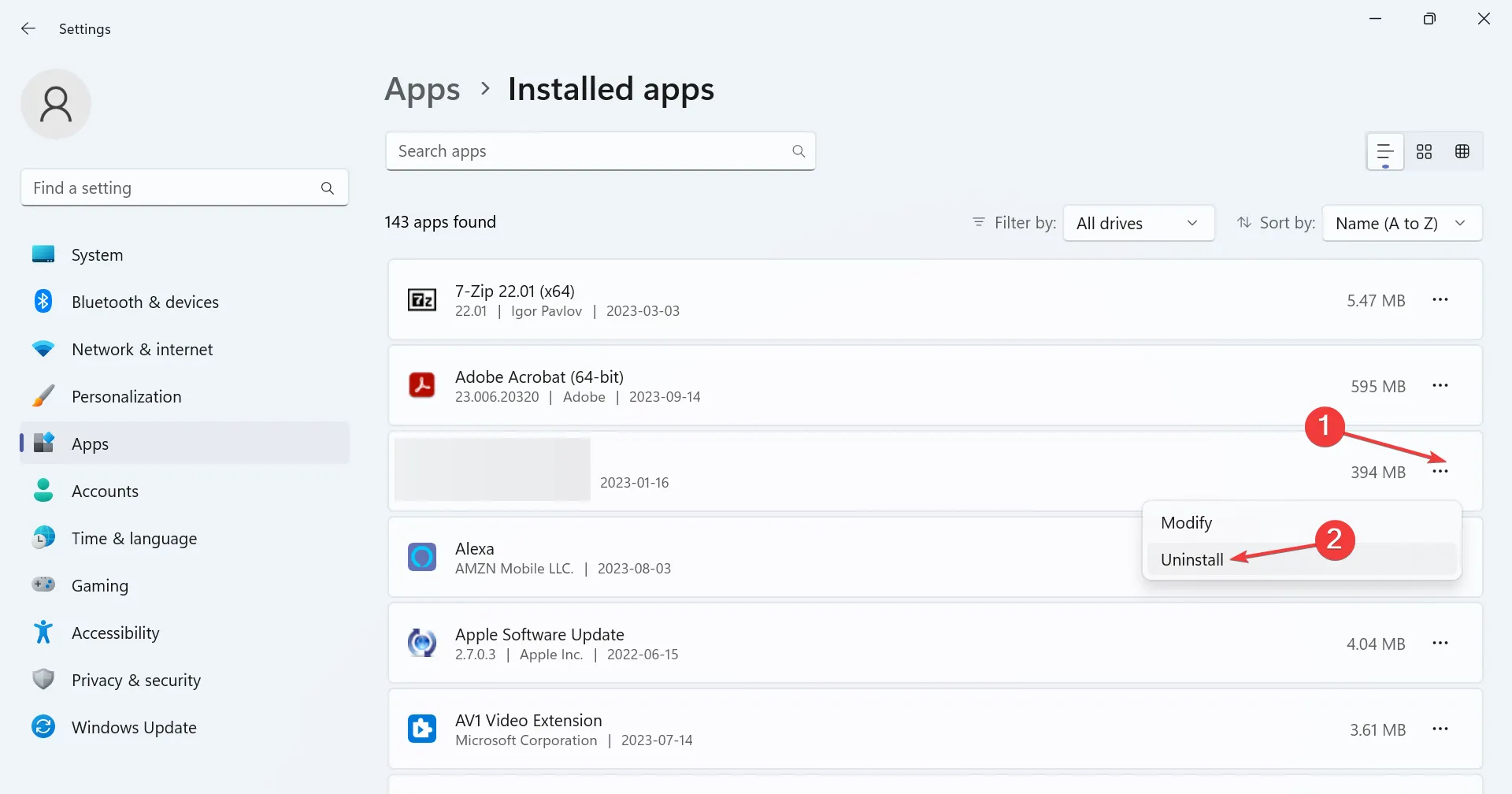
- Ponownie kliknij Odinstaluj w oknie potwierdzenia.
7. Wykonaj przywracanie systemu
- Naciśnij Windows+ S, aby otworzyć opcję Szukaj, wpisz Utwórz punkt przywracania i kliknij odpowiedni wynik wyszukiwania.
- Teraz kliknij przycisk Przywracanie systemu .
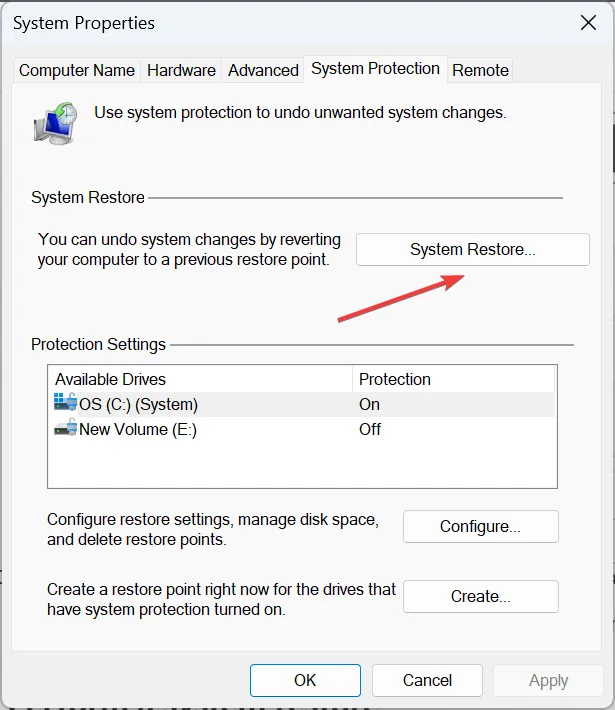
- Wybierz Wybierz inny punkt przywracania i kliknij Dalej.
- Wybierz z listy inny punkt przywracania, najlepiej najstarszy, i kliknij Dalej .
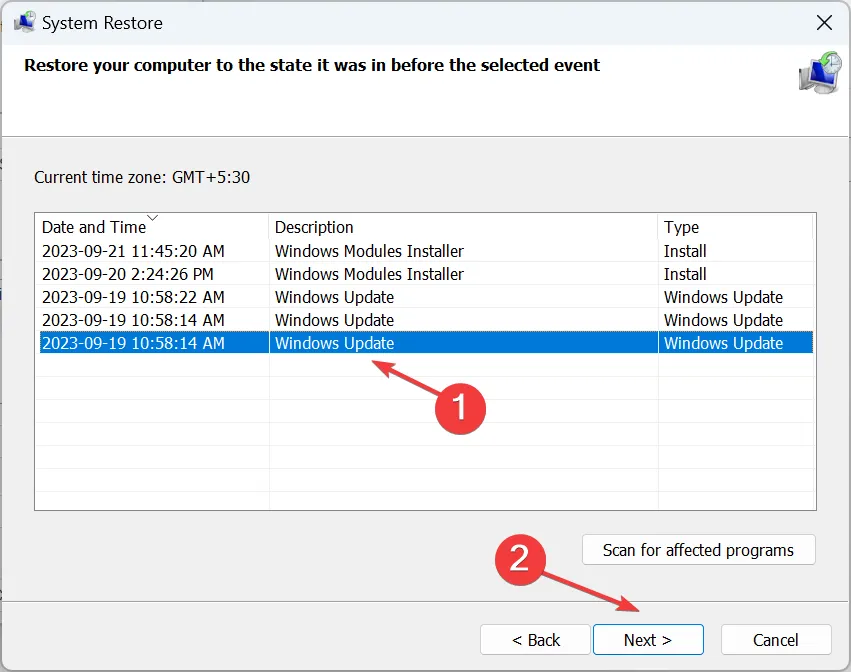
- Sprawdź szczegóły przywracania i kliknij Zakończ , aby rozpocząć proces.
Nawet po naprawieniu problemu, w którym touchpad klika, ale się nie porusza, kilku użytkowników zgłosiło, że przewijanie dwoma palcami nie działa , co, co zaskakujące, można rozwiązać, zmieniając opcje wskaźnika.
Lub jeśli sytuacja ulegnie pogorszeniu, powiedz, że kliknięcie touchpada przestanie działać , modyfikacja rejestru pomoże!
W przypadku jakichkolwiek pytań lub podzielenia się tym, co zadziałało w Twoim przypadku, zostaw komentarz poniżej.



Dodaj komentarz