Napraw pasek narzędzi, który nie jest wyświetlany lub go brakuje w programie Photoshop w systemie Windows

Czy w aplikacji Photoshop na komputerze z systemem Windows brakuje paska narzędzi? Adobe Photoshop to standardowa aplikacja do edycji zdjęć służąca do tworzenia różnych rodzajów dzieł sztuki i grafiki. Jest to jedna z najbardziej lubianych aplikacji przez grafików i słusznie. Jednak, jak każda inna aplikacja, nie jest ona pozbawiona problemów i błędów. Jednym z problemów zgłaszanych przez niektórych użytkowników programu Photoshop jest to, że nie widzą paska narzędzi w aplikacji.
Pasek narzędzi znika lub po prostu nie pojawia się w programie Photoshop. W przypadku niektórych użytkowników kilka narzędzi nie pojawia się na pasku narzędzi. Pozwól nam teraz dowiedzieć się, dlaczego możesz napotkać ten problem.
Dlaczego mój pasek narzędzi zniknął w programie Photoshop?
Pasek narzędzi w programie Photoshop mógł zniknąć, jeśli naciśnięto klawisz F. Po naciśnięciu klawisza F edytowany obraz pojawia się bez żadnych zakłóceń. Obejmuje to ukrywanie paska narzędzi, paneli i innych elementów rozpraszających uwagę w oknie aplikacji. Możesz po prostu nacisnąć klawisz F z powrotem, a pasek narzędzi pojawi się ponownie. Lub naciśnięcie klawisza TAB może zrobić to samo. Wystarczy więc ponownie nacisnąć klawisz TAB.
Jeśli nadal brakuje paska narzędzi w programie Photoshop, może to mieć inną przyczynę. Możliwe, że nie włączyłeś opcji Narzędzia, dlatego pasek narzędzi się nie pojawia. Poza tym, jeśli utworzyłeś obszar roboczy bez włączenia opcji paska narzędzi, możesz napotkać ten problem.
Jak przywrócić pasek narzędzi w programie Photoshop?
Aby przywrócić pasek narzędzi w programie Photoshop lub wyświetlić panel paska narzędzi, należy upewnić się, że skonfigurowano prawidłowe ustawienia. Otwórz aplikację Photoshop i przejdź do menu Okno z górnego paska menu. Następnie upewnij się, że wybrana jest opcja Narzędzia.
Jednak niektórzy użytkownicy skarżyli się, że pasek narzędzi nadal nie pojawia się w aplikacji, nawet po włączeniu opcji Narzędzia. Teraz naprawienie tego problemu staje się krytyczne, ponieważ aplikacja staje się zupełnie bezużyteczna z powodu brakujących narzędzi. Jeśli jesteś jednym z użytkowników, których dotyczy problem, ten post Cię zainteresuje. Tutaj pokażemy różne rozwiązania, które pomogą Ci odzyskać pasek narzędzi w Photoshopie.
Napraw pasek narzędzi, który nie jest wyświetlany lub go brakuje w programie Photoshop w systemie Windows
Jeśli brakuje paska narzędzi w aplikacji Photoshop lub brakuje niektórych lub wszystkich narzędzi na pasku narzędzi, oto rozwiązania, których możesz użyć, aby rozwiązać problem:
- Przywróć panele za pomocą skrótów klawiaturowych.
- Przywróć domyślne ustawienia paska narzędzi za pomocą menu Edycja.
- Zresetuj swój obszar roboczy do obszaru roboczego Essentials.
- Dostosuj pasek narzędzi.
- Dodaj nowy obszar roboczy z włączonym paskiem narzędzi Toolbar.
1] Przywróć panele za pomocą skrótów klawiaturowych
Za pomocą skrótów klawiaturowych można przywracać lub przenosić brakujące panele w programie Photoshop. Oto kilka skrótów klawiszowych, które możesz nacisnąć, aby przywrócić odpowiednie panele:
- Pędzle: F5
- Warstwy: F7
- Kolor: F6
- Informacje: F8
- Akcja: ALT + F9
Oprócz tych klawiszy możesz także wyświetlać lub ukrywać panele lub pasek narzędzi za pomocą skrótu klawiszowego Tab.
Jeśli istnieją narzędzia, które nie mają skrótów klawiaturowych, zwykle są zadokowane z jednym lub drugim panelem, do którego przypisano skrót klawiaturowy. Sprawdź, czy te skróty klawiaturowe pomogą Ci przywrócić brakujące panele w programie Photoshop.
2] Przywróć domyślne ustawienia paska narzędzi za pomocą menu Edycja
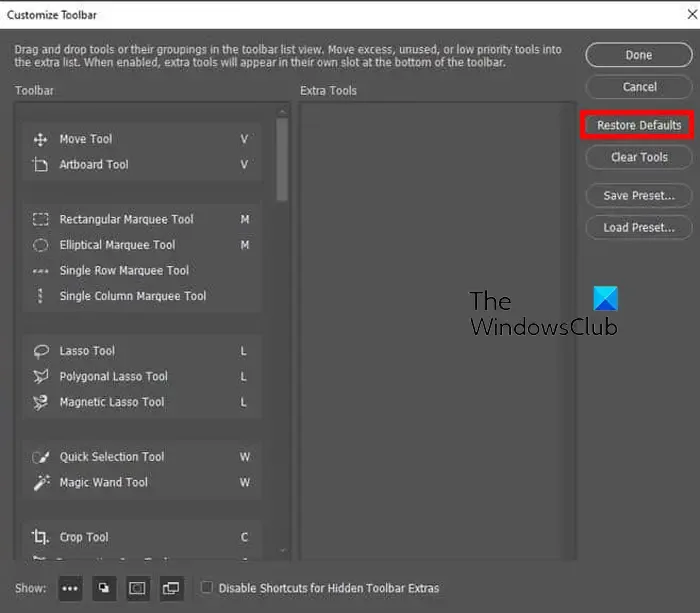
Inną rzeczą, którą możesz zrobić, aby rozwiązać ten problem, jest użycie menu Edycja i przywrócenie domyślnych ustawień paska narzędzi. Przyczyną problemu może być uszkodzenie. W związku z tym, jeśli scenariusz ma zastosowanie, zresetowanie paska narzędzi do pierwotnego stanu pomoże rozwiązać problem. W ten sposób prawdopodobnie odzyskasz pasek narzędzi w Photoshopie. Oto jak możesz to zrobić:
- Najpierw otwórz program Photoshop i kliknij menu Edycja .
- Teraz z dostępnych opcji wybierz opcję Pasek narzędzi .
- W otwartym oknie kliknij opcję Przywróć domyślne , a następnie sprawdź, czy brakujący pasek narzędzi powrócił.
Jeśli ta metoda nie działa, przejdź do następnej poprawki, aby rozwiązać problem.
3] Zresetuj swój obszar roboczy do obszaru roboczego Essentials
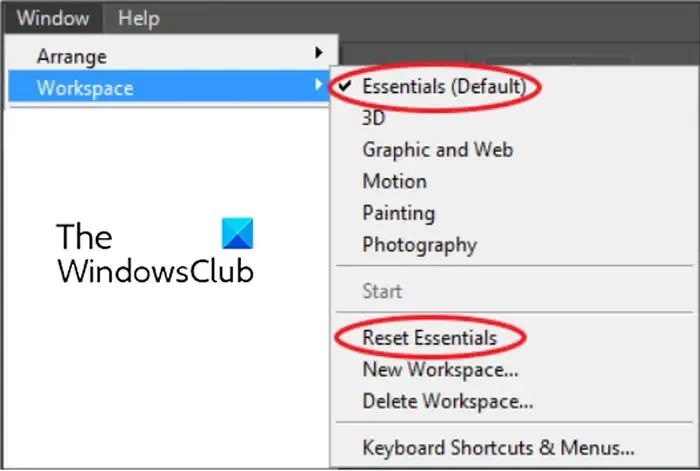
Następną rzeczą, którą możesz zrobić, aby rozwiązać problem, jest zresetowanie bieżącego obszaru roboczego do jego oryginalnych ustawień domyślnych. Pomogło to niektórym użytkownikom odzyskać pasek narzędzi w Photoshopie i powinno działać również dla Ciebie. Aby to zrobić, możesz skorzystać z poniższych kroków:
- Najpierw przejdź do menu Okno w Photoshopie i przejdź do opcji Obszar roboczy .
- Teraz wybierz opcję Podstawowe (domyślne) .
- Następnie kliknij opcję Resetuj podstawowe elementy .
Sprawdź, czy brakujący pasek narzędzi został przywrócony, czy nie. Jeśli nie, nie ma problemu; mamy więcej poprawek, które z pewnością pomogą ci rozwiązać problem.
4] Dostosuj pasek narzędzi
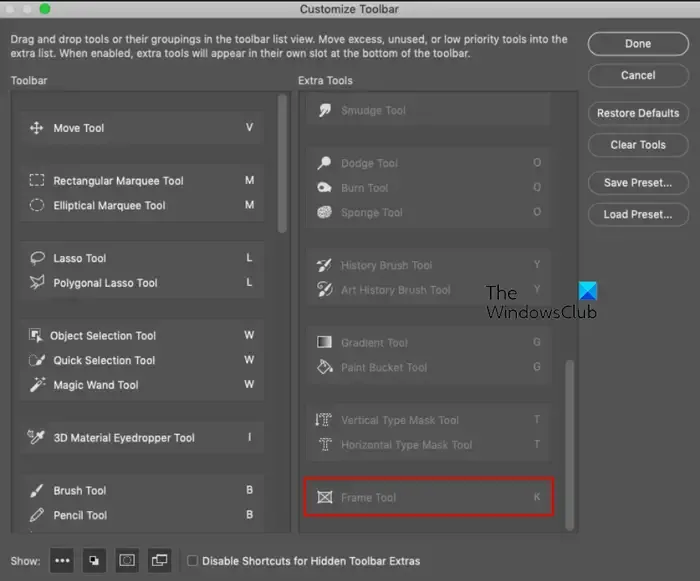
Jeśli nie widzisz niektórych narzędzi na pasku narzędzi, być może pasek narzędzi nie został odpowiednio dostosowany i nie dodałeś wymaganych dodatkowych narzędzi. W takim przypadku możesz dostosować pasek narzędzi i dodać do niego dodatkowe narzędzia, których chcesz używać. Oto kroki, aby to zrobić:
- Najpierw otwórz Photoshop i kliknij opcję Edytuj> Pasek narzędzi .
- Teraz wybierz opcję Dostosuj pasek narzędzi lub po prostu naciśnij ikonę trzech kropek w panelu po lewej stronie.
- Następnie w sekcji Dodatkowe narzędzia sprawdź brakujące narzędzia.
- Następnie przeciągnij brakujące narzędzie z Extra Tools i upuść je na pasku narzędzi.
- Musisz powtórzyć powyższy krok dla wszystkich brakujących narzędzi, których potrzebujesz.
- Na koniec naciśnij przycisk Gotowe , aby zakończyć proces.
Sprawdź, czy problem został rozwiązany.
5] Dodaj nowy obszar roboczy z włączonym paskiem narzędzi
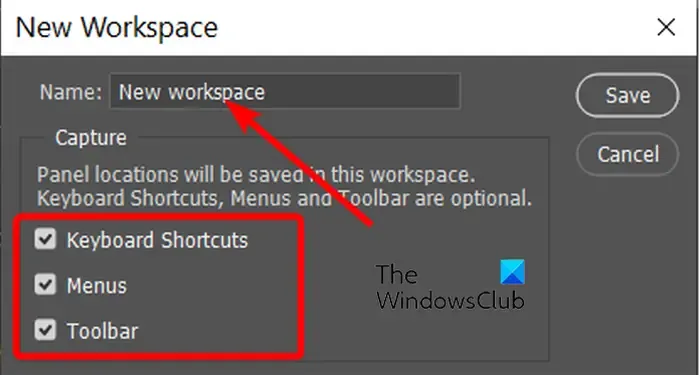
Jeśli problem nadal występuje, możesz spróbować utworzyć nowy obszar roboczy. Robiąc to, możesz włączyć opcję paska narzędzi. Aby to zrobić, możesz skorzystać z poniższych kroków:
- Najpierw kliknij menu Okno .
- Teraz wybierz opcję Obszar roboczy > Nowy obszar roboczy .
- Następnie wprowadź nazwę tworzonego obszaru roboczego.
- Następnie upewnij się, że zaznaczyłeś pasek narzędzi wraz z polami wyboru Skróty klawiaturowe i Menu .
- Na koniec naciśnij przycisk Zapisz i sprawdź, czy problem został rozwiązany.
Oprócz tych poprawek upewnij się, że aplikacja Photoshop jest aktualna. A jeśli wszystko inne nie rozwiązało problemu, rozważ ponowną instalację aplikacji Photoshop, aby rozwiązać problem.
Mam nadzieję że to pomoże!



Dodaj komentarz