Poprawka: ta wartość nie jest zgodna z weryfikacją danych
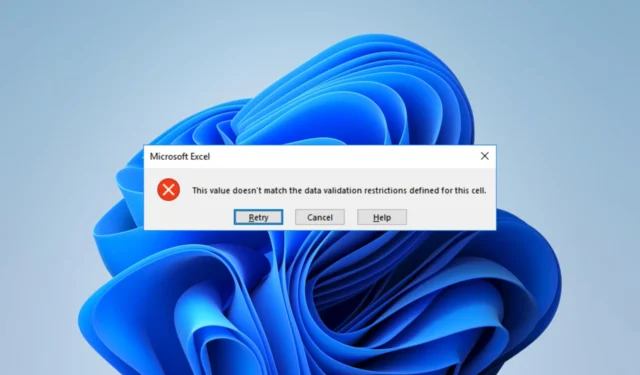
Jeśli znalazłeś ten przewodnik, prawdopodobnie jesteś użytkownikiem programu Excel, który napotkał komunikat o błędzie ta wartość nie pasuje do sprawdzania poprawności danych. Ten błąd programu Excel jest związany z sprawdzaniem poprawności danych, przydatną funkcją kontrolującą, co można wprowadzić do komórki.
Mamy też szczegółowy artykuł, który pomoże Ci w przypadku błędów aplikacji i braku przewijania programu Excel . Ale na razie naprawmy błąd sprawdzania poprawności.
Dlaczego otrzymuję błąd, że ta wartość nie pasuje do sprawdzania poprawności danych?
Użytkownicy mogą doświadczyć tego w przypadku jednego z poniższych:
- Jeśli spróbujesz wprowadzić wartości o niewłaściwym typie danych.
- Wprowadzane dane są poza określonym zakresem.
- Wprowadzasz dane, które nie są częścią określonej listy wartości.
- Jeśli wprowadzone dane mają niewłaściwy format.
Niektórzy użytkownicy mogą rozważyć zresetowanie programu Excel do ustawień domyślnych, jeśli wystąpi którykolwiek z powyższych przypadków. To może nie być najskuteczniejsze w przypadku sprawdzania poprawności danych, ale może naprawić wiele innych błędów.
Jak naprawić, że ta wartość nie jest zgodna z weryfikacją danych?
Zanim przejdziesz do rozwiązań, rozważ następujące kwestie:
- Wprowadź wartość zgodną z wymaganym formatem lub wartością komórki.
Jeśli jednak nie chcesz korzystać z obejścia, przejdź do poniższych rozwiązań.
1. Usuń sprawdzanie poprawności danych
- Zaznacz komórki, które powodują błąd.
- Kliknij menu Dane i wybierz ikonę Sprawdzanie poprawności danych.
- Kliknij przycisk Wyczyść wszystko w wyskakującym oknie.
- Wprowadź swoje dane i sprawdź, czy nadal pojawia się błąd, że ta wartość nie pasuje do sprawdzania poprawności danych.
2. Wyłącz Ostrzeżenie o błędzie
- Zaznacz komórki, które powodują błąd.
- Kliknij menu Dane i wybierz ikonę Sprawdzanie poprawności danych.
- Kliknij zakładkę Ostrzeżenie o błędzie, odznacz Pokaż ostrzeżenie o błędzie po wprowadzeniu nieprawidłowych danych i kliknij OK.
- Wprowadź swoje dane do komórki, której dotyczy problem, i sprawdź, czy rozwiązanie naprawia, że ta wartość nie jest zgodna z błędem sprawdzania poprawności danych.
3. Edytuj dopuszczalne dane
- Zaznacz komórki, które powodują błąd.
- Kliknij menu Dane i wybierz ikonę Sprawdzanie poprawności danych.
- Wybierz kartę Ustawienia , a następnie dostosuj wszystkie potrzebne parametry, aby dostosować je do wprowadzonych wartości danych.
- Na koniec kliknij OK .
Jaki jest limit listy sprawdzania poprawności danych w Excelu?
Excel nie ma określonych limitów wartości danych; należy jednak pamiętać o następujących kwestiach:
- W przypadku listy rozdzielanej limit znaków okna dialogowego sprawdzania poprawności danych, wliczając separatory, wynosi 256 znaków.
- Jeśli w arkuszu wprowadzisz nazwy w zakresie i ustawisz źródło sprawdzania poprawności danych na ten zakres, lista może zawierać do 32 767 elementów.
Jeśli doczytałeś do tego miejsca, nie powinieneś już otrzymywać komunikatu o błędzie ta wartość nie pasuje do sprawdzania poprawności danych.
Jesteśmy ciekawi, co zadziałało u Ciebie. Więc powiedz nam, korzystając z sekcji komentarzy.



Dodaj komentarz