Napraw Ta interakcja nie powiodła się w Discord
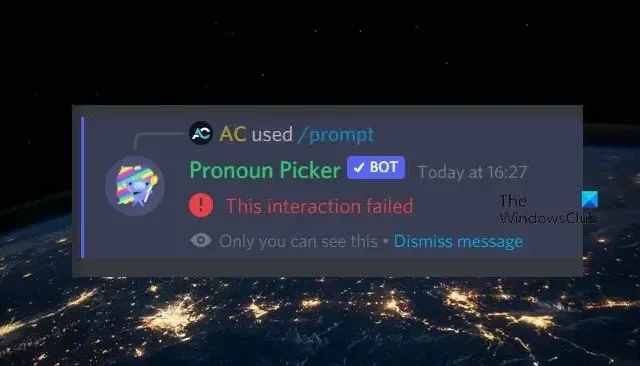
Discord Slash Commands pomaga użytkownikom wchodzić w interakcje z botami. Czasami jednak polecenie kończy się niepowodzeniem i uniemożliwia użytkownikom interakcję z botami. Dla niektórych użytkowników nie jest to poważny problem, ale niektórzy właściciele serwerów Discord używają tego narzędzia do ochrony swoich serwerów przed botami. Dla nich jest to bardzo poważny problem i chcą go naprawić. Jeśli więc det Ta interakcja nie powiodła się w Discord po uruchomieniu polecenia Slash, postępuj zgodnie z rozwiązaniami wymienionymi w tym poście.
Dlaczego nie mogę wchodzić w interakcje z botami Discord?
Nie będziesz mógł wchodzić w interakcje z botami Discord, jeśli jest offline. Możesz łatwo sprawdzić stan bota z listy Discord Your Friend. Ponadto, jeśli wersja, której używasz, jest nieaktualna, nie będziesz mógł wchodzić w interakcje z botem Discord.
Ta interakcja nie powiodła się na Discordzie
Jeśli podczas uruchamiania polecenia Slash w Discord pojawia się komunikat Ta interakcja nie powiodła się, postępuj zgodnie z poniższymi rozwiązaniami, aby rozwiązać problem.
- Uruchom ponownie router i urządzenie
- Zaktualizuj Discorda
- Upewnij się, że twój bot jest offline
- Wyczyść pamięć podręczną Discord
Porozmawiajmy o nich szczegółowo.
1] Uruchom ponownie router i urządzenie
Przede wszystkim musimy ponownie uruchomić router i urządzenie, na którym działa Discord, aby upewnić się, że problem nie jest chwilową usterką. Jednak nie wystarczy ponownie uruchomić tych urządzeń. Zamiast tego wykonaj twardy reset. Aby zrobić to samo, wyłącz je, odłącz kable, gdy kondensatory się rozładują, a następnie podłącz je ponownie. Na koniec ponownie podłącz wszystkie kable i włącz urządzenia. A następnie sprawdź, czy problem został rozwiązany.
2] Zaktualizuj Discorda
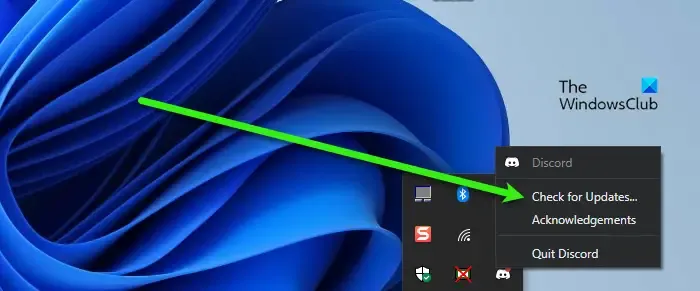
Jeśli ponowne uruchomienie urządzeń nie przyniesie skutku, musimy zaktualizować Discord. Jest to szczególnie przydatne dla właściciela serwera, ponieważ musi on zawsze być aktualny i zsynchronizowany z wersją Discord innych członków. Zwykle Discrod automatycznie aktualizuje aplikację, ale jeśli tak się nie stanie, kliknij prawym przyciskiem myszy ikonę Discord na pasku zadań i wybierz Sprawdź aktualizacje. Czasami ikona jest ukryta; w takim przypadku kliknij ikonę strzałki (^), aby znaleźć aplikację. Po zaktualizowaniu Discord sprawdź, czy problem został rozwiązany.
3] Upewnij się, że bot nie jest offline
Aby wejść w interakcję z botem, musi on być online. Jeśli jest offline, interakcja zakończy się niepowodzeniem za każdym razem. Więc otwórz Discord, przejdź do listy członków, poszukaj bota i sprawdź, czy jest offline. Możesz także przejść do jego profilu, a jeśli zobaczysz szarą kropkę w miejscu zielonej, bot jest offline; można to potwierdzić, najeżdżając kursorem na szarą ikonę.
4] Wyczyść pamięć podręczną Discord
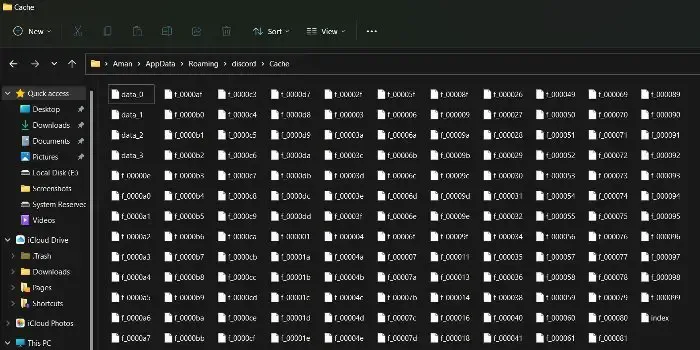
Jeśli pamięci podręczne Discorda są uszkodzone, jest coś, czego nie będzie w stanie zrobić. Pamięć podręczna jest przechowywana lokalnie na urządzeniu, aby przyspieszyć niektóre procesy, ponieważ przechowuje często używane informacje. Jeśli jest uszkodzony, musimy wyczyścić pamięć podręczną, aby rozwiązać problem. Zanim przejdziemy dalej i wyczyścimy pamięć podręczną, zamknij aplikację Discord na swoim urządzeniu. Nie powinieneś po prostu klikać ikony krzyża i nazywać to dniem; zamiast tego otwórz Menedżera zadań, kliknij prawym przyciskiem myszy Discord i wybierz Zakończ zadanie. Po zamknięciu Discord wykonaj poniższe czynności, aby wyczyścić pamięć podręczną.
- Uruchom monit Uruchom przez Win + R, wpisz następującą zmienną środowiskową i kliknij OK.
%appdata% - Teraz kliknij dwukrotnie folder niezgody , aby go otworzyć, a następnie przejdź do pamięci podręcznej, zaznacz całą jego zawartość za pomocą Ctrl + A i wybierz Usuń.
- Ponownie otwórz monit Uruchom, wklej podany tekst i naciśnij Enter.
%localappdata% - Przejdź do Discord > Pamięć podręczna. Jeśli nie możesz tam znaleźć folderu Cache, pomiń ten krok.
- Skopiuj wszystko i naciśnij Usuń.
- Po usunięciu wszystkiego uruchom ponownie komputer i sprawdź, czy problem został rozwiązany.
Mamy nadzieję, że to wykona pracę za Ciebie.
Dlaczego Discord nie działa?
Jeśli Discord nie otwiera się na twoim komputerze , wyczyść jego pamięć podręczną, a następnie spróbuj. Głównie uszkodzona pamięć podręczna jest powodem, dla którego Discord nie działa. To dlatego, że gdy próbuje uzyskać do nich dostęp, nie może, a zatem kończy proces.



Dodaj komentarz