Napraw Wystąpił błąd w Microsoft Store
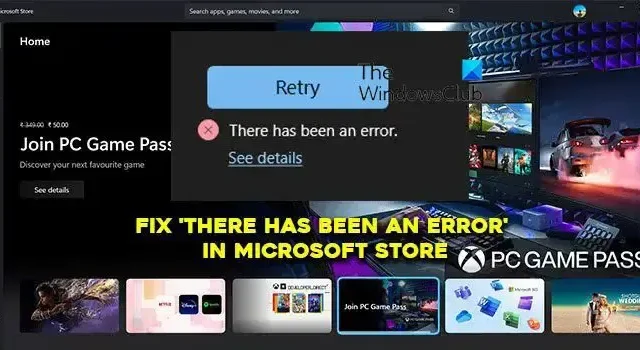
Microsoft Store to sklep z aplikacjami na komputer z systemem Windows. Możemy pobierać programy bez obawy przed złośliwym oprogramowaniem, ponieważ są one monitorowane przed instalacją. Aplikacje, które pobieramy ze sklepów z aplikacjami, również można łatwo aktualizować. Możesz zainstalować wszelkiego rodzaju oprogramowanie za pomocą kilku kliknięć. Jednak niektórzy użytkownicy widzą komunikat „ Wystąpił błąd ” w sklepie Microsoft Store podczas próby zainstalowania aplikacji na komputerze. W tym przewodniku pokazujemy różne sposoby naprawy.
Napraw Wystąpił błąd w Microsoft Store
Jeśli zobaczysz komunikat „Ponów próbę, wystąpił błąd” w sklepie Microsoft Store, możesz zastosować poniższe metody, aby to naprawić.
- Sprawdź swoje połączenie z internetem
- Uruchom ponownie Microsoft Store
- Ustaw poprawną datę i godzinę
- Uruchom narzędzie do rozwiązywania problemów z aplikacjami ze Sklepu Windows
- Sprawdź dostępność aktualizacji w Microsoft Store
- Wyloguj się i zaloguj do swojego konta Microsoft
- Napraw lub zresetuj Microsoft Store
Przejdźmy do szczegółów każdej metody i rozwiążmy błąd.
1] Sprawdź swoje połączenie internetowe
Microsoft Store używa Internetu do instalowania aplikacji. Bez internetu nie można nawet przeglądać aplikacji w Sklepie. Upewnij się, że Twój internet działa dobrze. Uruchom test prędkości za pomocą narzędzi online i sprawdź, czy połączenie internetowe działa poprawnie. Jeśli jest jakiś problem z Internetem, napraw go, aby pozbyć się błędu.
2] Uruchom ponownie Microsoft Store
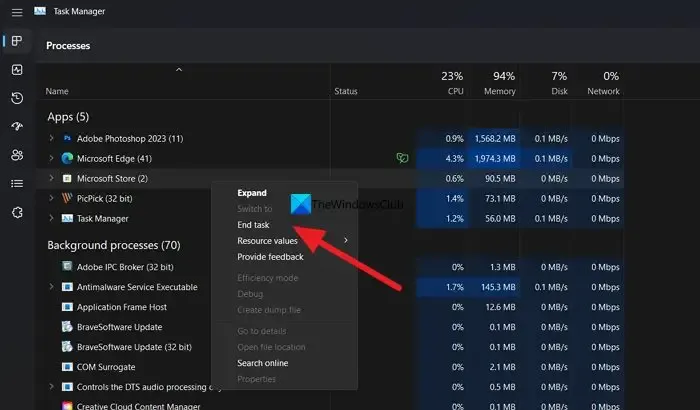
W większości przypadków ponowne uruchomienie sklepu Microsoft Store może pomóc w naprawieniu błędu.
Otwórz Menedżera zadań na swoim komputerze i kliknij prawym przyciskiem myszy Microsoft Store w Menedżerze zadań. Następnie wybierz Zakończ zadanie, aby całkowicie je zamknąć, ponownie otwórz Microsoft Store i sprawdź, czy błąd nadal występuje.
3] Ustaw poprawną datę i godzinę
Jeśli niedawno zmieniłeś strefę czasową lub ustawienie daty i godziny na swoim komputerze, zalecamy cofnięcie tej zmiany. Czasami Microsoft Store nie rozpoznaje nowej strefy czasowej iw rezultacie wyświetla taki błąd. Dlatego postępuj zgodnie z tym przewodnikiem, aby zmienić datę i godzinę w systemie Windows 11.
4] Uruchom narzędzie do rozwiązywania problemów z aplikacjami ze Sklepu Windows
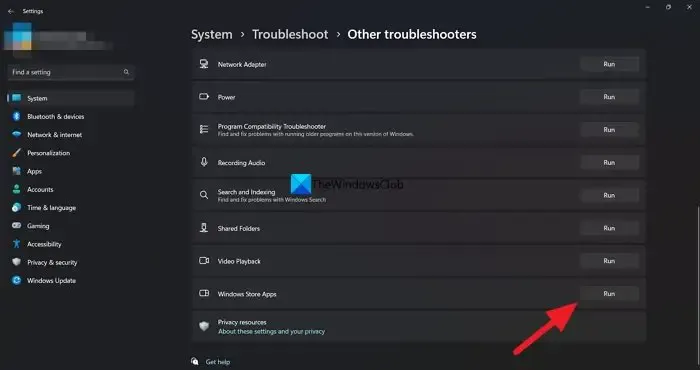
Innym sposobem naprawienia błędu w Microsoft Store jest uruchomienie narzędzia do rozwiązywania problemów z aplikacjami Windows Store. Niezależnie od tego, czy jest to spowodowane niestabilnym połączeniem internetowym, uszkodzonymi lub brakującymi plikami, możesz pozbyć się problemu za pomocą narzędzia do rozwiązywania problemów z aplikacjami ze Sklepu Windows.
Aby uruchomić narzędzie do rozwiązywania problemów z aplikacjami ze Sklepu Windows w systemie Windows 11, wykonaj następujące czynności:
- Otwórz ustawienia systemu Windows.
- Przejdź do System > Rozwiązywanie problemów > Inne narzędzia do rozwiązywania problemów .
- Znajdź narzędzie do rozwiązywania problemów z aplikacjami ze Sklepu Windows .
- Kliknij przycisk Uruchom .
Następnie skanuje system i pokazuje dokładną przyczynę wraz z niektórymi rozwiązaniami.
5] Sprawdź dostępność aktualizacji w Microsoft Store
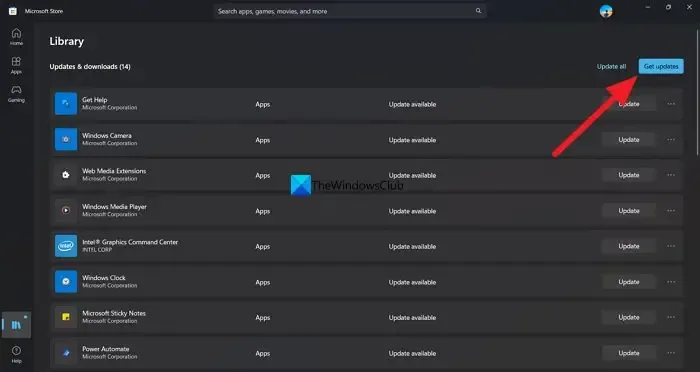
Innym sposobem naprawienia błędu jest sprawdzenie i aktualizacja Microsoft Store. Możesz to zrobić w samym Microsoft Store. Po prostu kliknij ikonę Biblioteki, a następnie kliknij Pobierz aktualizacje, aby je sprawdzić i zainstalować.
6] Wyloguj się i zaloguj na swoje konto Microsoft
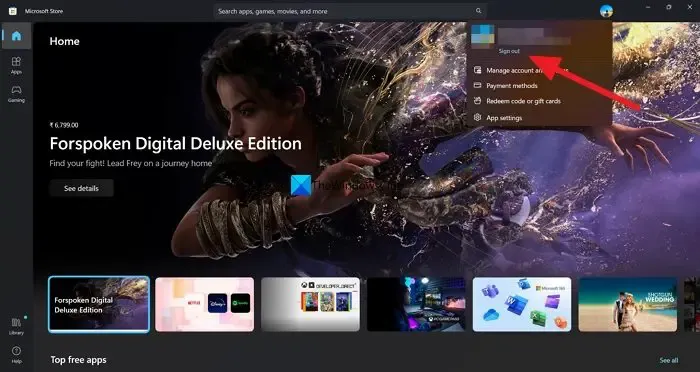
Czasami wylogowanie i zalogowanie się przy użyciu konta Microsoft w sklepie Microsoft Store rozwiązuje większość problemów. Możesz to wypróbować, gdy w aplikacji Store zobaczysz komunikat „Wystąpił błąd”.
Aby wylogować się i zalogować do Microsoft Store,
- Kliknij zdjęcie profilowe u góry Microsoft Store
- Wybierz Wyloguj się
- Uruchom ponownie aplikację. Następnie kliknij ikonę Profil.
- Wybierz konto i wprowadź kod PIN, aby się zalogować.
7] Napraw lub zresetuj Microsoft Store
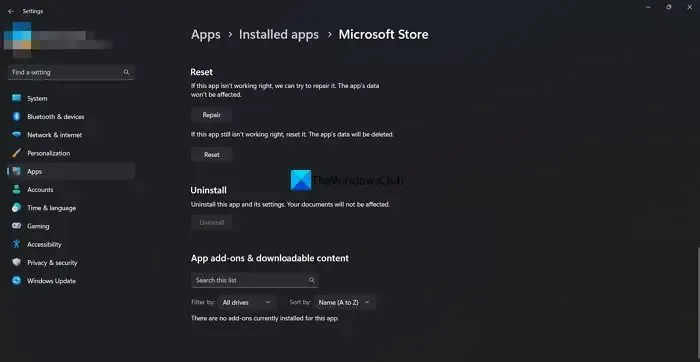
Jeśli ten problem pojawia się z powodu uszkodzonych plików systemowych, możesz się ich pozbyć, resetując lub naprawiając aplikację Microsoft Store. Aby naprawić i zresetować Microsoft Store, wykonaj następujące kroki:
- Naciśnij Win + I, aby otworzyć Ustawienia systemu Windows.
- Przejdź do opcji Aplikacje > Aplikacje i funkcje .
- Znajdź Microsoft Store > kliknij ikonę z trzema kropkami > wybierz Opcje zaawansowane .
- Kliknij przycisk Napraw .
- Sprawdź, czy to rozwiąże problem.
- Jeśli nie, kliknij dwukrotnie przycisk Resetuj .
Oto różne sposoby naprawy komunikatu „Wystąpił błąd” w sklepie Microsoft Store.
Jak naprawić błąd Microsoft Store?
Błędy Microsoft Store można łatwo naprawić, uruchamiając narzędzie do rozwiązywania problemów z aplikacjami Windows Store, aktualizując sklep do najnowszej wersji, ustawiając poprawną datę i godzinę, jeśli je zmieniłeś, lub naprawiając aplikację Microsoft Store za pomocą aplikacji Ustawienia.
Jak naprawić Microsoft Store, który się nie otwiera?
Jeśli sklep Microsoft Store nie otwiera się, sprawdź stan usługi instalacji sklepu Microsoft Store, zresetuj sklep Microsoft Store i usuń jego pamięć podręczną, uruchom narzędzie do rozwiązywania problemów z aplikacjami ze Sklepu Windows lub ponownie zarejestruj aplikację Microsoft Store.



Dodaj komentarz