Napraw błąd „System nie może znaleźć określonej ścieżki” w systemie Windows za pomocą tych 17 rozwiązań

Być może widziałeś komunikat o błędzie „System nie może znaleźć określonej ścieżki” podczas kopiowania ścieżki do pliku/folderu lub instalowania programu. Najczęściej występuje, gdy bezpośredni link do elementu pliku lub folderu jest uszkodzony lub nieprawidłowy. Jeśli nie, Twoje urządzenie może być zainfekowane wirusem. Wypróbuj jedno z poniższych rozwiązań, aby naprawić błąd w systemie Windows.
Co to jest błąd „System nie może znaleźć określonej ścieżki”?
Błąd „System nie może znaleźć określonej ścieżki” oznacza, że aktualnie zalogowany użytkownik komputera PC nie ma odpowiednich uprawnień dostępu do pliku lub folderu. Napotkano go w wierszu polecenia podczas nawigowania do ścieżki katalogu przy użyciu cdlub próby otwarcia niedostępnych plików z ich łączy przy użyciu rozszerzenia dir.
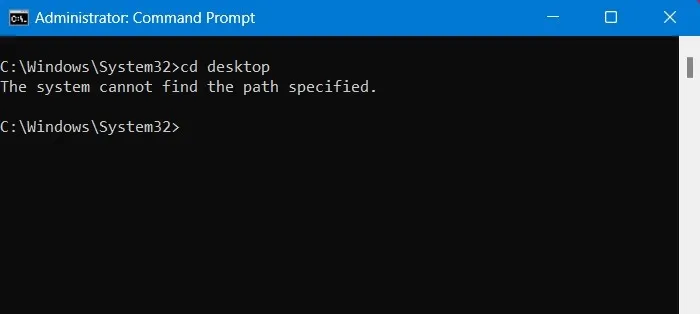
Komunikat o błędzie jest również wyświetlany na pulpicie systemu Windows podczas próby zainstalowania lub uruchomienia programu.

Błędy „określonej ścieżki” były częstą irytacją w systemie Windows 7 i wcześniejszych wersjach. Mogą nadal występować w systemie Windows 10 i jego poprzednikach (z powodu błędów użytkowników), ale są coraz rzadsze w systemie Windows 11 ze względu na obsługę zaawansowanej kontroli złośliwego oprogramowania. Oto jak poradzić sobie z tym błędem, jeśli kiedykolwiek się pojawi.
1. Napraw nieprawidłową ścieżkę do folderu
Podczas pisania w wierszu polecenia użytkownicy mogą omyłkowo wpisać nieprawidłową ścieżkę do folderu. (O wiele łatwiej jest je skopiować i wkleić .) Aby to naprawić, sprawdź rzeczywistą ścieżkę folderu i wprowadź zmiany.
- Przejdź do odpowiedniego folderu za pomocą Eksploratora plików.
- Kliknij prawym przyciskiem myszy, aby wyświetlić właściwości folderu. W poniższym przykładzie naprawiamy nieprawidłową ścieżkę do folderu na pulpicie.
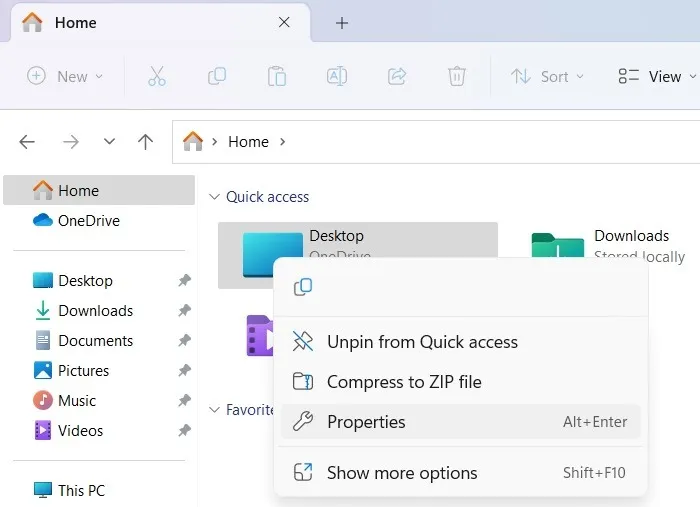
- Przejdź do zakładki „Ogólne” i skopiuj i wklej ścieżkę do folderu z „Lokalizacja”.
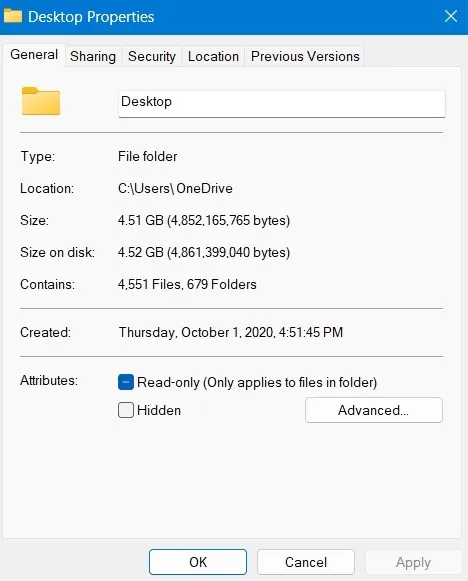
- Wklej rzeczywistą ścieżkę do folderu w wierszu polecenia, aby sprawdzić, czy błąd „określona ścieżka” nadal występuje.
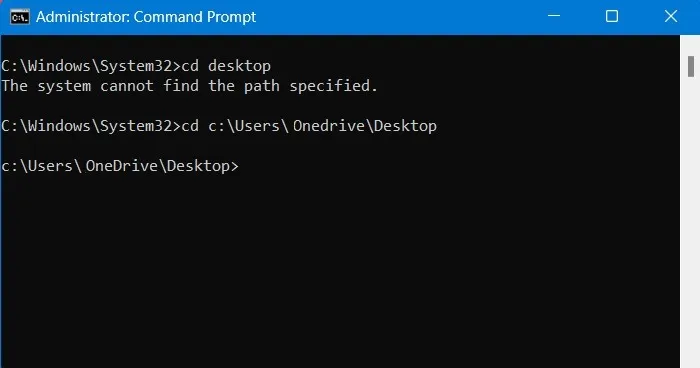
2. Usuń nieprawidłowe zmienne ścieżki środowiska
Aby ułatwić nawigację po plikach i folderach, system Windows używa szeregu poleceń skrótów zwanych zmiennymi środowiskowymi, z których najważniejszym jest zmienna %path% . Możesz ręcznie sprawdzić całą listę, aby określić, czy nie ma żadnych nieprawidłowych wpisów, które należy natychmiast usunąć.
- Otwórz „Wyświetl zaawansowane ustawienia systemu” z Panelu sterowania lub menu wyszukiwania systemu Windows.
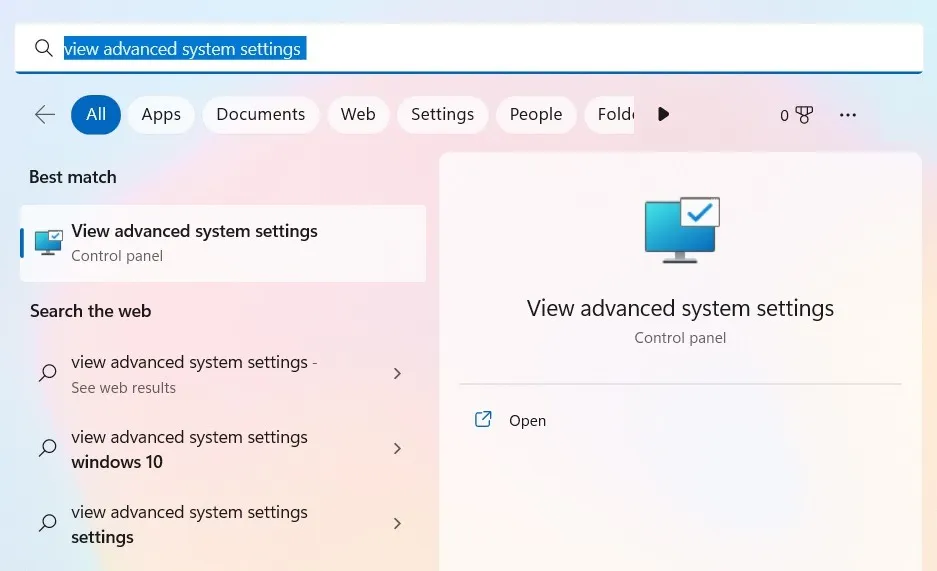
- Przejdź do zakładki „Zaawansowane” i kliknij „Zmienne środowiskowe” w sekcji „Uruchamianie i odzyskiwanie”.
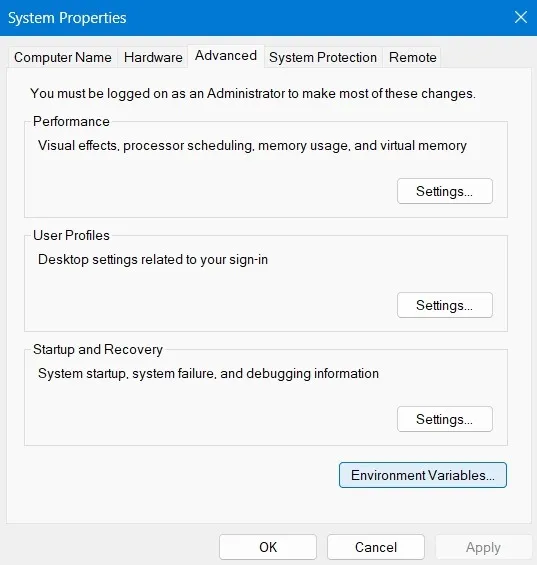
- Wybierz wpis „Ścieżka” w „Zmiennych systemowych” i kliknij „Edytuj”. Spowoduje to otwarcie nowego wyskakującego okna.
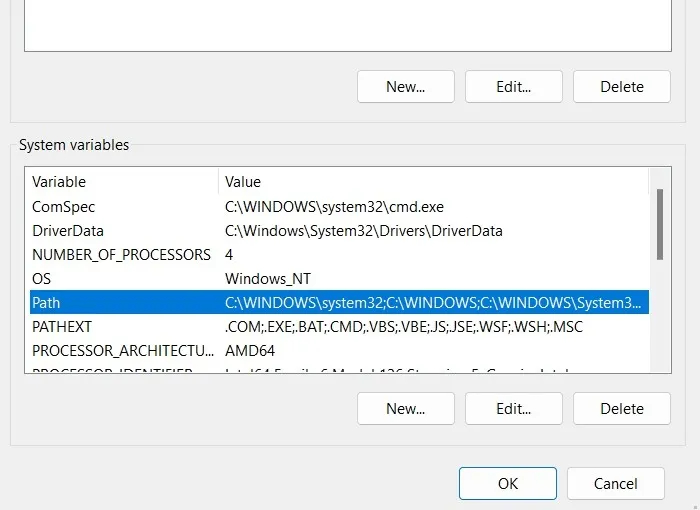
- Eksploruj każdą zmienną ścieżki i skopiuj całą ścieżkę.

- Korzystając z kart Eksploratora plików systemu Windows 11 lub paska adresu w systemie Windows 10, wyszukaj istnienie zmiennej ścieżki.
- Jeśli ścieżka nie istnieje, wróć do poprzedniego ekranu, aby usunąć jej zmienną. Zapobiegnie to błędom „określonej ścieżki”.
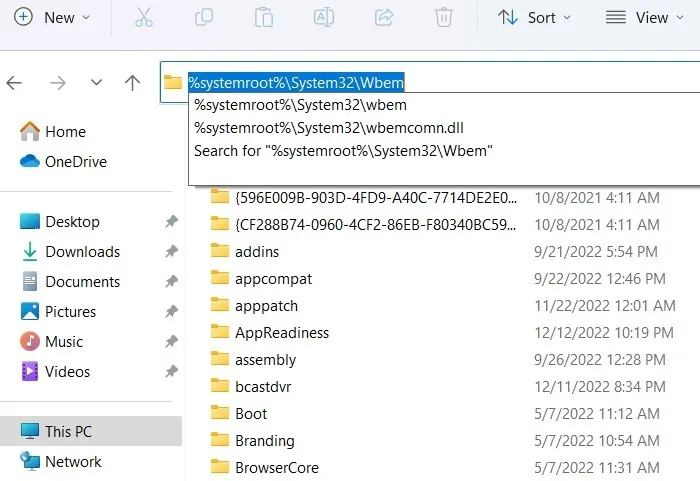
3. Zmodyfikuj właściciela uprawnień do plików/folderów
Niezależnie od tego, czy logujesz się jako administrator, czy w inny sposób, możesz nie mieć uprawnień do pliku lub folderów, do których chcesz uzyskać dostęp. Można to naprawić, modyfikując właściciela, jak pokazano.
- Kliknij prawym przyciskiem myszy niedostępny folder i kliknij „Właściwości”.
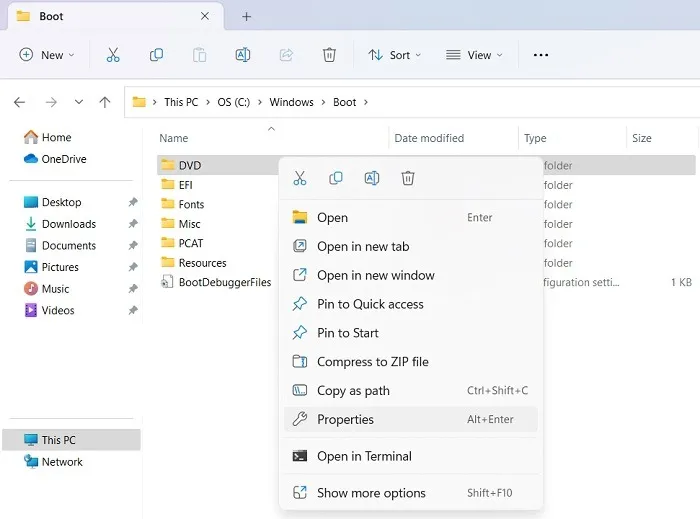
- W zakładce „Bezpieczeństwo” możesz zobaczyć całą listę nazw użytkowników powiązanych z uprawnieniami do folderu.
- Kliknij „Zaawansowane”, aby zmienić uprawnienia.
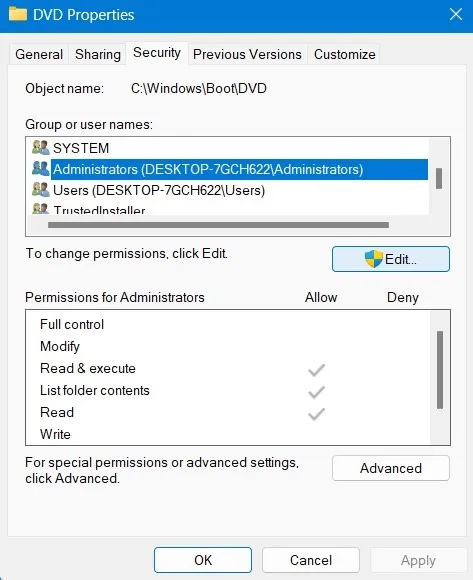
- W opcjach „Zaawansowanych” możesz zobaczyć aktualnego „Właściciela” folderu. Kliknij „Zmień”, aby zmodyfikować właściciela.
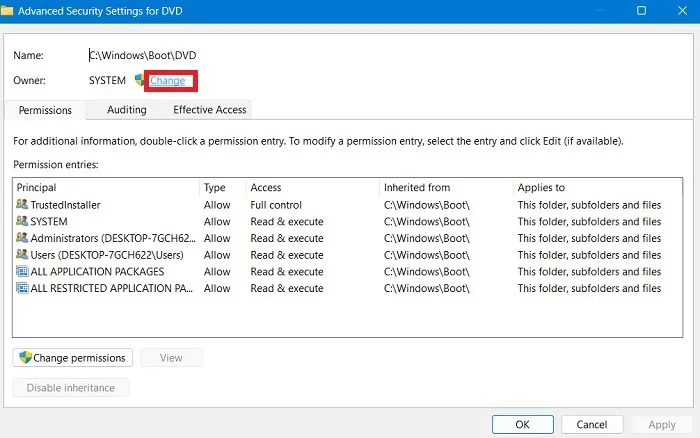
- Jeśli jesteś zalogowany jako administrator, wyszukaj nazwę obiektu „administrator” w sekcji „Sprawdź nazwy”.
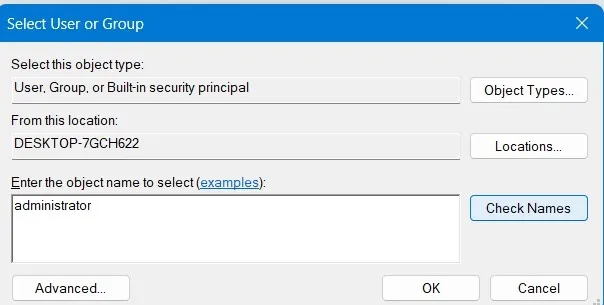
- Poprawna nazwa użytkownika lub grupy powinna być podkreślona pod obiektem. Kliknij „OK”, aby potwierdzić.
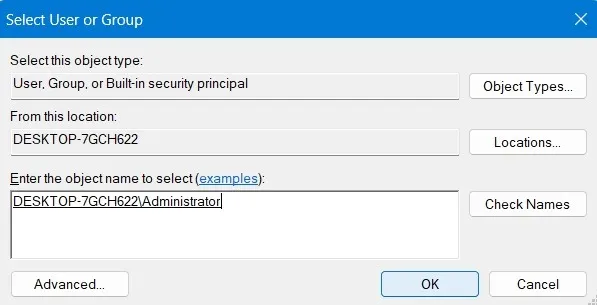
- Gdy aktualny właściciel folderu zostanie zmieniony na zalogowanego użytkownika (lub administratora), błąd nie powinien już się pojawiać.
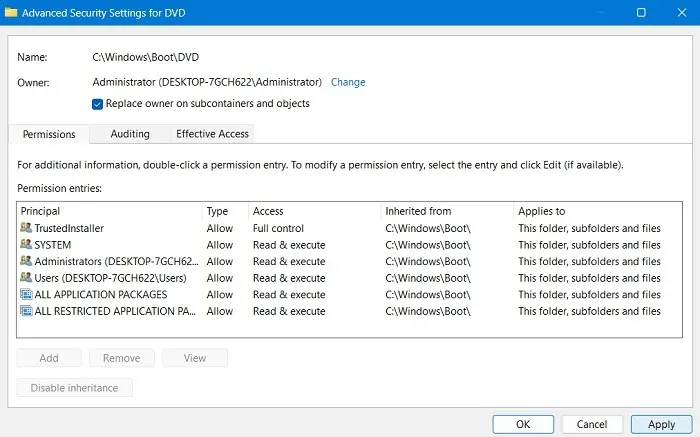
4. Upewnij się, że lokalizacja ścieżki pliku/folderu jest dostępna
Lokalizacja ścieżki pliku lub folderu może być niedostępna z wielu powodów. Dowiedz się, przechodząc do wyznaczonego folderu i klikając plik prawym przyciskiem myszy, aby wyświetlić jego właściwości. Jeśli folder można otworzyć bezpośrednio ze ścieżki folderu (w „Ogólne -> Lokalizacja”), oznacza to, że nie ma problemów z dostępem do folderu.
Istnieje wiele technik przeglądania niedostępnych folderów, jak opisano w tym przykładzie otwierania folderu WindowsApps w systemie Windows.
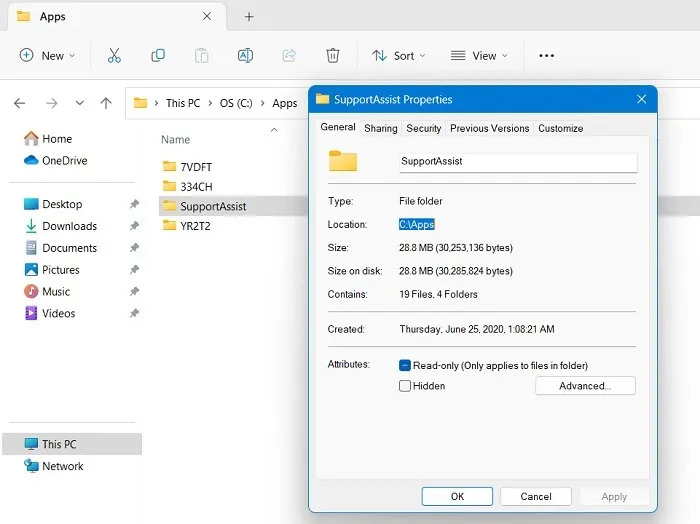
5. Sprawdź, czy plik/folder nie został usunięty
Czasami brakuje jednego z plików lub folderów, ponieważ zostały one usunięte bez Twojej wiedzy. W rezultacie system nie może znaleźć określonej ścieżki w wierszu polecenia i innych trybach. Aby sprawdzić aktualny stan usuniętych plików i folderów, użyj ikony wyszukiwania w oknie Eksploratora plików, które wyświetli listę aktualnie dostępnych elementów. Sprawdź również Kosz, aby zobaczyć, czy usunięte pliki nadal tam są.
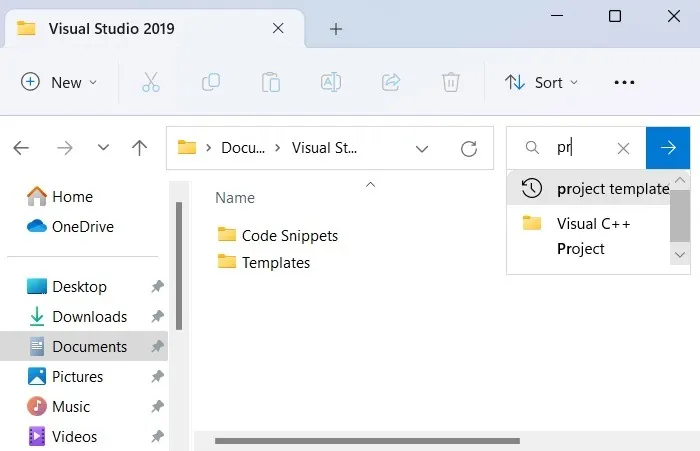
6. Odtwórz skróty do danego pliku/folderu
Błąd określonej ścieżki może wystąpić spontanicznie, jeśli wystąpiły uszkodzenia w skrótach do folderu. W takich przypadkach musisz usunąć te skróty i utworzyć je ponownie w oknie Eksploratora plików.
- Utworzenie nowego skrótu dla podanych folderów jest bardzo łatwe: kliknij prawym przyciskiem myszy i przejdź do „Pokaż więcej opcji”, jak pokazano tutaj.
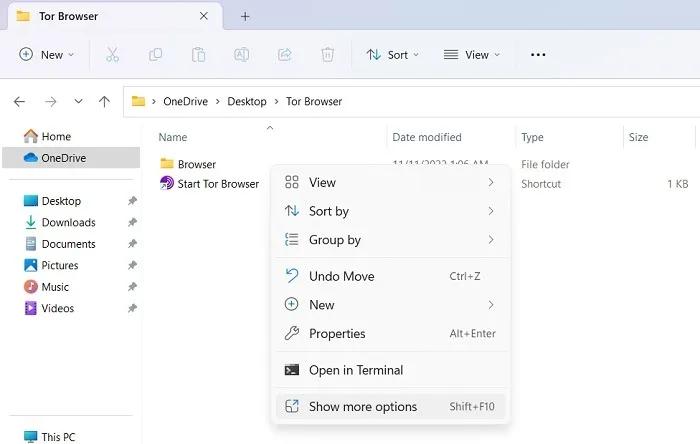
- Kliknij „Wyślij do” i wybierz „Pulpit” z listy skrótów do pliku lub folderu.
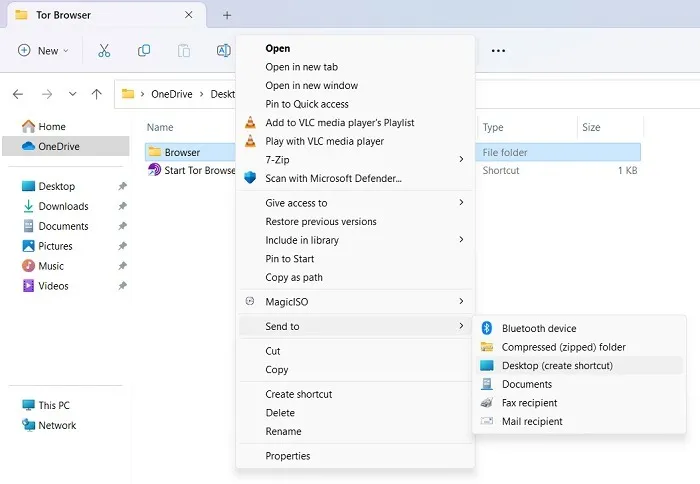
7. Włącz kontrolowany dostęp do folderów
Istnieje kilka aplikacji innych firm, które mogą wprowadzać zmiany w uprawnieniach folderu bez Twojej wiedzy, w tym uniemożliwiać dostęp do ich ścieżek. Aby temu zapobiec, system Windows oferuje funkcję zabezpieczeń o nazwie Kontrolowany dostęp do folderów, która może cofnąć wszelkie zmiany szkodliwe dla urządzenia.
- Za pomocą polecenia Uruchom Win+ Rwpisz,
windowsdefender:aby uruchomić okno Zabezpieczenia systemu Windows. - W sekcji „Ochrona przed wirusami i zagrożeniami -> Ochrona przed ransomware” znajdź opcję menu o nazwie „Kontrolowany dostęp do folderów”. Jeśli jest wyłączony, włącz go ponownie.
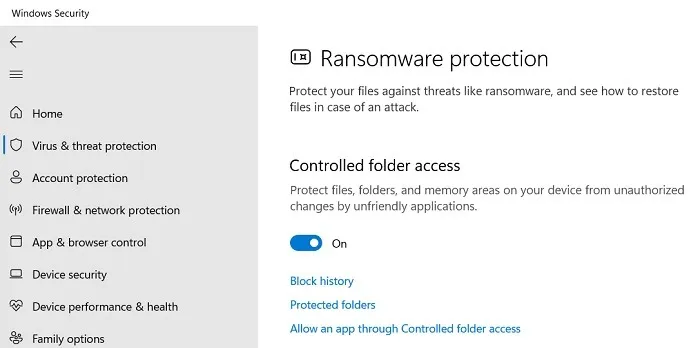
- Kliknij link „Chronione foldery” poniżej, który przeniesie Cię do nowej strony, na której możesz „Dodać chroniony folder”.
- Przeglądaj swój komputer, aby dodać go do listy „Chronione foldery”. Możesz dodać cały dysk, na przykład dysk „C:”, jak pokazano poniżej. To obejmie wszystko w ustawieniach twojego komputera.
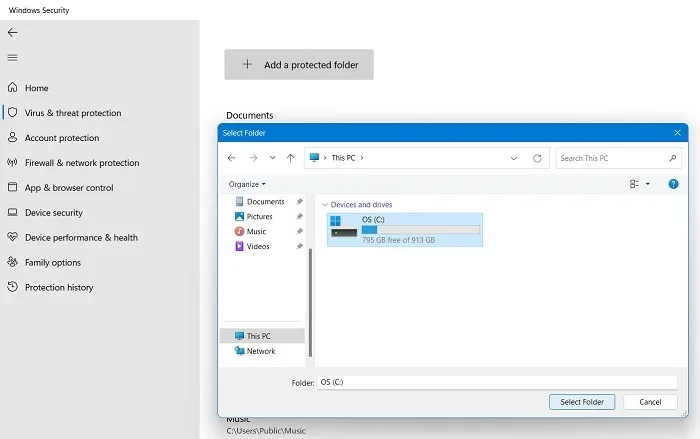
8. Sprawdź wydajność i kondycję urządzenia
Jeśli Twoje urządzenie z systemem Windows nie jest zdrowe, możesz mieć problemy ze złośliwym oprogramowaniem, które może wprowadzić niepożądane zmiany w systemie. Aby cofnąć uszkodzenie, warto sprawdzić wydajność i stan urządzenia oraz podjąć działania naprawcze w razie potrzeby.
- Otwórz aplikację Zabezpieczenia systemu Windows. Daje ci całe „Bezpieczeństwo na pierwszy rzut oka”.
- Upewnij się, że obok każdej opcji zabezpieczeń urządzenia znajduje się zielony znacznik wyboru. Jeśli nie, wykonaj zalecane działanie.
- Otwórz element menu „Wydajność i stan urządzenia”.
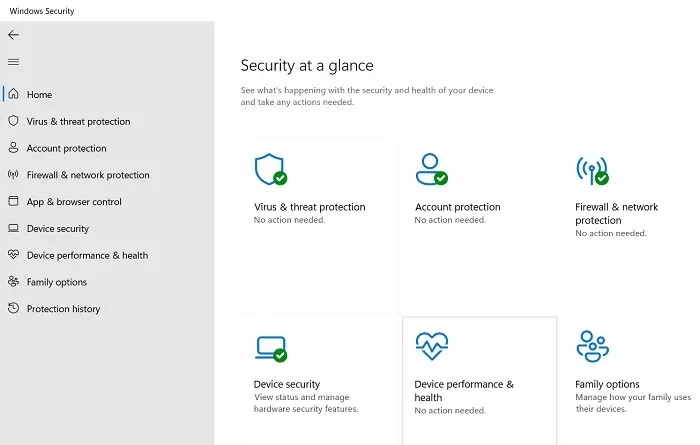
- Sprawdź raport o stanie dla każdej z opcji: pojemność pamięci masowej, żywotność baterii, aplikacje i oprogramowanie oraz usługa czasu systemu Windows.
- Jeśli którykolwiek z tych problemów z wyświetlaniem, należy go naprawić po stronie użytkownika. Na przykład, jeśli niektóre aplikacje powodują konflikt z bezpieczeństwem systemu, należy je natychmiast odinstalować.

9. Włącz ustawienia ochrony przed wirusami i zagrożeniami
Jeśli złośliwe oprogramowanie wkradło się na Twój komputer, możesz je łatwo usunąć za pomocą ustawień Ochrony przed wirusami i zagrożeniami programu Windows Defender.
- Otwórz stronę „Ochrona przed wirusami i zagrożeniami” w Zabezpieczeniach Windows za pomocą wyszukiwania.
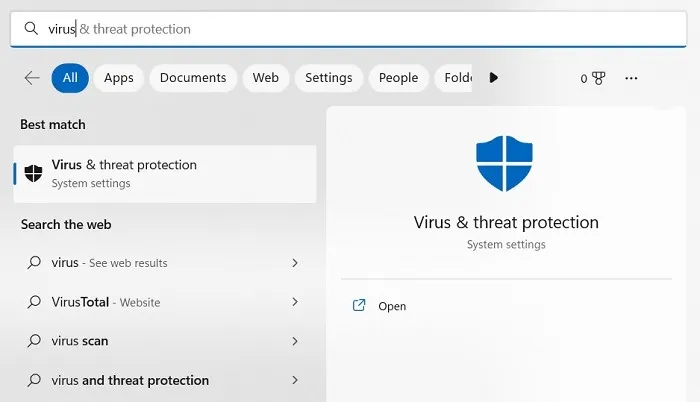
- Włącz wszystkie ustawienia ochrony, w tym „Ochronę w czasie rzeczywistym”, „Ochronę dostarczaną w chmurze”, „Ochronę przed manipulacją” i „Automatyczne przesyłanie próbek”.
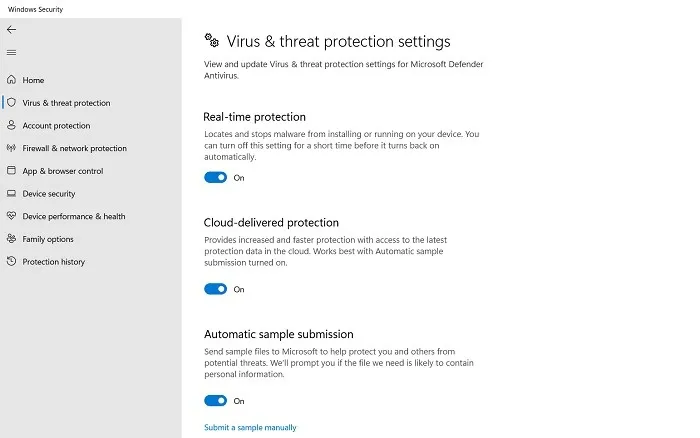
- Wykonaj szybkie skanowanie w programie Windows Defender w poszukiwaniu wirusów i innych zagrożeń, aby zidentyfikować i poddać kwarantannie złośliwe oprogramowanie na urządzeniu.
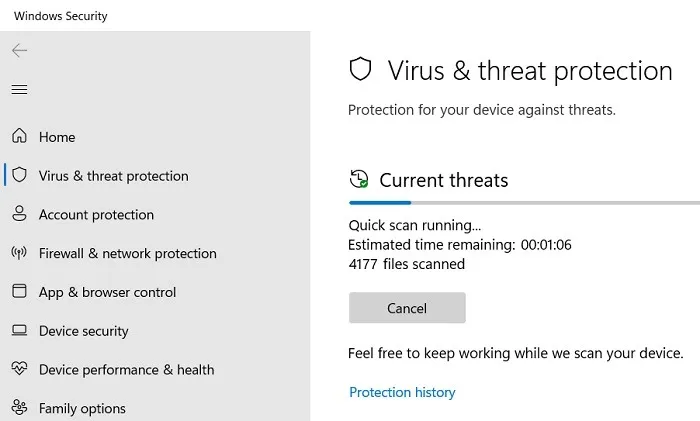
10. Zaktualizuj analizę zabezpieczeń
Możliwe, że pojawił się nowy wariant złośliwego oprogramowania, powodujący problemy z dostępem do plików i folderów. Można temu zaradzić, korzystając z funkcji Security Intelligence programu Windows Defender, która zwalcza zagrożenia typu zero-hour.
- Otwórz Zabezpieczenia systemu Windows i przejdź do sekcji „Ochrona przed wirusami i zagrożeniami”.
- Przejdź do sekcji „Aktualizacje ochrony” i sprawdź, czy „Analiza zabezpieczeń” na Twoim urządzeniu wymaga aktualizacji.
- Jeśli aktualizacje nie dotarły, urządzenie jest podatne na zmiany związane z wirusami i programami szpiegującymi. Kliknij „Sprawdź dostępność aktualizacji”, aby zweryfikować.
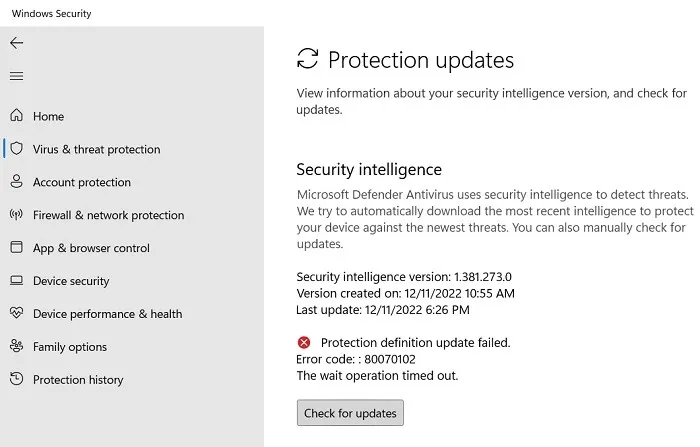
- Aktualizacja modułu Security Intelligence zajmuje kilka minut. Następnie zostanie wyświetlony zielony znacznik wyboru, który zajmie się nowymi zagrożeniami.
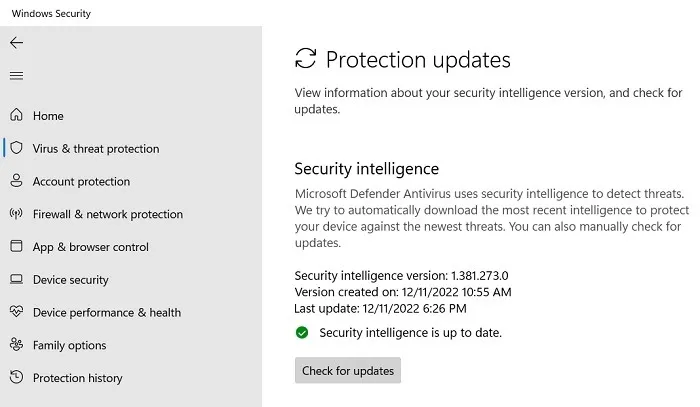
11. Pobierz i zainstaluj wszystkie oczekujące aktualizacje systemu Windows
Jeśli od jakiegoś czasu nie aktualizowałeś urządzenia z systemem Windows, może to spowodować błędy w folderach systemowych, przez co stają się one niedostępne. Dlatego zakończenie oczekującej aktualizacji jest najlepszym sposobem rozwiązania tego problemu.
- Przejdź do „Ustawienia -> Windows Update” i kliknij „Sprawdź dostępność aktualizacji”.
- Pobierz wszystkie niezbędne i zbiorcze aktualizacje dla urządzenia z systemem Windows, jak pokazano.

12. Skorzystaj z narzędzia Rozwiązywanie problemów w zaawansowanym trybie uruchamiania
Jeśli wszystko inne zawiedzie, możesz naprawić określone błędy dostępu do ścieżki, wykonując kroki rozwiązywania problemów w trybie uruchamiania zaawansowanego.
- Można to zobaczyć w „Ustawienia -> System -> Odzyskiwanie -> Opcje odzyskiwania -> Zaawansowane uruchamianie”.
- Kliknij przycisk „Uruchom ponownie teraz”, aby przejść do zaawansowanego kroku rozwiązywania problemów.
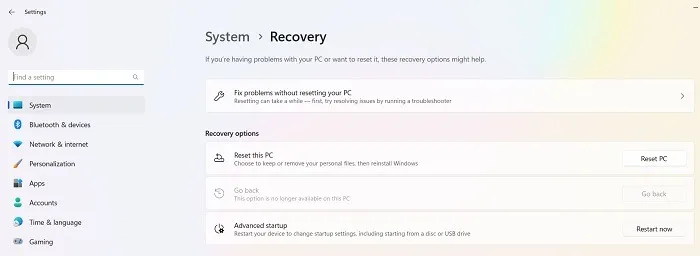
- Po ponownym uruchomieniu zacznie migać niebieski ekran rozwiązywania problemów. W tym oknie jest wiele dobrych rozwiązań. Możesz odinstalować wszystkie najnowsze aktualizacje, które mogą powodować błędy systemowe. Inną opcją jest otwarcie wiersza polecenia i wpisanie
sfc/scannowlubDISM.exe, które są sprawdzonymi sposobami naprawy uszkodzonych plików rejestru.
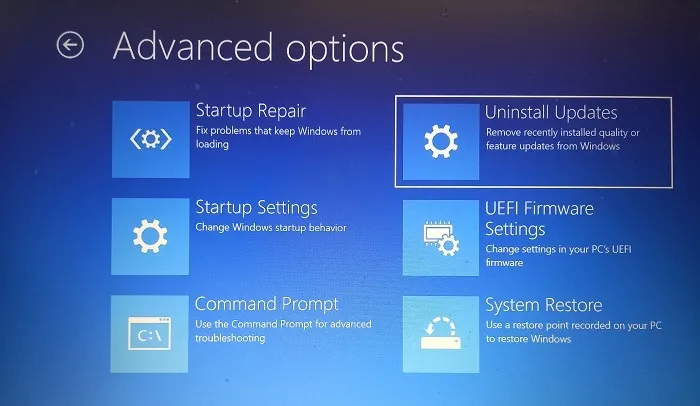
13. Uruchom CMD jako administrator
Domyślnie wiersz polecenia działa dla określonego konta użytkownika. Nawet jeśli Twoje konto ma uprawnienia administratora, może to nie wystarczyć, aby uzyskać dostęp do określonego pliku utworzonego przez innego użytkownika. Zawsze otwieraj wiersz polecenia z uprawnieniami administratora.
Możesz przejść do Start, wyszukać Wiersz polecenia i wybrać „Uruchom jako administrator” pod wynikiem lub nacisnąć Win+ R, wpisać „cmd” i nacisnąć Ctrl+ Shift+ Enter.

14. Upewnij się, że plik nie jest chroniony hasłem
Jeśli plik jest chroniony hasłem lub zaszyfrowany, nie będzie można go otworzyć bezpośrednio w wierszu polecenia. Jeśli widzisz błąd „System nie może odnaleźć określonej ścieżki”, sprawdź, czy dany plik nie jest chroniony hasłem. Jeśli spróbujesz go otworzyć i pojawi się monit o podanie hasła, musisz usunąć hasło przed próbą otwarcia go za pomocą cmd.
15. Usuń wszystkie znaki specjalne w ścieżce pliku
Jeśli ścieżka lub nazwa pliku zawiera znaki specjalne, wiersz polecenia może pomylić te znaki z operatorami. Zamiast przetworzyć żądanie, narzędzie zacina się, próbując znaleźć niemożliwe polecenie.
Upewnij się, że plik lub ścieżka nie zawiera żadnych dziwnych symboli ani znaków, które mogłyby przeszkadzać. Dobrym pomysłem jest usunięcie nawet apostrofów i cudzysłowów.
16. Upewnij się, że istnieje pełny plik
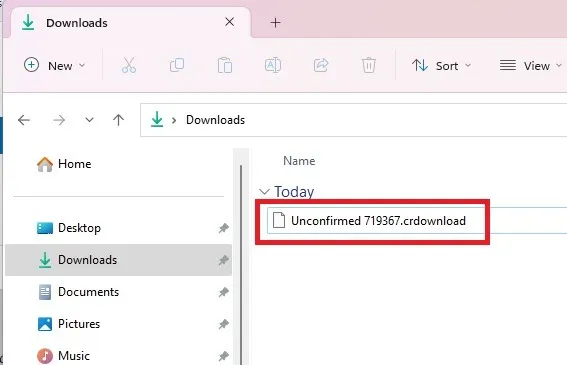
Jeśli pobrałeś plik lub niedawno zainstalowałeś program/aplikację, sprawdź, czy dostępna jest pełna wersja pliku. Niekompletne pobieranie lub pliki, które nie zostały poprawnie zainstalowane, nie zostaną otwarte w wierszu polecenia. W rzeczywistości w ogóle się nie otworzą, ponieważ nie są to kompletne pliki.
17. Sprawdź, czy nie wystąpił błąd klawiszy automatycznego uruchamiania
Jeśli często bawisz się w rejestrze, być może edytowałeś klucze AutoRun. Może to spowodować wyświetlenie błędu „System nie może odnaleźć określonej ścieżki”.
- Naciśnij Win+ Ri wpisz
regedit. Naciśnij Enter, aby uruchomić Edytor rejestru.
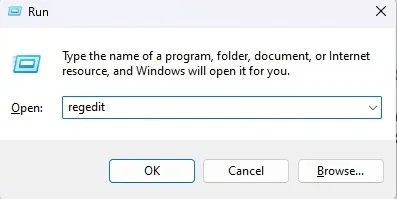
- Przejdź do następującej ścieżki: „Komputer\HKEY_LOCAL_MACHINE\Software\Microsoft\Command Processor”.
- Poszukaj kluczy AutoRun. Jeśli jakieś zobaczysz, usuń je lub zmodyfikuj. Jeśli ich nie widzisz, to nie jest problem.
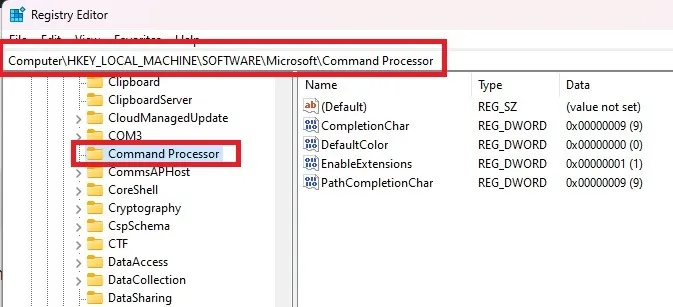
Często Zadawane Pytania
Co to znaczy, że system nie może znaleźć podanej ścieżki, ale ona istnieje?
Jeśli widzisz błąd „System nie może znaleźć określonej ścieżki”, ale on istnieje (sprawdź rozwiązania nr 4 i 5), oznacza to, że coś na komputerze uniemożliwia dostęp do lokalizacji sieciowej lub dysku z plikiem lub folderem.
Może się to zdarzyć z różnych powodów, ale kilka rzeczy, które należy sprawdzić, jeśli widzisz ten konkretny błąd, to:
- Upewnij się, że nie jest to plik tylko dla administratora lub chroniony hasłem.
- Sprawdź, czy w systemie nie ma wirusów.
- Usuń wszystkie znaki specjalne ze ścieżki. Podkreślenia są nadal w porządku.
- Uruchom skanowanie SFC, aby sprawdzić, czy nie ma uszkodzonych plików.
Jak mogę naprawić system nie może znaleźć ścieżki określonej w Harmonogramie zadań?
Podczas definiowania zautomatyzowanego zadania w Harmonogramie zadań systemu Windows możesz natknąć się na błąd „ścieżka określona”. Skanowanie SFC powinno rozwiązać problem wraz z innymi metodami, takimi jak zmiana warunków zadania i czyste uruchamianie systemu Windows.
Jak podać ścieżkę do pliku w wierszu polecenia?
Jeśli otrzymujesz błąd, ponieważ nie znajdujesz się we właściwej ścieżce pliku, otwórz wiersz polecenia i wpisz, a cdnastępnie ścieżkę do pliku lub katalog.
Używanie cmd do zmiany katalogu jest proste. Ale jeśli nie chcesz wpisywać pełnej ścieżki, otwórz ścieżkę w Eksploratorze plików i przeciągnij i upuść ścieżkę do wiersza polecenia po wpisaniu cd. Alternatywnie możesz także użyć chdirversus cd. Oba dają ten sam wynik.
Na przykład, aby przełączyć się do folderu zagnieżdżonego, użyj składni takiej jak cd c:/FolderA/FolderB/FolderC. Po prostu zastąp nazwy folderów i użyj prawidłowej litery dysku.
Źródło obrazu: Pexels . Wszystkie zrzuty ekranu autorstwa Crystal Crowder .



Dodaj komentarz