Napraw błąd ntoskrnl.exe w systemie Windows, wykonując te czynności

Bycie użytkownikiem systemu Windows oznacza doświadczanie i naprawianie okazjonalnego niebieskiego ekranu śmierci (BSOD). Błędy BSOD, które pojawiają się niespodziewanie jako źródło niepokoju. Błąd „ntoskrnl.exe” jest jednym z takich BSODów, z którymi spotykają się użytkownicy zarówno w systemie Windows 10, jak i 11. W tym przewodniku opisano możliwe przyczyny tego błędu i opisano, co można zrobić, aby go naprawić.
Jak naprawić błąd ntoskrnl.exe
Innymi przyczynami tego błędu mogą być problemy ze sterownikami, konflikty z programami antywirusowymi lub uszkodzone pliki systemu Windows. Poniżej znajduje się kilka poprawek, które pomogą Ci dotrzeć do źródła problemu i trwale usunąć go z komputera.
1. Sprawdź pamięć RAM pod kątem błędów
Z biegiem czasu w pamięci komputera mogą wystąpić pewne błędy, które mogą zmniejszyć jej integralność i spowodować błędy BSOD, takie jak błąd ntoskrnl.exe. Przed wypróbowaniem innych poprawek przetestuj pamięć RAM pod kątem błędów, aby wyeliminować to jako powód do niepokoju. System Windows ma wbudowaną funkcję testowania pamięci, Diagnostykę pamięci systemu Windows, która może wykrywać podstawowe problemy z pamięcią RAM.

2. Wyłącz podkręcanie
Jeśli wykluczyłeś pamięć systemową jako podstawową przyczynę, możliwe, że przetaktowywanie jest przyczyną błędu „ntoskrnl.exe”. Jeśli przetaktowałeś pamięć RAM, istnieje duże prawdopodobieństwo, że powrót do ustawień fabrycznych wyeliminuje problem. Nawet jeśli tylko przetaktowałeś procesor, zwiększone napięcie i częstotliwość mogą powodować problemy ze stabilnością i powodować omawiany BSOD.

Spróbuj przywrócić wszystkie komponenty — pamięć, procesor lub kartę graficzną — do ustawień fabrycznych i sprawdź, czy to rozwiąże problem. Jeśli nie, możesz przejść do innych poprawek na liście.
3. Zbadaj problemy ze sterownikami
Jeśli niedawno zaktualizowałeś sterowniki urządzenia lub zainstalowałeś nowe urządzenie, może być łatwiej dotrzeć do źródła problemu. Po prostu przywróć sterowniki urządzenia i sprawdź, czy problem zostanie rozwiązany. Jeśli nie, będziesz musiał kopać głębiej.
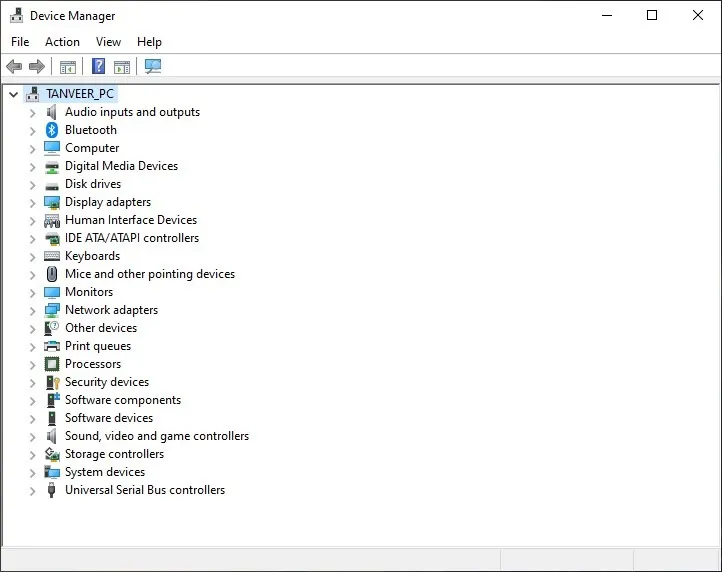
Jeśli możesz połączyć BSOD z określonym urządzeniem lub aplikacją, która jest używana w momencie wystąpienia błędu, możesz przywrócić sterownik tego urządzenia, aby spróbować naprawić błąd. Możesz także spróbować ponownie zainstalować sterowniki, aby wyeliminować wszelkie nieaktualne sterowniki jako winne.
Innym sposobem na zidentyfikowanie dokładnego sterownika odpowiedzialnego za błąd jest uruchomienie komputera w trybie awaryjnym. Jeśli możesz pomyślnie uruchomić system na pulpicie, możesz zidentyfikować wadliwy sterownik, uruchamiając pojedynczo jedną aplikację i sprawdzając, która z nich zaczyna powodować błędy.
4. Uruchom skanowanie Microsoft Defender
Infekcja złośliwym oprogramowaniem jest nieunikniona i nawet przy włączonym programie antywirusowym komputer nadal może zostać zainfekowany. Złośliwe oprogramowanie może uszkodzić ważne pliki systemowe i jest możliwą przyczyną błędu „ntoskrnl.exe”. Aby upewnić się, że Twój system jest wolny od złośliwego oprogramowania, użyj wbudowanego programu Microsoft Defender w celu wykonania pełnego skanowania komputera.
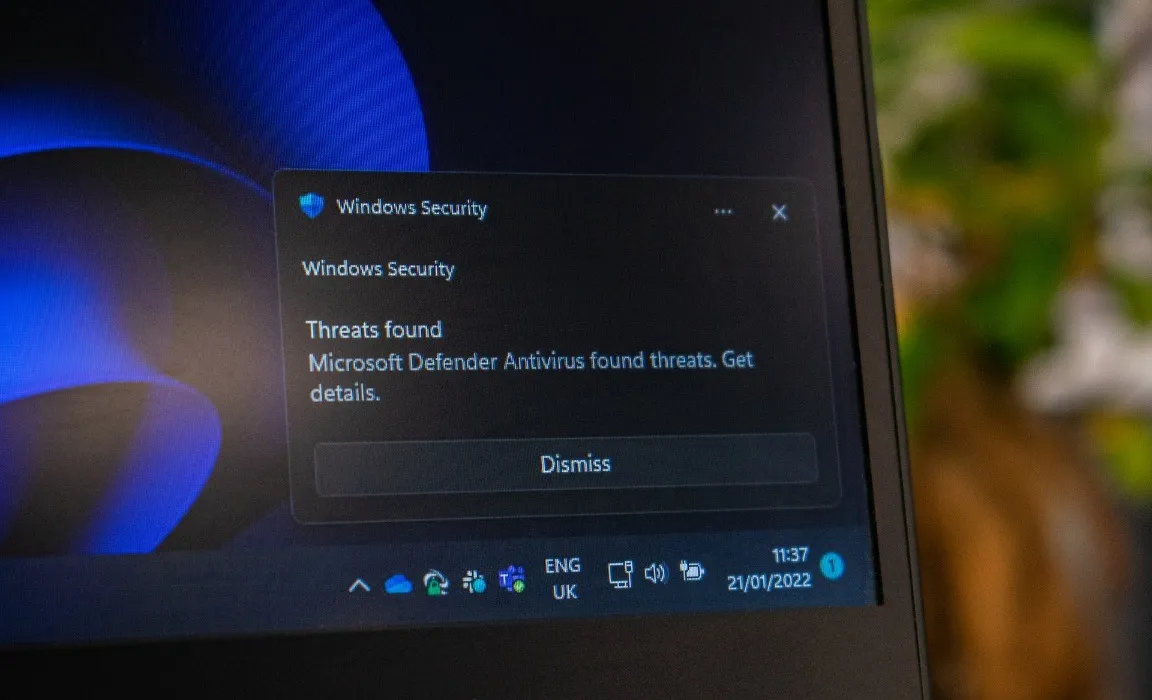
Nasz szczegółowy przewodnik po programie Microsoft Defender (dawniej Windows Defender) może pomóc w przeprowadzeniu pełnego skanowania systemu, aby wykluczyć infekcję złośliwym oprogramowaniem jako podstawową przyczynę BSOD „ntoskrnl.exe”.
5. Odinstaluj program antywirusowy innej firmy
Programy antywirusowe chronią krytyczne pliki systemowe przed uszkodzeniem, ale czasami mogą wpływać na te podstawowe pliki systemu Windows i powodować błąd „ntoskrnl.exe”. Jeśli niedawno zainstalowałeś program antywirusowy innej firmy, odinstaluj go i sprawdź, czy BSOD przestał się pojawiać.
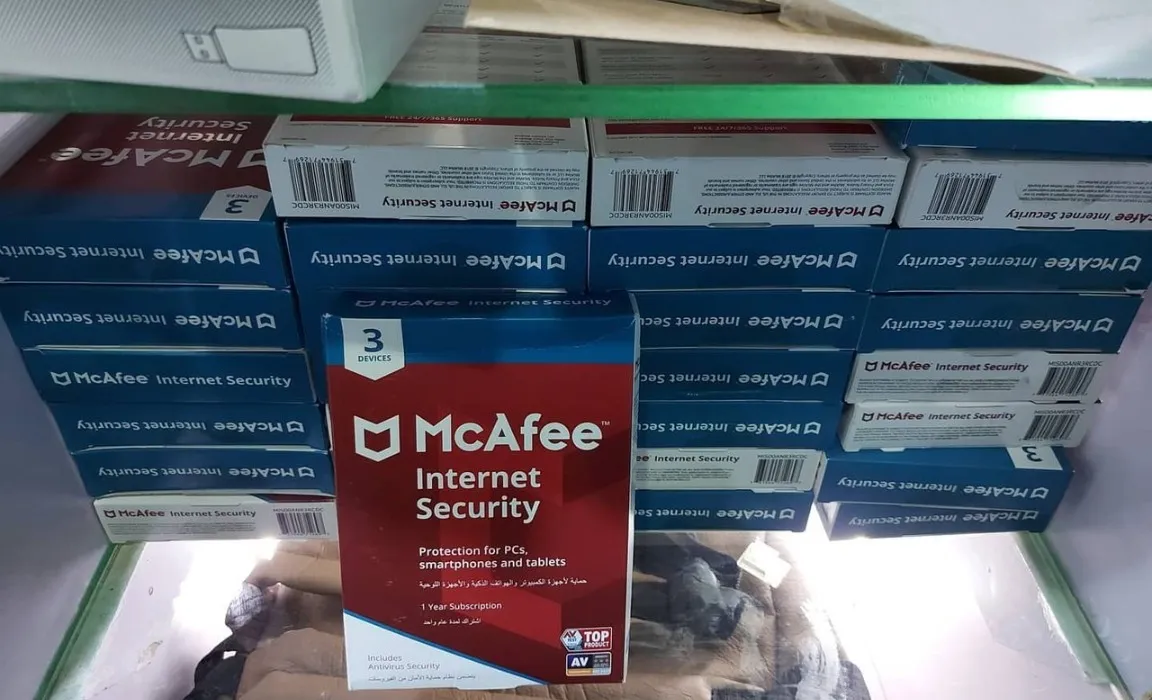
6. Rozwiąż wszelkie uszkodzenia systemu Windows
Możliwe, że instalacja systemu Windows została uszkodzona i powoduje błąd „ntoskrnl.exe”. Pliki systemowe Windows mogą zostać uszkodzone z różnych źródeł, a dokładne określenie natury uszkodzenia może być trudne. Ale system Windows ma wbudowane narzędzia, takie jak skanowanie CHKDWe i SFC, które pomagają naprawić te błędy.
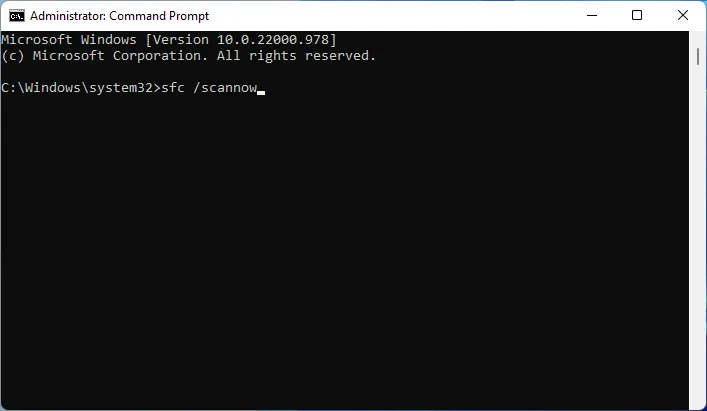
7. Zaktualizuj system Windows

Aktualizacje systemu Windows mogą być również przyczyną wielu problemów ze stabilnością systemu. Jeśli Twój system jest już aktualny i wykluczyłeś wszystkie inne przyczyny z listy, spróbuj na stałe wyłączyć usługę Windows Update, aby zapobiec pojawianiu się błędów w przyszłości.
Często Zadawane Pytania
Skąd mam wiedzieć, że moja pamięć RAM zawodzi?
Nawet jeśli nie doświadczyłeś jeszcze błędu „ntoskrnl.exe”, możesz go zobaczyć w przyszłości, jeśli twoja pamięć RAM jest uszkodzona. Istnieją pewne charakterystyczne oznaki, które mogą wskazywać na awarię pamięci RAM, takie jak niewyjaśnione spowolnienia, częste uszkodzenia systemu Windows i losowe BSOD. Chociaż każdy z tych symptomów może być spowodowany przez coś innego niż same moduły RAM, warto przetestować pamięć, jeśli napotkasz te objawy, dla pewności.
Co powoduje uszkodzenie systemu Windows?
Źródło obrazu: Unsplash . Wszystkie zrzuty ekranu autorstwa Tanveera Singha.
- Ćwierkać



Dodaj komentarz