Poprawka: plik jest za duży dla docelowego systemu plików
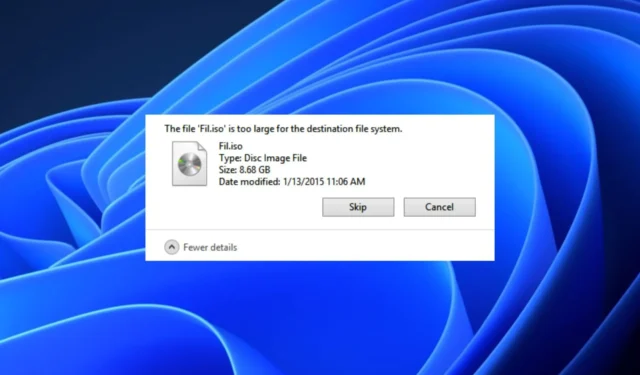
Są chwile, kiedy system Windows odmówi przeniesienia pliku, ponieważ rozmiar jest zbyt duży, nie dbając o to, czy miejsce docelowe ma wystarczającą ilość miejsca. Za każdym razem, gdy podejmowana jest próba, użytkownicy otrzymują komunikat, że plik jest za duży dla docelowego systemu plików.
Jeśli masz podobne problemy, oznacza to, że próbujesz przenieść plik większy niż 4 GB na dysk flash USB lub inne urządzenie pamięci masowej. W tym artykule omówimy, jak rozwiązać ten problem.
Dlaczego otrzymuję plik za duży dla docelowego systemu plików?
Użytkownicy, którzy napotkali podobne problemy, zawęzili możliwe przyczyny, dla których plik jest zbyt duży dla docelowego systemu plików. Poniżej przedstawiono niektóre z prawdopodobnych przyczyn:
- Niezgodny format pliku — jeśli dysk docelowy nie jest sformatowany do obsługi dużych plików, nawet jeśli masz wystarczającą ilość miejsca do zapisania pliku, błąd będzie się powtarzał.
- Przesyłanie dużych plików do systemu plików FAT16 – W przypadku dysku flash USB FAT16 maksymalny rozmiar pliku wynosi 2 GB. Wysłanie pojedynczych plików większych niż 2 GB spowoduje błąd.
- Przesyłanie dużych plików do systemu plików FAT32 – Jeśli dysk flash USB lub dysk twardy systemu operacyjnego jest sformatowany w systemie plików FAT32 i przesyłasz do niego pliki większe niż 4 GB, nieuchronnie napotkasz, że plik jest za duży dla docelowego systemu plików Komunikat o błędzie.
Teraz, gdy znasz już niektóre potencjalne przyczyny, dla których plik jest zbyt duży dla docelowego systemu plików, przejdźmy do rozwiązania problemu.
Jak mogę naprawić plik, który jest zbyt duży dla docelowego systemu plików?
1. Sformatuj FAT32 na NTFS w systemie Windows
- Podłącz dysk flash USB do komputera.
- Naciśnij klawisze Windows+ E, aby otworzyć Eksplorator plików.
- Znajdź dysk, kliknij prawym przyciskiem myszy dysk USB lub zewnętrzny dysk twardy i wybierz z menu opcję Formatuj .
- W oknie Format wybierz NTFS z menu rozwijanego System plików.
- Kliknij przycisk Start i poczekaj na zakończenie procesu formatowania.
Po zakończeniu procesu spróbuj teraz skopiować plik większy niż 4 GB na dysk USB lub zewnętrzny dysk twardy. Pamiętaj jednak, aby przed sformatowaniem wykonać kopię zapasową dysku USB lub zewnętrznego dysku twardego, aby uniknąć utraty danych.
2. Podziel plik za pomocą wbudowanego kompresora systemu Windows
- Kliknij prawym przyciskiem myszy folder lub plik, który chcesz podzielić i skompresować. Wybierz Dodaj do archiwum z opcji.
- Na karcie Ogólne znajdź opcję Podziel na woluminy, bajty (opcja umożliwiająca podział pliku lub folderu).
- Kliknij ikonę listy rozwijanej, aby wybrać jeden z gotowych profili lub wprowadź żądany maksymalny rozmiar pliku wyjściowego.
- Kliknij OK, aby rozpocząć kompresję pliku źródłowego.
To może nie być najlepsze rozwiązanie, ale jest to jeden ze sposobów na obejście ograniczenia pliku 4 GB. Dlatego do dzielenia dużych plików można użyć narzędzi takich jak WinRAR.
3. Sformatuj dysk USB do NTFS za pomocą Zarządzania dyskami
- Naciśnij klawisze Windows+ R, aby otworzyć okno dialogowe polecenia Uruchom . Wpisz diskmgmt.msc w oknie dialogowym i naciśnij Enter.
- W Zarządzaniu dyskami kliknij prawym przyciskiem myszy dysk USB lub dysk twardy i wybierz Formatuj .
- W wyświetlonym oknie dialogowym wybierz NTFS w polu System plików .
- Zaznacz pole wyboru Szybki format i kliknij OK .
Narzędzie do zarządzania dyskami to kolejna skuteczna metoda formatowania dysku USB lub dysku twardego.
4. Zmień system plików za pomocą wiersza polecenia
- Naciśnij klawisze Windows+ X, aby otworzyć menu Szybkie ustawienia i wybierz Wiersz polecenia (administrator).
- Wpisz następujący tekst w polu tekstowym i naciśnij Enter:
convert C: /FS:ntfs(Pamiętaj, aby zastąpić literę C przypisaną literą dysku) - Po zakończeniu procesu konwersji sprawdź, czy urządzenie pamięci masowej zostało przekonwertowane i czy wszystkie pliki są nienaruszone.
- Jeśli wszystko jest w porządku, spróbuj ponownie przesłać duży plik.
I to wszystko, jak naprawić plik jest zbyt duży dla błędu docelowego systemu plików. Upewnij się, że przepracowałeś każdą z metod opisanych w tym artykule.
Jeśli masz jakieś pytania lub sugestie, nie wahaj się skorzystać z sekcji komentarzy poniżej.



Dodaj komentarz