Napraw tymczasowo utracone połączenie w aplikacji EA
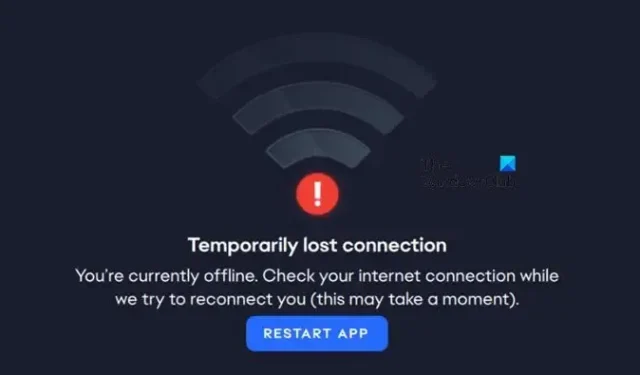
Cieszenie się grą tylko po to, by zostać zatrzymanym przez błąd Tymczasowo utracone połączenie może być irytujące dla EA użytkownicy. W tym artykule dowiemy się, co jest przyczyną tego problemu i co możesz zrobić, jeśli tymczasowo utracisz połączenie w aplikacji EA.
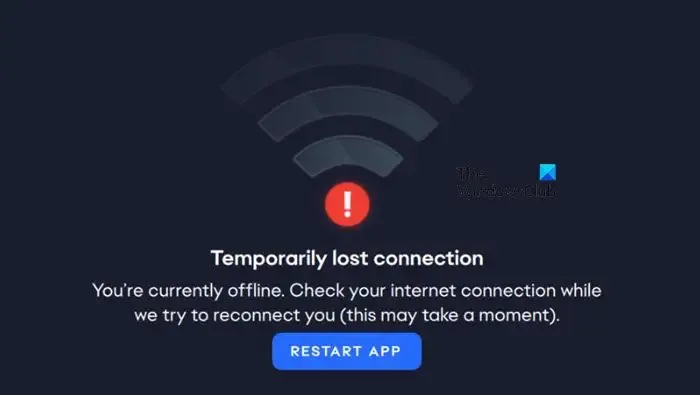
Dlaczego otrzymuję komunikat o błędzie tymczasowej utraty połączenia w EA?
Występowanie błędu utraconego połączenia w EA można przypisać różnym czynnikom. Niektóre z typowych przyczyn to awarie serwerów, usterki i uszkodzone pamięci podręczne. Kolejną rzeczą powstrzymującą aplikację przed połączeniem się z Internetem może być system antywirusowy na komputerze. Aby rozwiązać problem tymczasowo utraconego połączenia, użytkownicy powinni zacząć od sprawdzenia sieci lokalnej, a następnie przejść do innego rozwiązania.
Napraw błąd tymczasowej utraty połączenia w aplikacji EA
Jeśli chwilowo utraciłeś połączenie w aplikacji EA, zastosuj poniższe rozwiązania:
- Sprawdź stan serwera
- Podejmij wszystkie niezbędne kroki, aby zapewnić dobrą sieć
- Wyloguj się i zaloguj ponownie na konto EA
- Dodaj aplikację EA do listy dozwolonych w oprogramowaniu antywirusowym
- Usuń dane z pamięci podręcznej aplikacji
- Skontaktuj się z pomocą techniczną EA
Porozmawiajmy szczegółowo o tych rozwiązaniach.
1] Sprawdź status serwera
Błędy utraconego połączenia mogą czasami wynikać z problemów z serwerem. Wejdź na help.ea.com lub użyj jednego z detektorów dołu aby sprawdzić, czy serwer jest w trakcie konserwacji lub występują jakieś problemy. Jeśli serwer działa prawidłowo, pojawi się zielony znak zaznaczenia. W przeciwnym razie na ekranie pojawią się inne symbole. W takich sytuacjach nie możemy nic zrobić, jak tylko poczekać, aż programiści potwierdzą i naprawią problem.
2] Podejmij wszystkie niezbędne kroki, aby zapewnić dobrą sieć
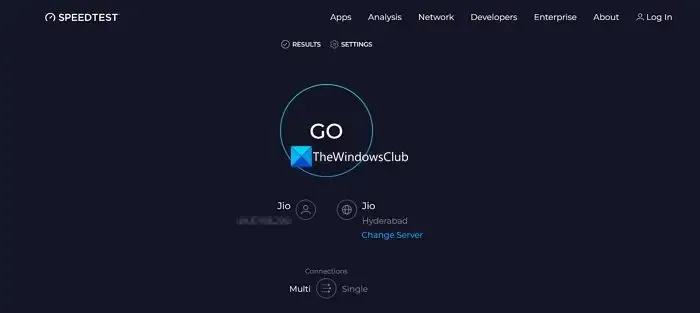
Jak wynika z komunikatu o błędzie, mogą wystąpić problemy z połączeniem internetowym. W takim przypadku należy upewnić się, że siła Internetu jest dobra. Możesz to zrobić, sprawdzając przepustowość swojej sieci za pomocą jednego z testerów prędkości Internetu.
Następnym krokiem jest upewnienie się, że nie ma problemów z routerem. Aby to zapewnić, najpierw wyłącz router, odczekaj chwilę, a następnie uruchom go ponownie. Po zakończeniu sprawdź, czy błąd nadal miga na ekranie, czy nie. Jeśli tak się stanie, możesz ponownie uruchomić komputer i wyłączyć router, ponieważ normalne usterki mogą również mieć na to wpływ.
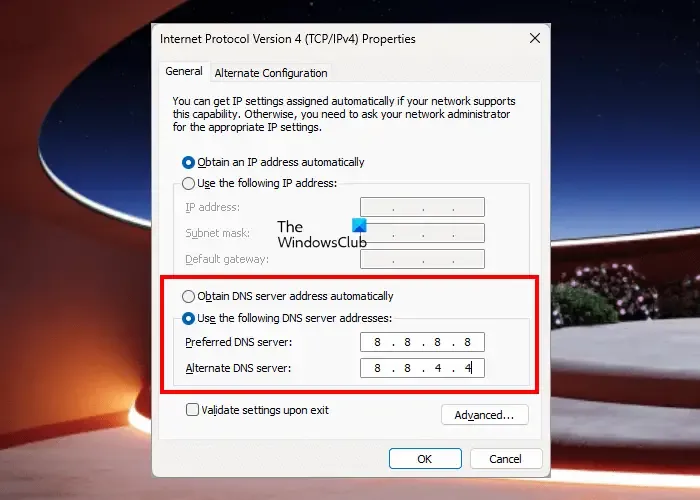
Innym sposobem zapewnienia dobrej sieci jest wybranie Google DNS. W tym celu wykonaj czynności wymienione poniżej:
- Kliknij Win + R, aby otworzyć okno dialogowe Uruchom, wpisz ncpa.cpl, aby otworzyć stronę Połączenia sieciowe i naciśnij przycisk OK.
- Kliknij prawym przyciskiem myszy aktywną kartę sieciową, wybierz opcję właściwości, a następnie wybierz Protokół internetowy w wersji 4 (TCP/IPv4).
- Wybierz opcję Właściwości, a następnie opcję Użyj następujących adresów serwerów DNS.
- Wprowadź następujące dane: 8.8.8.8 dla preferowanego DNS 8.8.4.4 dla alternatywnego DNS
- Na koniec kliknij przycisk OK, aby zastosować zmiany.
Teraz sprawdź, czy Internet rzeczywiście był przyczyną tego błędu, czy nie.
3] Wyloguj się i zaloguj ponownie na konto EA
Następnym pomocnym krokiem w rozwiązaniu problemu będzie wylogowanie się i ponowne zalogowanie do aplikacji EA. Spowoduje to odświeżenie tokena uwierzytelniającego (niezbędnego do weryfikacji tożsamości i dostępu do serwerów EA), wyczyszczenie danych tymczasowych i zresetowanie stanu połączenia pomiędzy aplikacją a serwerami EA.
Aby mieć pewność, że to rozwiązanie zadziała, zamknij plik wykonywalny aplikacji EA w Menedżerze zadań. Po wylogowaniu się z konta EA kliknij Ctrl+Shift + Alt, przejdź do karty Proces, wyszukaj i kliknij plik wykonywalny aplikacji EA, a następnie wybierz Zakończ zadanie< przycisk i=2>. Teraz zaloguj się ponownie i miejmy nadzieję, że problem zostanie rozwiązany. Jeśli nie, przejdź do następnego rozwiązania.
4] Dodaj aplikację EA do listy dozwolonych w zaporze sieciowej
Domyślna zapora sieciowa i program Defender systemu Windows mogą uniemożliwić aplikacji uzyskanie prawidłowego połączenia z siecią, ponieważ służą do monitorowania i kontrolowania bieżącego i przychodzącego ruchu sieciowego. W takich okolicznościach konieczne jest tymczasowe wyłączenie zapory sieciowej i jeśli działa, wystarczy zezwolić aplikacji EA na przejście zapora sieciowa.
5] Usuń dane z pamięci podręcznej aplikacji

Inna poprawka tego błędu polega na wyczyszczeniu uszkodzonych pamięci podręcznych. Pamięci podręczne to pliki przechowujące informacje umożliwiające łatwy dostęp. Mają jednak tendencję do psucia się i powodowania takich problemów. W tej sytuacji może zadziałać usunięcie danych z pamięci podręcznej aplikacji EA i właśnie to zrobimy:
- Uruchom aplikację EA na komputerze i kliknij trzy kropki w lewym rogu ekranu.
- Wybierz opcję Pomoc, a następnie Odzyskiwanie aplikacji.
- Na koniec wybierz opcję Wyczyść pamięć podręczną.
Po zakończeniu procesu uruchom aplikację i ciesz się.
6] Skontaktuj się z pomocą techniczną EA
Na koniec, jeśli żadne z powyższych rozwiązań nie rozwiąże problemu, lepiej skontaktować się z pomocą techniczną EA i poproś ich, aby poprowadzili Cię przez tę sytuację. Utwórz zgłoszenie do pomocy technicznej i poczekaj, aż się z Tobą skontaktują.
Otóż to!
Jak naprawić utracone połączenie z serwerami EA w grze FIFA 22?
Jeśli nie możesz grać w FIFA 22 z powodu utraty połączenia, wykonaj wszystkie niezbędne kroki, takie jak wyłączenie i wyłączenie routera, ponowne uruchomienie komputera i aktualizacja gry. Aby zachować większą ostrożność, gracze powinni zawsze korzystać z połączenia przewodowego podczas grania w wymagające tytuły.



Dodaj komentarz