Poprawka: podgląd miniatur na pasku zadań znika zbyt szybko w systemie Windows 11
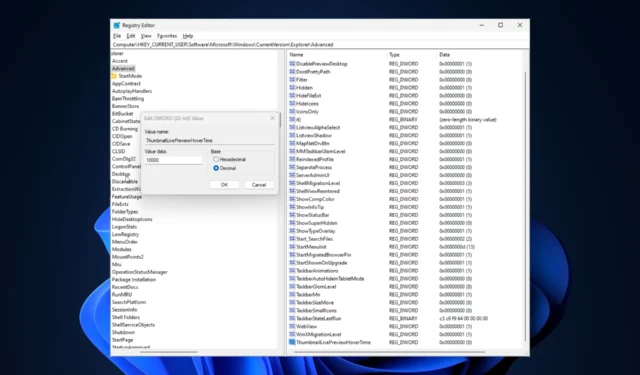
Jeśli widzisz, że podgląd miniatur na pasku zadań znika zbyt szybko w systemie Windows 11 i nie możesz kliknąć żadnej ikony aplikacji, ten przewodnik może Ci pomóc!
Omówimy zalecane przez ekspertów metody naprawienia problemu z podglądem paska zadań w mgnieniu oka, zaraz po wyjaśnieniu przyczyn.
Dlaczego podgląd miniatur na pasku zadań znika tak szybko?
- Uszkodzone pliki systemowe lub inne błędy plików systemowych
- Przestarzała wersja systemu Windows
- Konflikty oprogramowania zabezpieczającego innych firm
- Uszkodzony profil użytkownika
Jak zapobiec szybkiemu znikaniu podglądu miniatur na pasku zadań w systemie Windows 11?
Przed wykonaniem jakichkolwiek kroków mających na celu naprawienie niedziałającego podglądu miniatur na pasku zadań w systemie Windows 11, wykonaj następujące wstępne kontrole:
- Kliknij prawym przyciskiem myszy pulpit> z menu kontekstowego wybierz Odśwież .
- Zamknij niechciane aplikacje, odinstaluj lub wyłącz program antywirusowy innej firmy i uruchom ponownie komputer.
- Naciśnij Ctrl+ Shift+ Esc, aby otworzyć Menedżera zadań, kliknij prawym przyciskiem myszy Eksplorator Windows i wybierz Uruchom ponownie.
- Jeśli korzystasz z laptopa, poszukaj opcji pełnego naładowania baterii .
- Uruchom Oczyszczanie dysku, aby usunąć niepotrzebne pliki.
1. Zaktualizuj system Windows
- Naciśnij Windows+ I, aby otworzyć Ustawienia.
- Przejdź do witryny Windows Update i kliknij opcję Sprawdź aktualizacje.
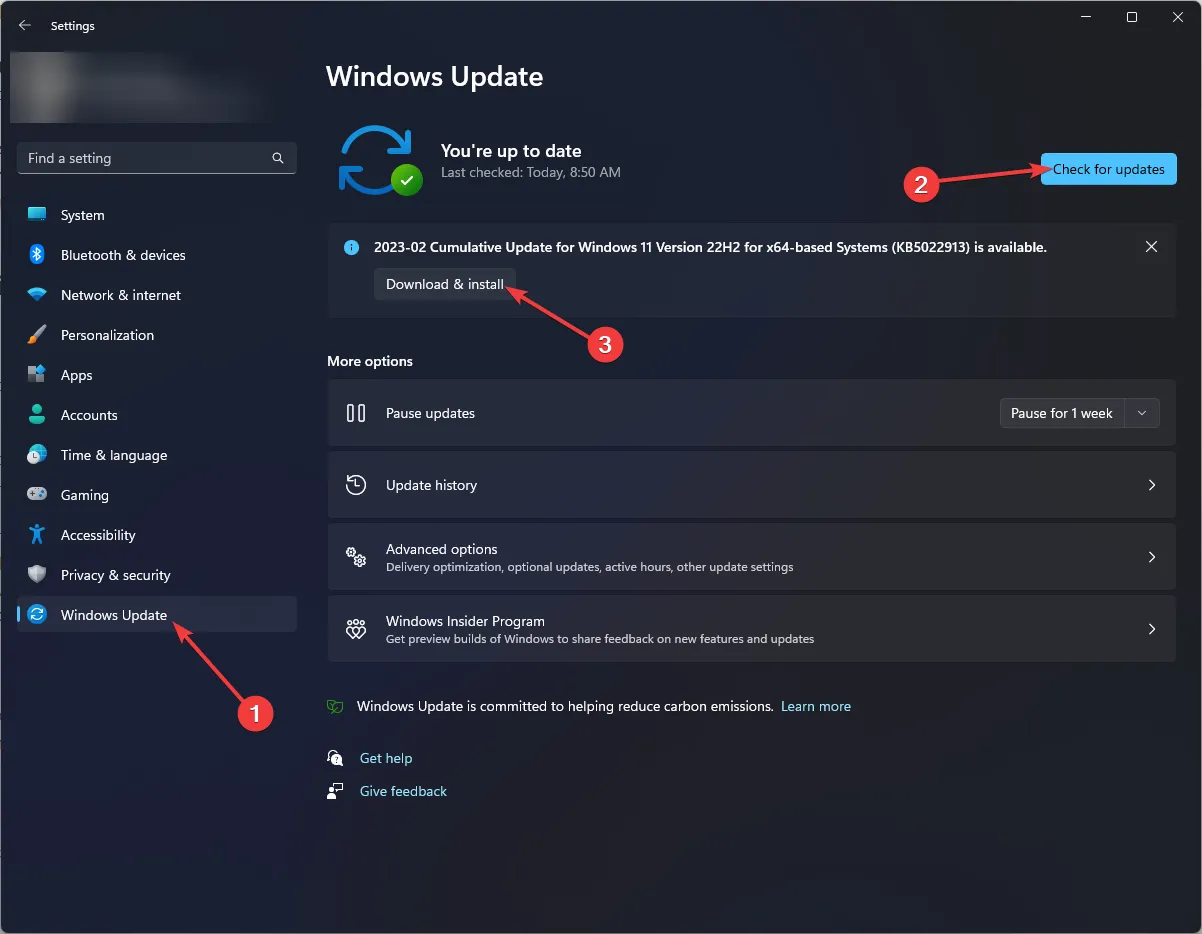
- Jeśli jest dostępny, kliknij Pobierz i zainstaluj. Poczekaj na zakończenie procesu.
Podczas aktualizacji komputer może zostać ponownie uruchomiony, dlatego zapisz swoją pracę i zamknij wszystkie aplikacje.
2. Sprawdź opcje wydajności
- Naciśnij Windows+ I, aby otworzyć Ustawienia .
- Przejdź do System, a następnie Informacje .
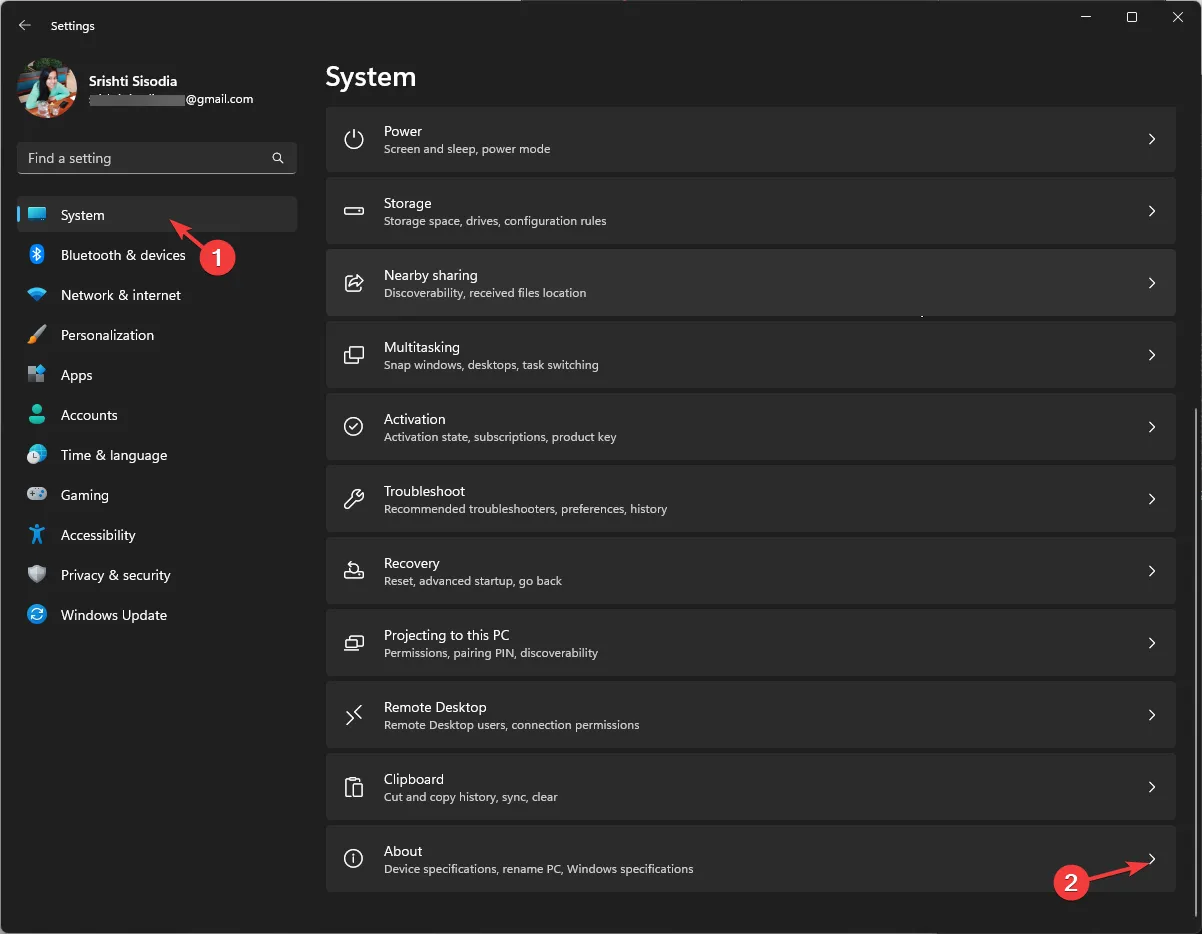
- Kliknij Zaawansowane ustawienia systemu.
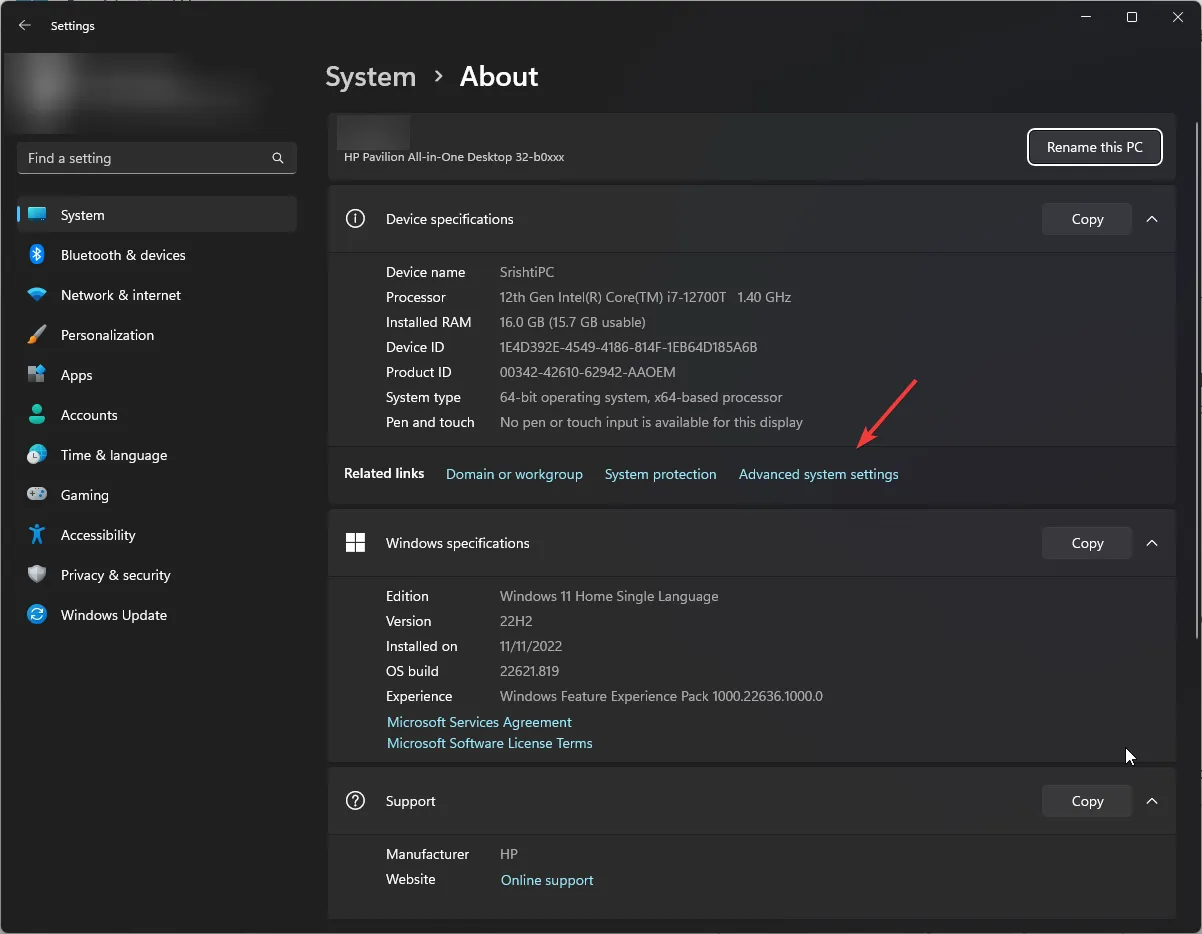
- W oknie Właściwości systemu, w obszarze Wydajność kliknij przycisk Ustawienia.
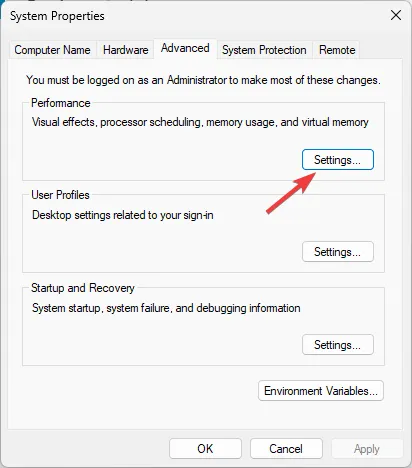
- Upewnij się, że elementy sterujące i elementy programu Animate w oknach są zaznaczone , Włącz podgląd i Pokaż miniatury zamiast ikon . Jeśli nie, umieść znacznik wyboru obok każdego z nich.
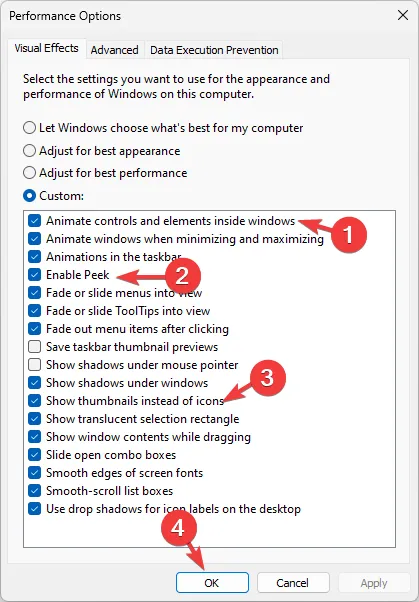
- Kliknij OK, a następnie OK, aby potwierdzić zmiany.
3. Użyj Kontrolera plików systemowych
- Naciśnij Windows klawisz, wpisz cmd i kliknij Uruchom jako administrator.
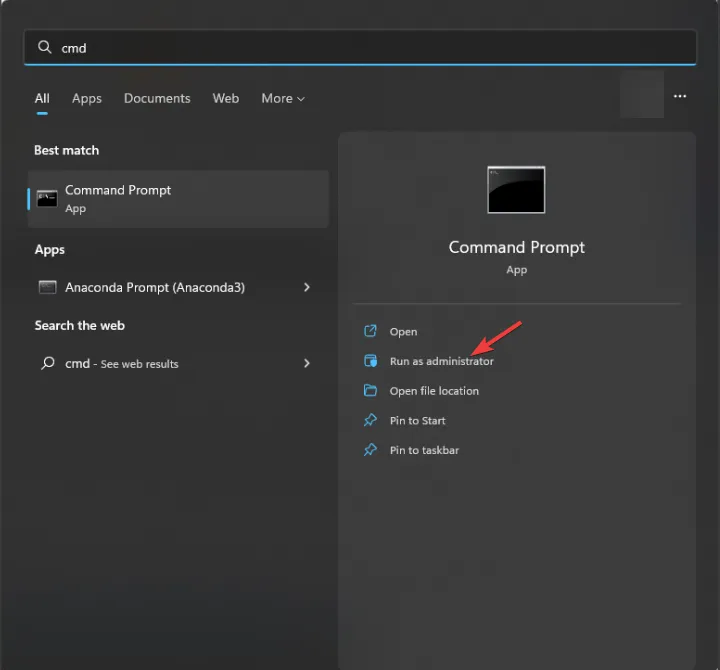
- Skopiuj i wklej następujące polecenie, aby naprawić pliki systemowe i naciśnij Enter:
sfc /scannow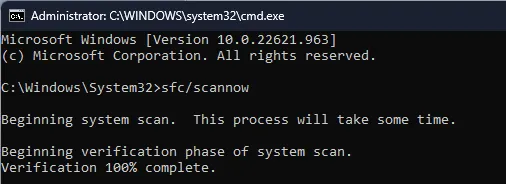
- Poczekaj na wykonanie polecenia, a następnie uruchom ponownie komputer. Po uruchomieniu systemu najedź kursorem na dowolną ikonę na pasku zadań, aby sprawdzić, czy problem nadal występuje.
4. Zarejestruj i ponownie zainstaluj pakiet aplikacji ShellExperienceHost
- Naciśnij Windows klawisz, wpisz powershell i kliknij Uruchom jako administrator.
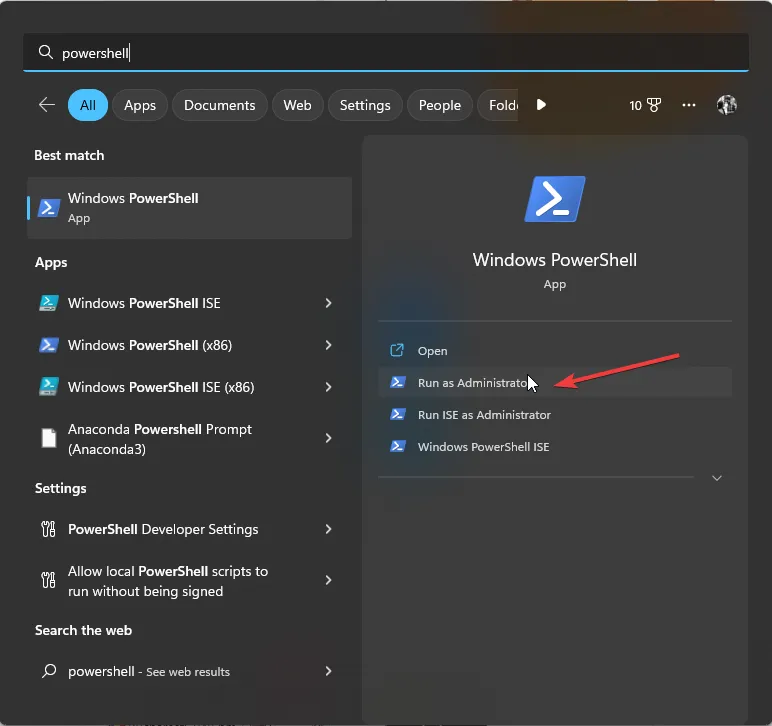
- Wpisz następujące polecenie, aby zarejestrować i ponownie zainstalować pakiet aplikacji ShellExperienceHost, a następnie naciśnij Enter:
Get-AppxPackage Microsoft.Windows.ShellExperienceHost | foreach {Add-AppxPackage -register "$($_.InstallLocation)\appxmanifest.xml"-DisableDevelopmentMode}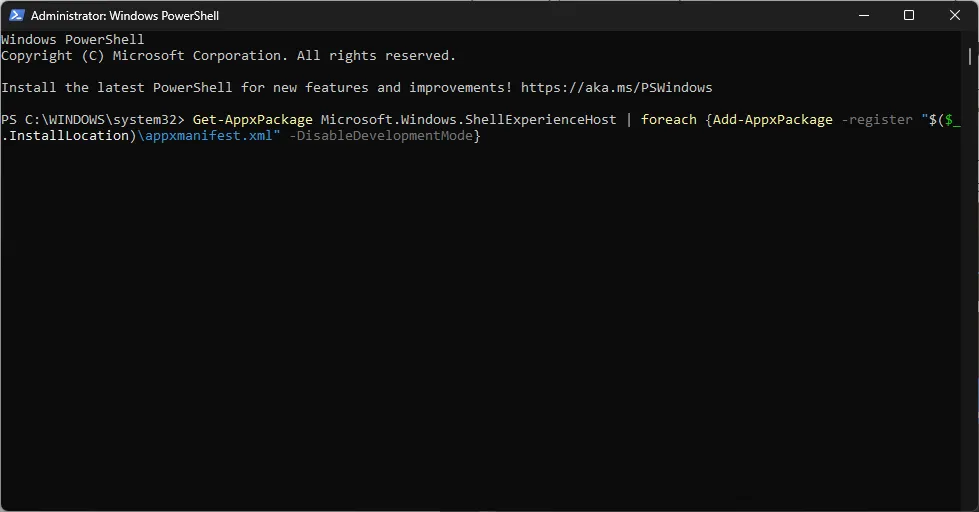
- Poczekaj na wykonanie polecenia, a następnie uruchom ponownie komputer, aby zapisać zmiany.
ShellExperienceHost jest niezbędnym składnikiem powłoki systemu Windows, który odpowiada za różne elementy interfejsu użytkownika, w tym pasek zadań, a to polecenie przywraca jego normalne funkcjonowanie.
5. Zmień czas opóźnienia zawisu
- Naciśnij Windows + R , aby otworzyć okno dialogowe Uruchom .
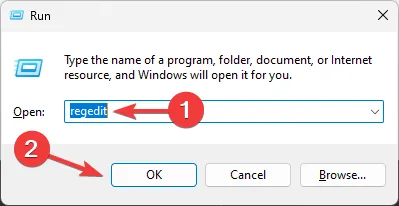
- Wpisz regedit i kliknij OK, aby otworzyć Edytor rejestru.
- Przed wprowadzeniem jakichkolwiek zmian należy najpierw utworzyć kopię zapasową. Przejdź do Plik, a następnie kliknij Eksportuj . Zapisz. reg w żądanej lokalizacji.
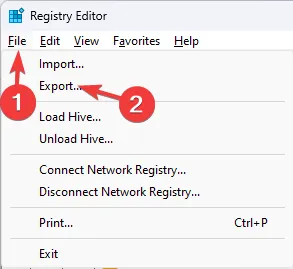
- Teraz w Edytorze rejestru przejdź do tej ścieżki:
Computer\HKEY_CURRENT_USER\Software\Microsoft\Windows\CurrentVersion\Explorer\Advanced - W prawym okienku znajdź ThumbnailLivePreviewHoverTime . Jeśli nie możesz go znaleźć, kliknij prawym przyciskiem myszy puste miejsce, kliknij Nowy, a następnie Wartość DWORD (32-bitowa) .
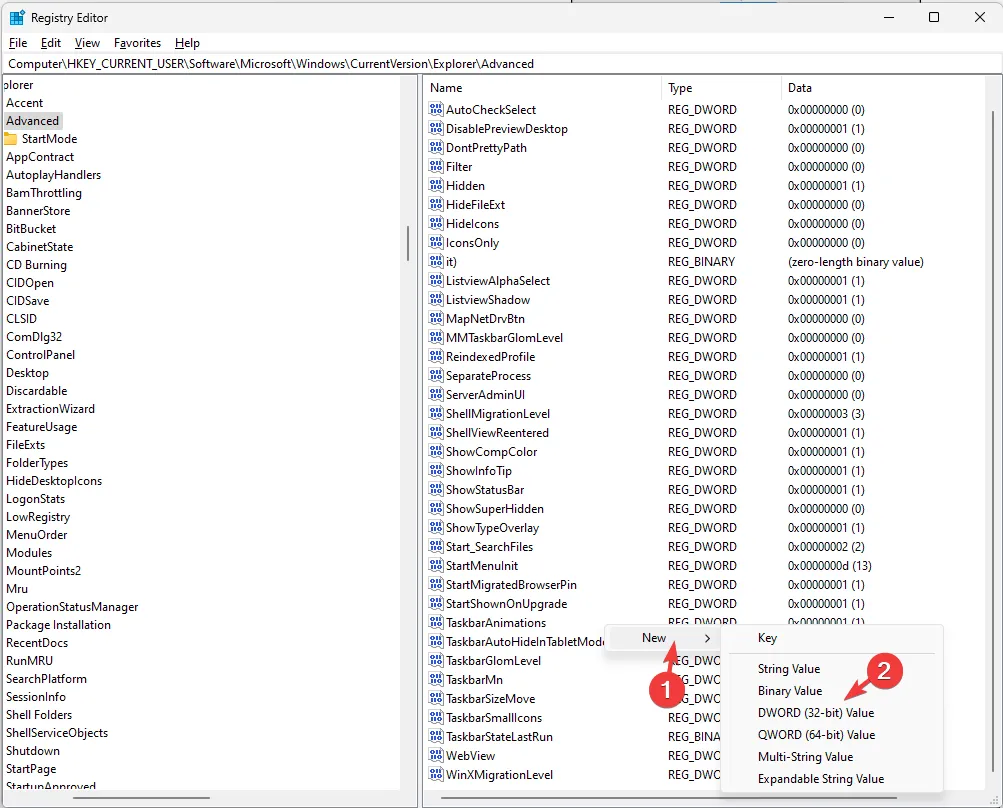
- Kliknij prawym przyciskiem myszy DWORD, wybierz Zmień nazwę z menu kontekstowego, wpisz ThumbnailLivePreviewHoverTime i naciśnij Enter.
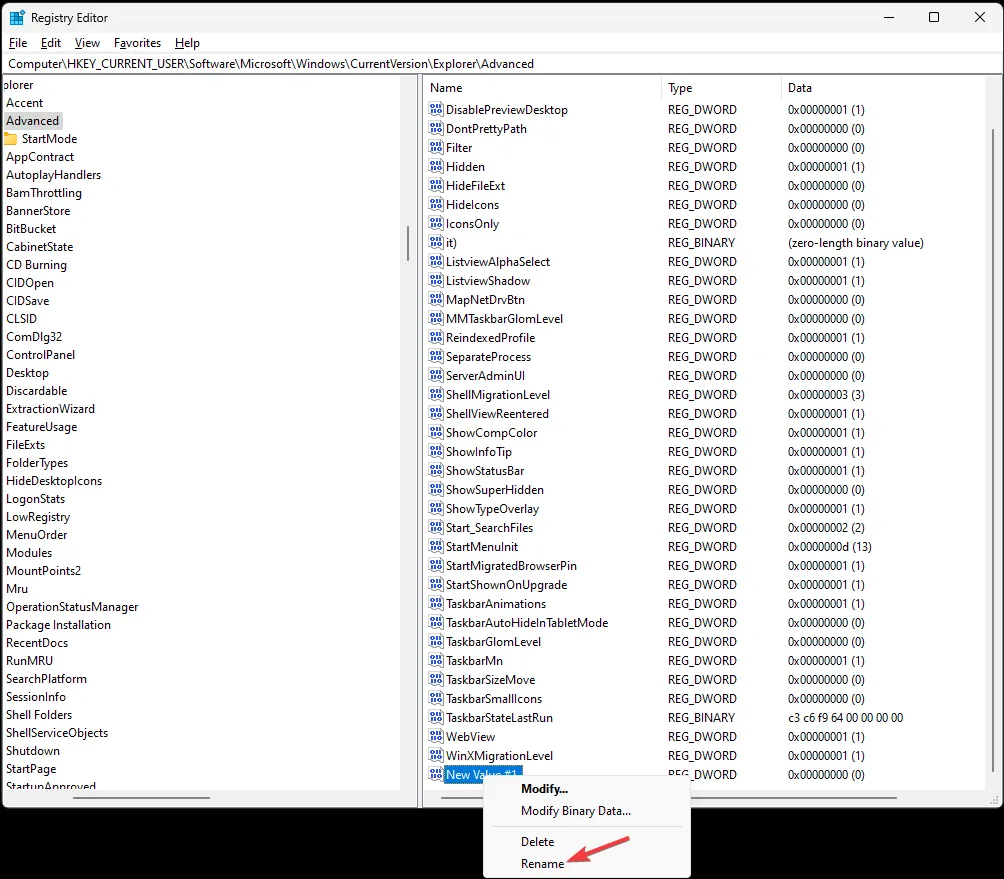
- Kliknij dwukrotnie, aby edytować, wybierz opcję Podstawa jako dziesiętna i w polu Dane wartości wprowadź Czas w milisekundach, aby zwiększyć opóźnienie podglądu miniatur.
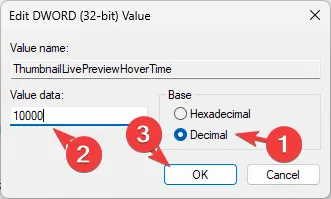
- Kliknij OK, zamknij Edytor rejestru i uruchom ponownie komputer, aby zmiany zaczęły obowiązywać.
Kiedy najedziesz kursorem na ikony paska zadań, pozostaną one otwarte przez wybrany czas. Aby zresetować domyślny czas opóźnienia podglądu miniatur na pasku zadań, wybierz ThumbnailLivePreviewHoverTime i naciśnij klawisz Delete na klawiaturze.
6. Utwórz nowy profil użytkownika
- Naciśnij Windows+ I, aby otworzyć Ustawienia .
- Przejdź do Konta, a następnie Inni użytkownicy.
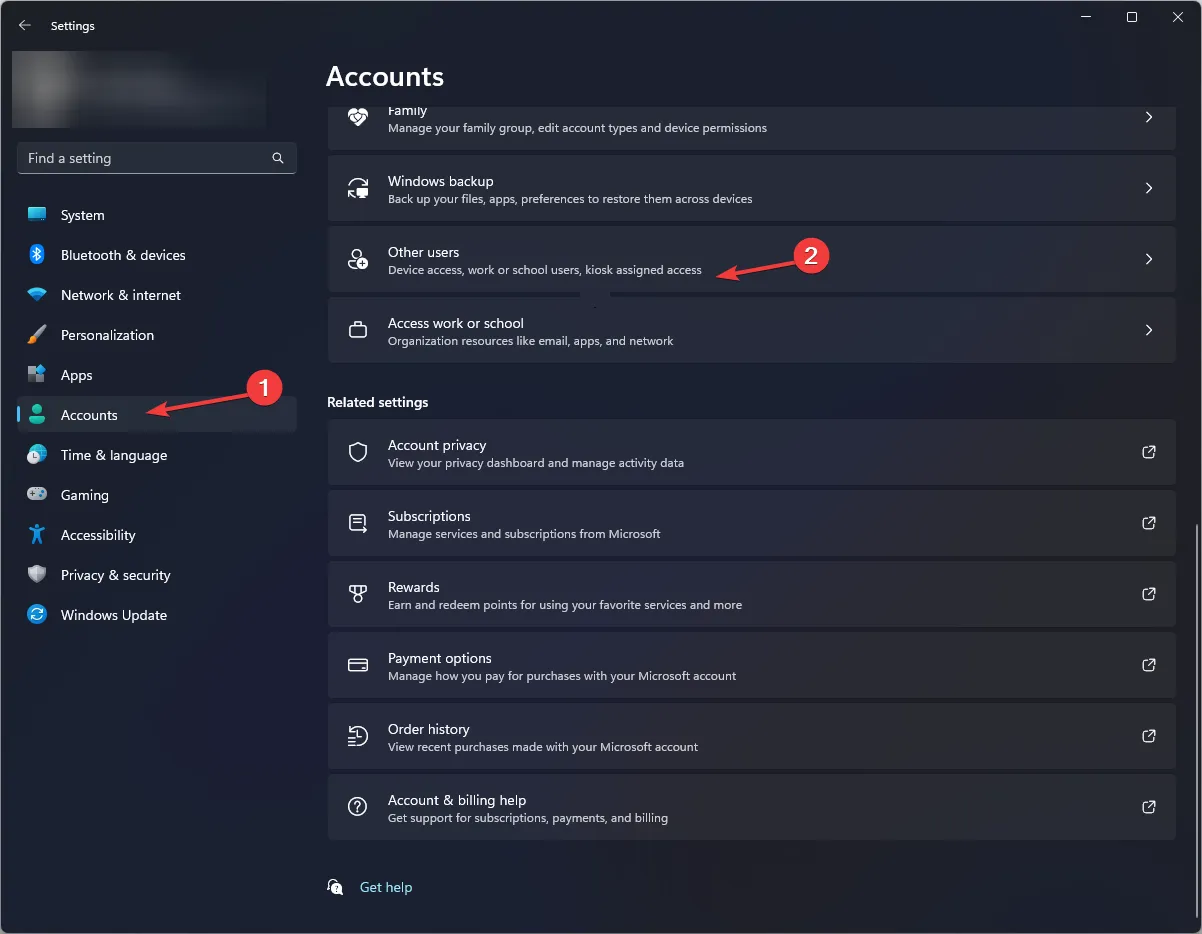
- Znajdź opcję Dodaj innego użytkownika, a następnie kliknij opcję Dodaj konto .
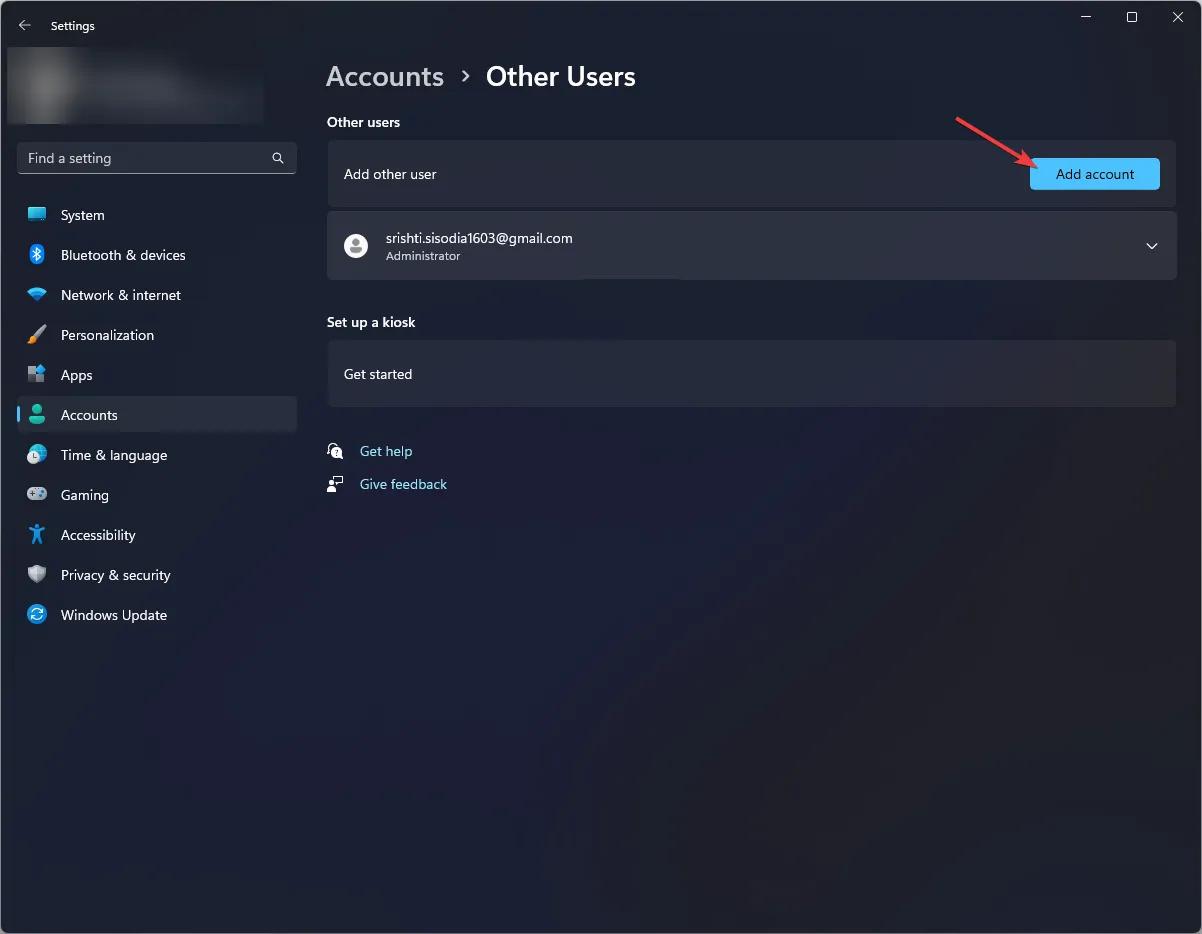
- Kliknij opcję Nie mam danych logowania tej osoby na stronie konta Microsoft.
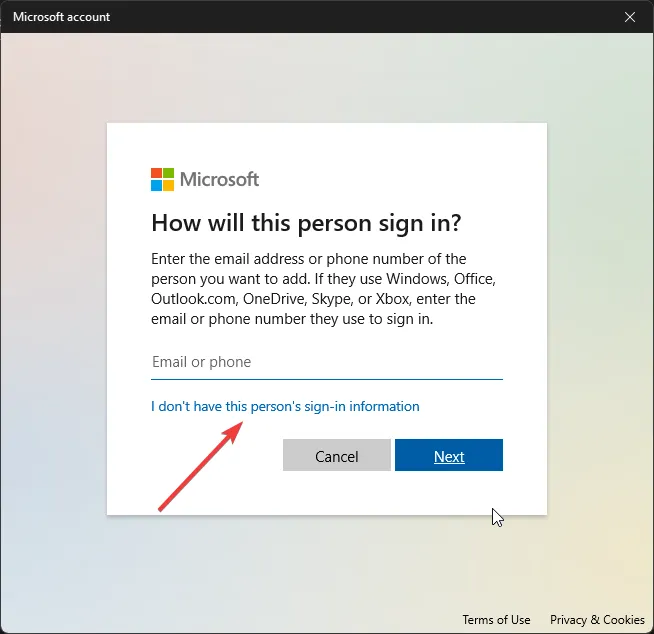
- Teraz kliknij Dodaj użytkownika bez konta Microsoft .
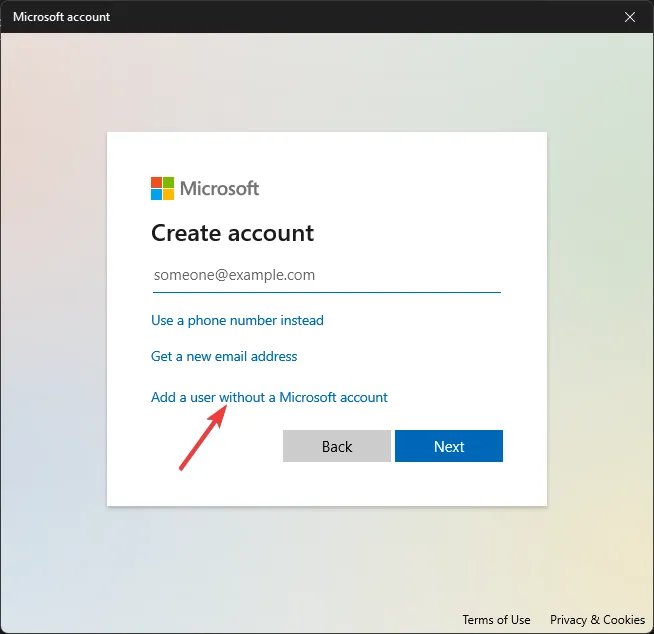
- Wprowadź nazwę użytkownika i hasło dla nowego profilu i kliknij Dalej .
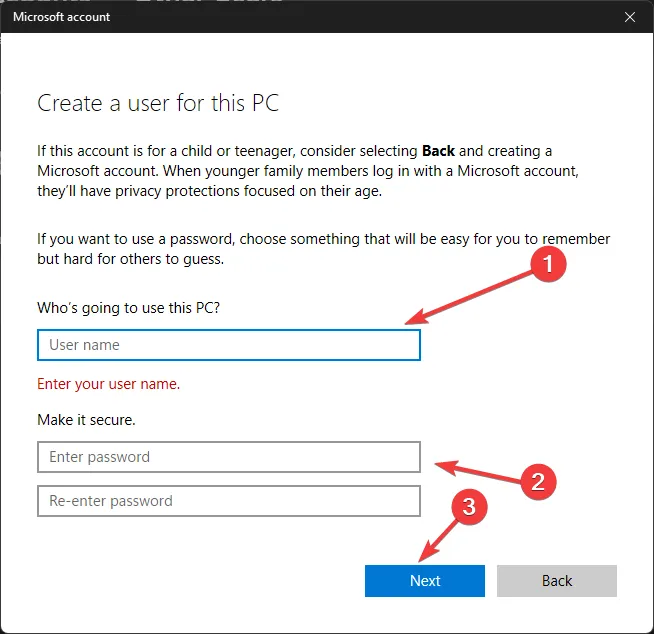
- Po utworzeniu profilu użytkownika kliknij Zmień typ konta.
- Wybierz opcję Administrator i kliknij OK.
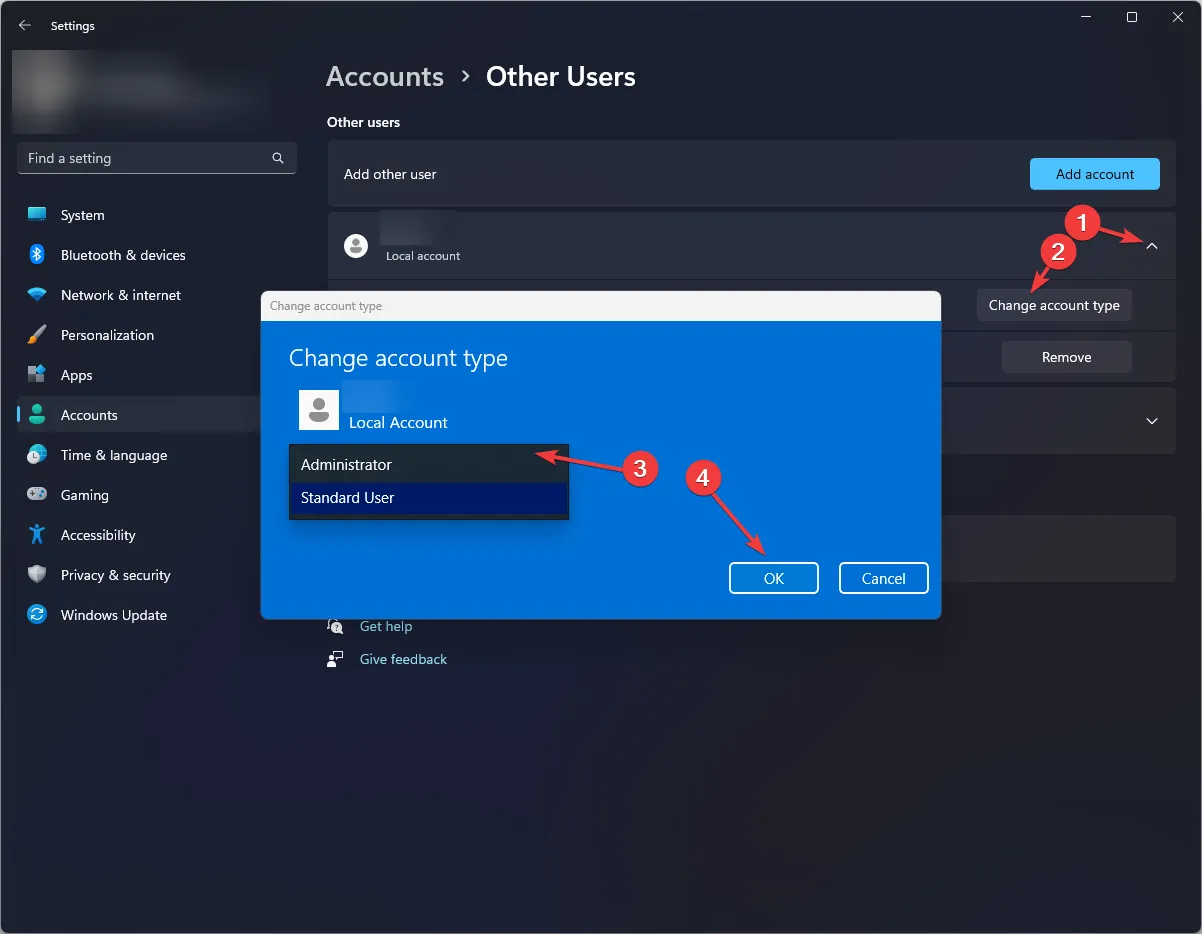
- Naciśnij Ctrl+ Alt+ Deletei wybierz opcję Przełącz użytkownika . Wybierz nowy profil, zaloguj się i sprawdź, czy problem nadal występuje.
7. Wykonaj przywracanie systemu
- Naciśnij Windows + R , aby otworzyć okno dialogowe Uruchom .
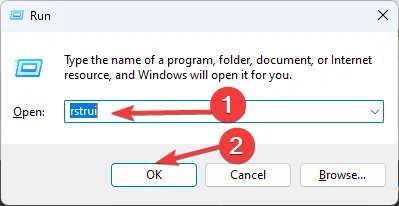
- Wpisz rstrui i kliknij OK, aby otworzyć Przywracanie systemu .
- Wybierz opcję Wybierz inny punkt przywracania w oknie Przywracanie systemu i kliknij Dalej.

- Wybierz punkt przywracania i kliknij Dalej .

- Kliknij Zakończ, aby rozpocząć proces.
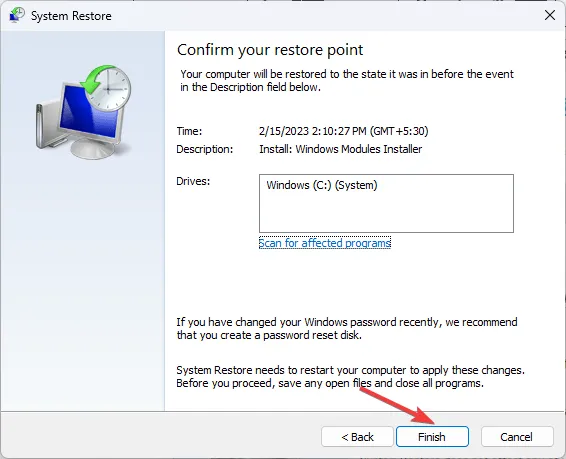
Pamiętaj, że przyczyną problemu mogą być źle skonfigurowane ustawienia systemu lub nieaktualny system Windows, dlatego najpierw zastosuj te poprawki.
Czy znasz inne metody, które zadziałały w Twoim przypadku? Nie wahaj się wspomnieć o nich w sekcji komentarzy poniżej, a my z przyjemnością dodamy je do listy.



Dodaj komentarz