Napraw 100% użycie dysku przez Menedżera zadań w systemie Windows 11/10
100% użycia dysku w Menedżerze zadań pomimo uruchomienia dowolnego intensywnego programu na komputerze z systemem Windows 11 lub 10 zawsze wprawia użytkowników w zakłopotanie. Zaczynają zamykać aplikacje jedna po drugiej i ku ich zaskoczeniu problem nie ustępuje nawet po zamknięciu wszystkich uruchomionych programów.
Czasami może to rozwiązać problem i zużycie dysku zacznie spadać. Pytanie jednak brzmi, czy uda nam się rozwiązać problem? Odpowiedź brzmi oczywiście: Nie . Co zatem powinniśmy teraz zrobić?
Co powoduje 100% użycie dysku w systemie Windows 11/10?
100% wykorzystanie dysku na komputerze z systemem Windows 11 lub 10 może pojawić się z różnych powodów. Niektóre z nich są dość łatwe do naprawienia, a niektóre wymagają zmian w rejestrze lub uruchomienia kilku kodów w CMD.
Cóż, w tym przewodniku staraliśmy się zgromadzić wszystkie te procesy, które w większym stopniu wykorzystują zasoby systemowe. Poza tym przedstawiliśmy również techniki rozwiązywania problemów, aby pozbyć się tego problemu na komputerze z systemem Windows. Jeśli Twoje urządzenie działa wolno lub zawiesza się pomiędzy podstawowymi operacjami, sprawdź, czy Menedżer zadań wyświetla 100% wykorzystania dysku, czy nie.
Jak możesz to potwierdzić?
Aby to potwierdzić, naciśnij klawisze Ctrl + Alt + Delete i kliknij Menedżer zadań . Jeśli procent wykorzystania dysku wynosi pomiędzy (90-100)%, zastosuj rozwiązania omówione poniżej –
Poprawka: Menedżer zadań 100 procent użycia dysku w systemie Windows 10
Aby rozwiązać problem 100% użycia dysku w Menedżerze zadań, wypróbuj następujące sugestie:
1] Zatrzymaj aplikacje działające w tle
Zbyt wiele aplikacji działających w systemie Windows 10 z pewnością będzie zużywać ogromne zasoby systemowe. Aby uniknąć wykorzystania dysku sięgającego 100%, ogranicz te programy, których nie używasz lub będziesz używać w ciągu najbliższych 1-2 godzin. System Windows 10 umożliwia łatwe zatrzymanie działania aplikacji w tle. Oto jak wykonać to zadanie –
- Uruchom Ustawienia, naciskając Win + I.
- Kliknij opcję Prywatność , a następnie Aplikacje działające w tle w lewej kolumnie.
- Przejdź na prawą stronę i wyłącz przełącznik „ Aplikacje działają w tle ”.
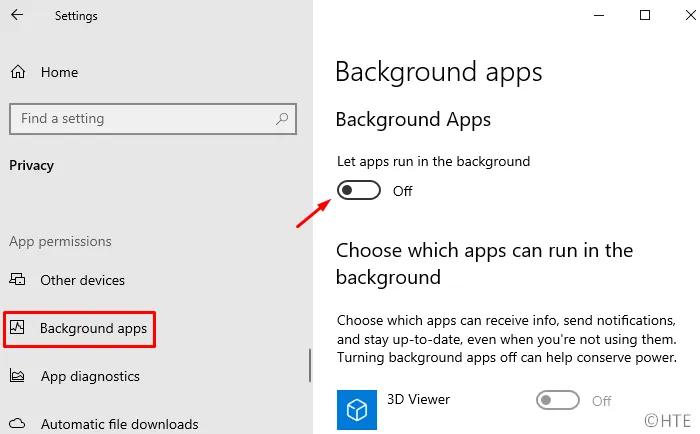
- Uruchom ponownie system Windows , aby zastosować ostatnie zmiany.
Zaloguj się ponownie do komputera i sprawdź, czy użycie dysku w Menedżerze zadań spada, czy nie.
2] Wyłącz sterownik StorAHCI.sys
Według firmy Microsoft używanie sterownika StorAHCI.sys może powodować problem z 100% wykorzystaniem dysku w systemie Windows 10. Jeśli będziesz ignorować ten błąd, może to spowodować uszkodzenie całego systemu operacyjnego. Firma zapewniła już zestaw kroków, które pozwolą rozwiązać ten problem. Oto najważniejsze kroki, nad którymi należy popracować:
Zanim przejdziesz do rozwiązania, musisz najpierw potwierdzić, czy rzeczywiście tak jest, czy nie.
- Kliknij prawym przyciskiem myszy ikonę Windows i wybierz Menedżer urządzeń .
- Kliknij „ > ” po lewej stronie Kontrolerów IDE ATA/ATAPI, aby rozwinąć tę sekcję.
- Kliknij prawym przyciskiem myszy „Standardowy kontroler SATA AHCI” i naciśnij Właściwości .
- Przejdź do zakładki Sterownik i kliknij „Szczegóły sterownika”.
- W następnym kreatorze sprawdź, czy na końcu ścieżki wyświetla się plik „storahci.sys”, czy nie. Zobacz migawkę poniżej –

Po potwierdzeniu obecności sterownika storahci.sys wykonaj następujące kroki, aby rozwiązać problem 100% użycia dysku –
- Zamknij okno szczegółów pliku sterownika i przejdź do karty Szczegóły w oknie Właściwości .
- Użyj menu rozwijanego Właściwość, aby wybrać „ ścieżkę instancji urządzenia ”.
- Zanotuj kluczowe wartości znajdujące się pomiędzy PCI a ikoną ukośnika. Zanotuj także nazwę folderu znajdującą się po ikonie ukośnika.
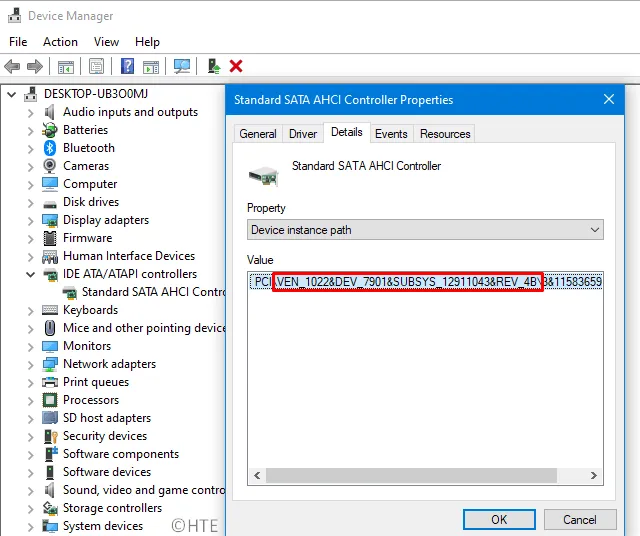
- Idąc dalej, użyj Win + S, aby uruchomić pasek wyszukiwania.
- Wpisz „regedit”, kliknij prawym przyciskiem myszy górny wynik i wybierz Uruchom jako administrator.
- Gdy pojawi się okno UAC, naciśnij Tak, aby autoryzować dostęp.
- Po uruchomieniu Edytora rejestru przejdź do poniższej ścieżki –
HKEY_LOCAL_MACHINE\System\CurrentControlSet\Enum\PCI\<first path you noted down>\<folder name after the slash>\Device Parameters\Interrupt Management\ MessageSignaledInterruptProperties
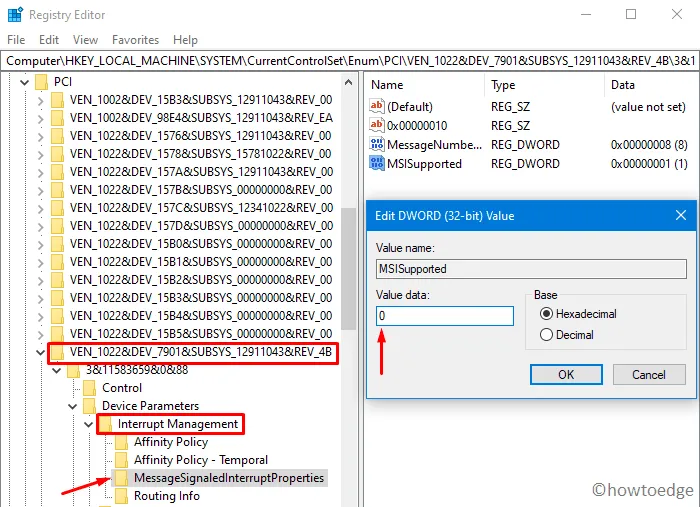
- W prawym okienku kliknij dwukrotnie
MSISupportedwpis klucza „ ” i wpisz „0” zamiast „1” w polu Dane wartości. - Zamknij okno rejestru i uruchom ponownie komputer, aby najnowsze zmiany zaczęły obowiązywać od następnego logowania.
Pomyślne wykonanie powyższych kroków powinno naprawić 100-procentowe wykorzystanie dysku w systemie Windows 10. Jeśli nie, musisz zacząć pracować nad poprawą wykorzystania dysku przez różne aplikacje i usługi.
3] Zmień plan zasilania na wysoką wydajność
Według niektórych użytkowników poprawili 100% użycie dysku w Menedżerze zadań, po prostu resetując plan zasilania do wysokiej wydajności. Aby to zrobić, wykonaj następujące kroki –
- Uruchom Panel sterowania w systemie Windows 10 .
- Kliknij Opcje zasilania i włącz przycisk opcji „Wysoka wydajność”.
- Zamknij okna Panelu sterowania i uruchom ponownie urządzenie.
4] Zatrzymaj wyszukiwanie systemu Windows
Zatrzymanie usługi wyszukiwania w systemie Windows 10 może również rozwiązać ten błąd. Oto jak zatrzymać wyszukiwarkę systemu Windows –
- Uruchom Wiersz Poleceń jako Administrator i wykonaj poniższy kod –
net.exe stop "Windows search"
- Uruchomienie powyższego polecenia spowoduje tymczasowe wyłączenie usługi wyszukiwania.
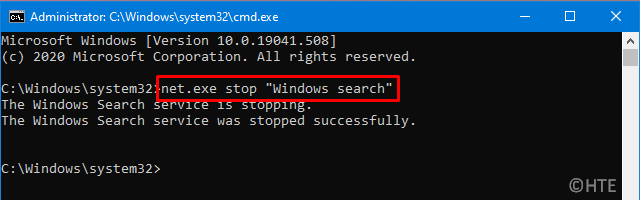
- Uruchom Menedżera zadań i sprawdź, czy użycie dysku spada, czy nie.
Jeśli tak, wykonaj pozostałe kroki, aby trwale wyłączyć usługę wyszukiwania systemu Windows –
- Uruchom okno dialogowe Uruchom za pomocą Win + R.
- Wpisz
services.mscw polu tekstowym i dotknij OK . - Przewiń w dół do opcji Windows Search w oknie usług.
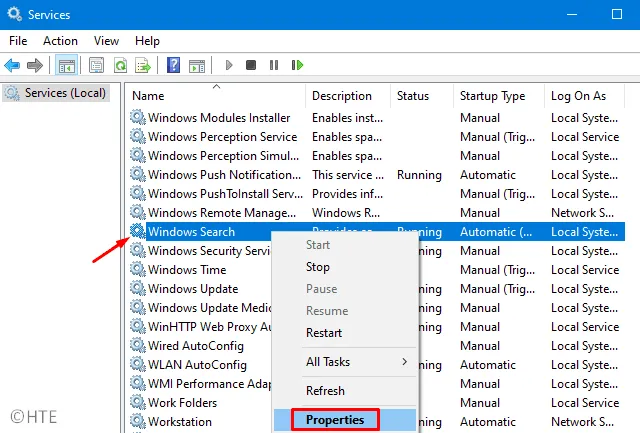
- Następnie kliknij prawym przyciskiem myszy Wyszukiwanie systemu Windows i naciśnij Właściwości.
- Wybierz „ Wyłączone ” za pomocą menu rozwijanego obok Typu uruchomienia i naciśnij Stop .
- Na koniec kliknij Zastosuj , a następnie OK , aby potwierdzić ostatnie zmiany.
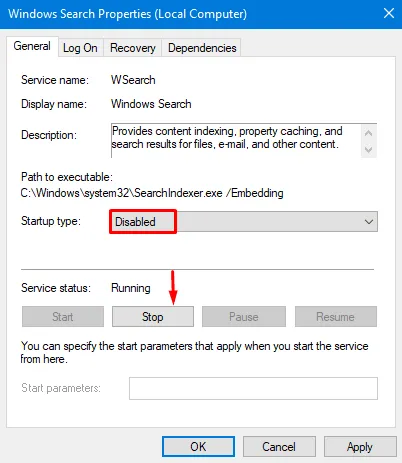
5] Wyłącz usługę Superfetch
Windows 10 wykorzystuje funkcję Superfetch do ładowania kilku programów za pośrednictwem pamięci RAM . Spowoduje to szybsze załadowanie aplikacji. Ponieważ Superfetch działa w tle, zużywa nadmierną ilość pamięci i może powodować duże wykorzystanie dysku. Aby to naprawić, musisz wyłączyć funkcję Superfetch na urządzeniu z systemem Windows 10. Aby to zrobić, wykonaj te proste kroki –
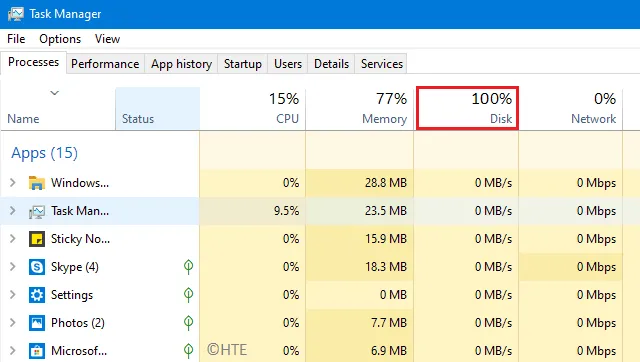
- Użyj Win + R, aby uruchomić Uruchom , wpisz „CMD” i naciśnij jednocześnie klawisze Ctrl + Shift + Enter.
- Gdy pojawi się Wiersz Poleceń, wykonaj poniższy kod –
net.exe stop superfetch
6] Wyłącz porady, triki i sugestie
Domyślnie system Windows 10 sugeruje porady i wskazówki poprawiające ogólne wrażenia użytkownika. Ta funkcja również zużywa nadmierne zasoby systemowe, co prowadzi do 100% użycia dysku w Menedżerze zadań. Spróbuj wyłączyć tę funkcję i sprawdź, czy pomoże to w rozwiązaniu problemu.
- Wspólnie naciśnij Win + I, aby wywołać aplikację Ustawienia .
- Idź do
System > Notifications & Actions. - Przejdź na prawą stronę i przewiń w dół do sekcji „Powiadomienia”.
- Tutaj wyłącz
Get tips, tricks, and suggestions as you use Windowsopcję „”.
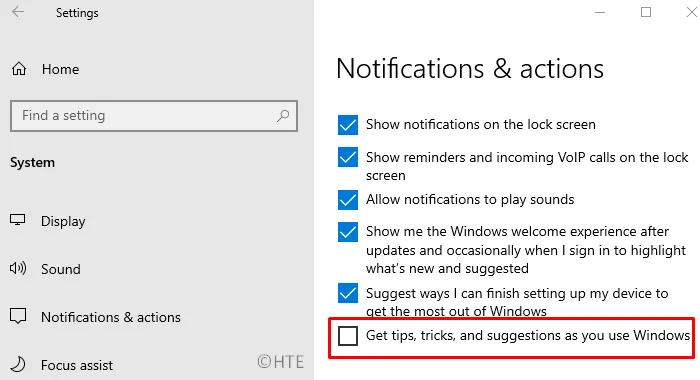
7] Wyłącz śledzenie diagnostyczne w systemie Windows 10
Microsoft monitoruje działania użytkowników za pomocą narzędzia Diagnostic Tracking. To również jest jeden z głównych powodów zwiększania ogólnego wykorzystania dysku w systemie Windows 10. Aby zmniejszyć wykorzystanie dysku i chronić prywatność, ważne jest wyłączenie śledzenia diagnostycznego. Oto jak wykonać to zadanie –
- Naciśnij klawisz Windows i zacznij wpisywać „CMD” na pasku wyszukiwania.
- Kliknij prawym przyciskiem myszy najwyższy wynik i wybierz opcję Uruchom jako administrator .
- Na podwyższonej konsoli uruchom te dwa kody jeden po drugim.
sc config "DiagTrack"start= disabled
sc stop "DiagTrack"
8] Wyłącz usługi Windows Update
Firma Microsoft stale wydaje nowe aktualizacje, poprawki i. NET Frameworks w celu poprawy ogólnego bezpieczeństwa w systemie Windows 10. Jeśli na Twoim urządzeniu nie występują jakieś problemy, możesz pominąć kilka aktualizacji. Oto jak wyłączyć aktualizację systemu Windows za pomocą menedżera usług –
- Uruchom okno wyszukiwania za pomocą Win + S, wpisz „ usługi ” i kliknij pasujący wynik.
- W kolejnym oknie przewiń w dół do Windows Update i kliknij prawym przyciskiem myszy.
- Naciśnij „ Stop ” w menu kontekstowym. Aktualizacja systemu Windows nie została całkowicie wyłączona.
- Musisz także wyszukać i zatrzymać usługę „ inteligentnego transferu w tle ”.
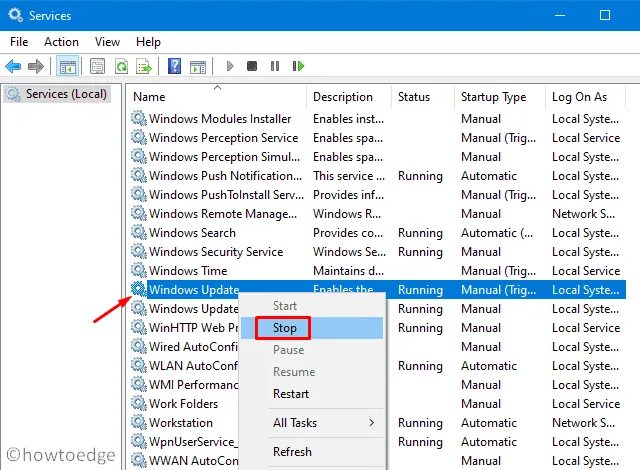
Mam nadzieję, że 100% użycie dysku w Menedżerze zadań musiało już zostać rozwiązane. Aby jeszcze bardziej zmniejszyć użycie dysku, zastosuj następną metodę –
9] Zmień opcje Eksploratora plików
Zwykle po wpisaniu czegoś na pasku wyszukiwania system Windows 10 szuka również plików ZIP/CAB o podobnych nazwach. Wyszukiwanie takich treści trwało kilka dodatkowych minut, zwiększając wykorzystanie zasobów systemowych. Oto jak wyłączyć ich pojawianie się w typowym wyszukiwaniu –
- Uruchom Eksplorator plików za pomocą Win + E.
- Przejdź do karty Widok i kliknij „Opcje”.
- Przejdź do zakładki „Wyszukaj” i odznacz te dwa pola –
- „Dołącz skompresowane pliki (ZIP, CAB…)”
- „Zawsze wyszukuj nazwy i zawartość plików (może to zająć kilka minut)”
- Kliknij „ Zastosuj ”, a następnie OK .
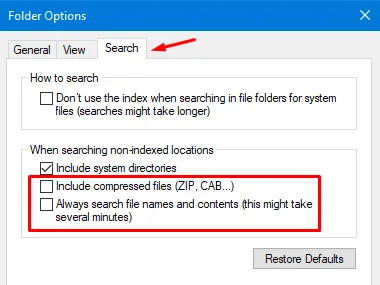
- Uruchom ponownie system Windows, aby zastosować powyższe zmiany.
10] Wejdź w tryb awaryjny
Mam nadzieję, że powyższe metody rozwiązały problem 100% użycia dysku w systemie Windows 10. Jeśli nie, spróbuj uruchomić system Windows w trybie awaryjnym .
Bezpieczne ponowne uruchomienie zwykle naprawia różne błędy i problemy, które występują z powodu sprzecznych programów, programów antywirusowych innych firm itp. Jeśli użycie dysku w Menedżerze zadań wydaje się mniejsze niż 100%, zaloguj się ponownie normalnie do systemu Windows 10 i odinstaluj ostatnio zainstalowane aplikacje.
11] Wykonaj sprawdzenie dysku
Jeśli w Menedżerze zadań użycie dysku nadal wyświetla się na poziomie 100%, istnieje możliwość uszkodzenia sprzętu. Aby to potwierdzić, należy uruchomić polecenie CHKDSK. Oto jak postępować –
- Otwórz wiersz poleceń z uprawnieniami administratora (omówione powyżej).
- Skopiuj/wklej poniższe polecenie i naciśnij klawisz Enter, aby rozpocząć wykonanie.
chkdsk C: /f /r /x
- Po ponownym uruchomieniu systemu Windows może pojawić się komunikat z prośbą o potwierdzenie tej akcji, wpisz Y i naciśnij klawisz Enter.
- Teraz uruchom ponownie urządzenie , aby CHKDSK zaczął szukać błędów.
Wiersz poleceń naprawi wszelkie błędy (jeśli to możliwe) wykryte podczas sprawdzania.
Jeśli powyższe skanowanie nie sygnalizuje żadnych błędów sprzętowych, jednak wykorzystanie dysku nadal przekracza 100%, należy przeprowadzić czystą instalację systemu Windows 10 .
Dodaj komentarz