Poprawka: ochrona przed manipulacją nie włącza się w systemie Windows 11
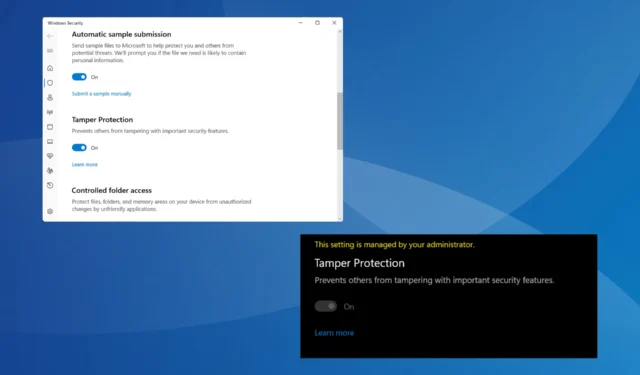
Ochrona przed naruszeniem to kluczowa wbudowana funkcja systemu Windows, ale w przypadku kilku użytkowników nie włącza się. Ta funkcja zapobiega wprowadzaniu przez aplikacje zewnętrzne nieautoryzowanych zmian w ustawieniach zabezpieczeń, co może narazić komputer na ryzyko.
Jak donoszono na forach, w niektórych przypadkach funkcja Ochrona przed naruszeniem systemu Windows 11 jest wyszarzona i brzmi: Ustawieniem zarządza administrator. Problem został zgłoszony również w systemie Windows 10.
Dlaczego nie mogę włączyć ochrony przed manipulacją w systemie Windows 11?
- Twoje aktywne konto użytkownika nie ma wymaganych uprawnień
- Bieżące ustawienia zabezpieczeń są błędnie skonfigurowane
- Pliki systemowe są uszkodzone
- Aplikacja innej firmy powoduje konflikt z Zabezpieczeniami systemu Windows
- Masz konto służbowe lub szkolne połączone z komputerem
Jak ponownie włączyć ochronę przed manipulacją w systemie Windows 11?
Zanim zaczniemy od nieco skomplikowanych rozwiązań, wypróbuj najpierw te szybkie:
- Sprawdź, czy nie ma żadnych oczekujących aktualizacji systemu Windows i zainstaluj je wszystkie, zwłaszcza aktualizacje zabezpieczeń.
- Przeskanuj komputer w poszukiwaniu złośliwego oprogramowania, korzystając z wbudowanych zabezpieczeń systemu Windows. Aby to zrobić, otwórz Zabezpieczenia systemu Windows > kliknij Ochrona przed wirusami i zagrożeniami > wybierz Opcje skanowania, wybierz Pełne skanowanie > kliknij Skanuj teraz.
- Jeśli na komputerze działa program antywirusowy innej firmy, odinstaluj go , a następnie sprawdź, czy Ochrona przed naruszeniem zabezpieczeń nadal się nie włącza.
- Jeśli komputer jest częścią domeny lub organizacji, ochroną przed naruszeniem zarządza administrator. Poproś więc o włączenie ochrony przed naruszeniem na swoim urządzeniu.
Jeśli żadna nie działa, przejdź do poprawek wymienionych poniżej.
1. Usuń wszelkie ustawione zasady bezpieczeństwa z Rejestru
- Naciśnij Windows + R , aby otworzyć Uruchom, wpisz regedit w polu tekstowym i naciśnij Enter.
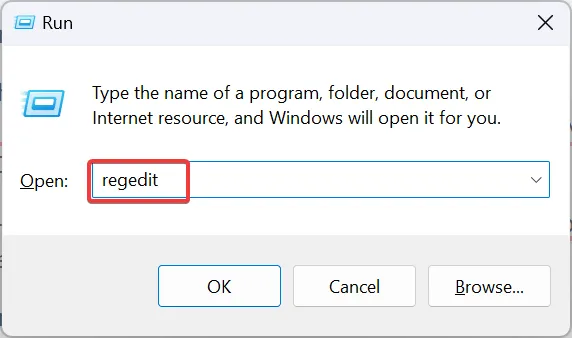
- Kliknij przycisk Tak w monicie UAC.
- Przejdź następującą ścieżką lub wklej ją w pasku adresu i naciśnij Enter:
Computer\HKEY_LOCAL_MACHINE\SOFTWARE\Policies\Microsoft\Windows Defender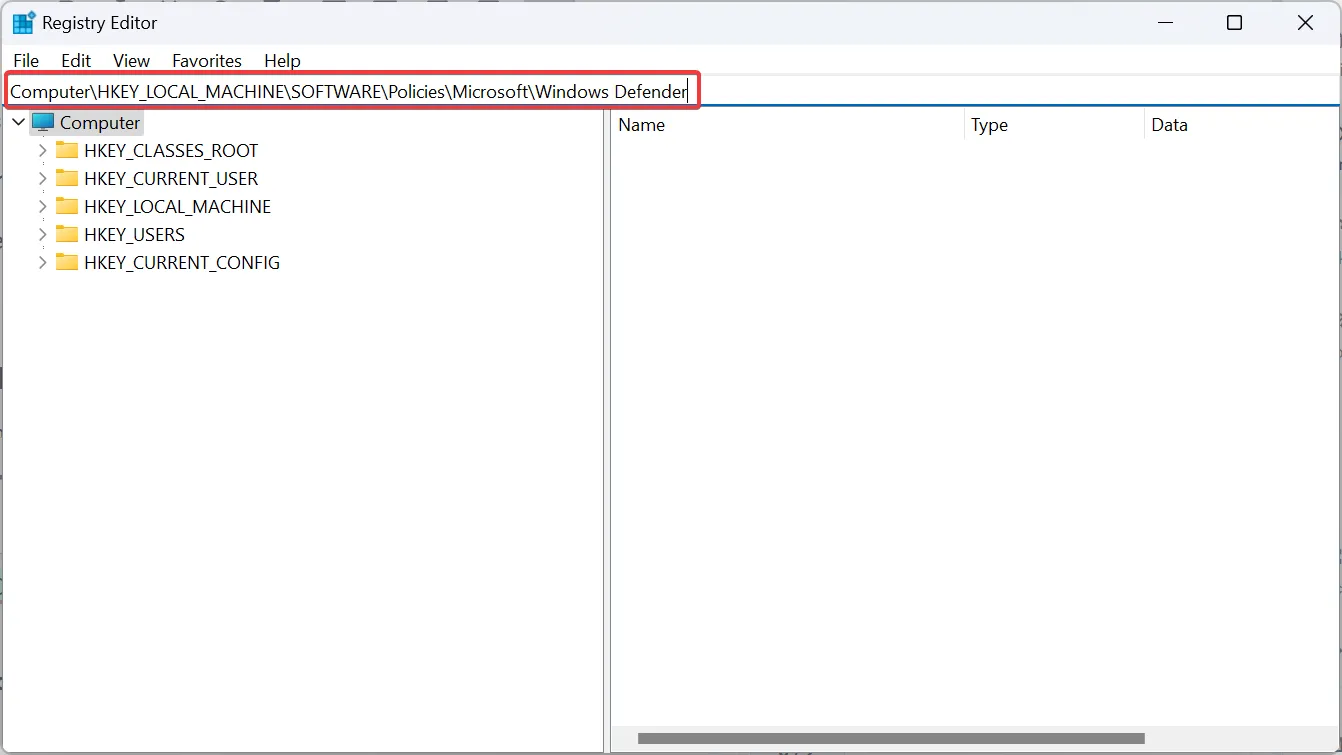
- Teraz kliknij prawym przyciskiem myszy klawisz Windows Defender w okienku nawigacji i wybierz Usuń.
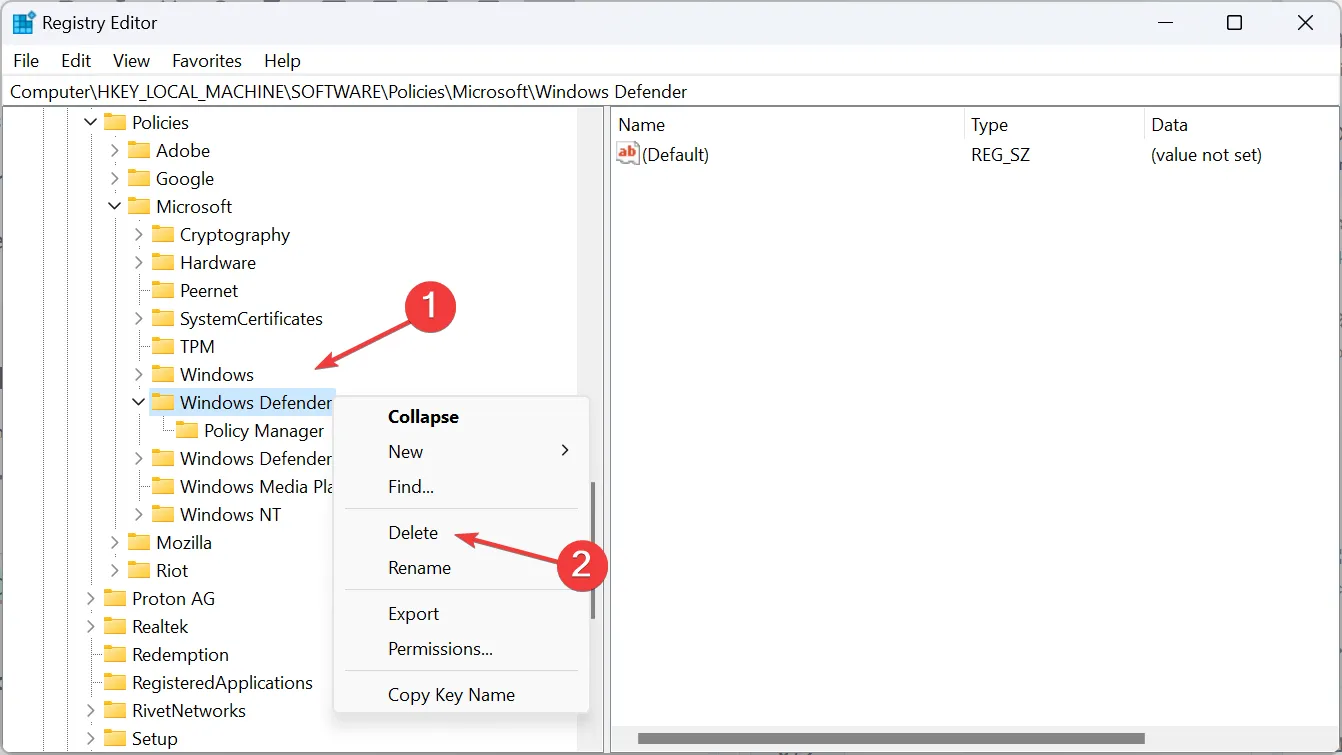
- Kliknij Tak w monicie potwierdzenia.
2. Włącz Ochronę przed manipulacją w Edytorze rejestru
- Naciśnij Windows+ S, aby otworzyć wyszukiwanie, wpisz Edytor rejestru w pasku wyszukiwania i kliknij odpowiedni wynik.
- Kliknij przycisk Tak w monicie.
- Teraz przejdź do następującej ścieżki za pomocą panelu nawigacji lub paska adresu:
HKEY_LOCAL_MACHINE\SOFTWARE\Microsoft\Windows Defender\Features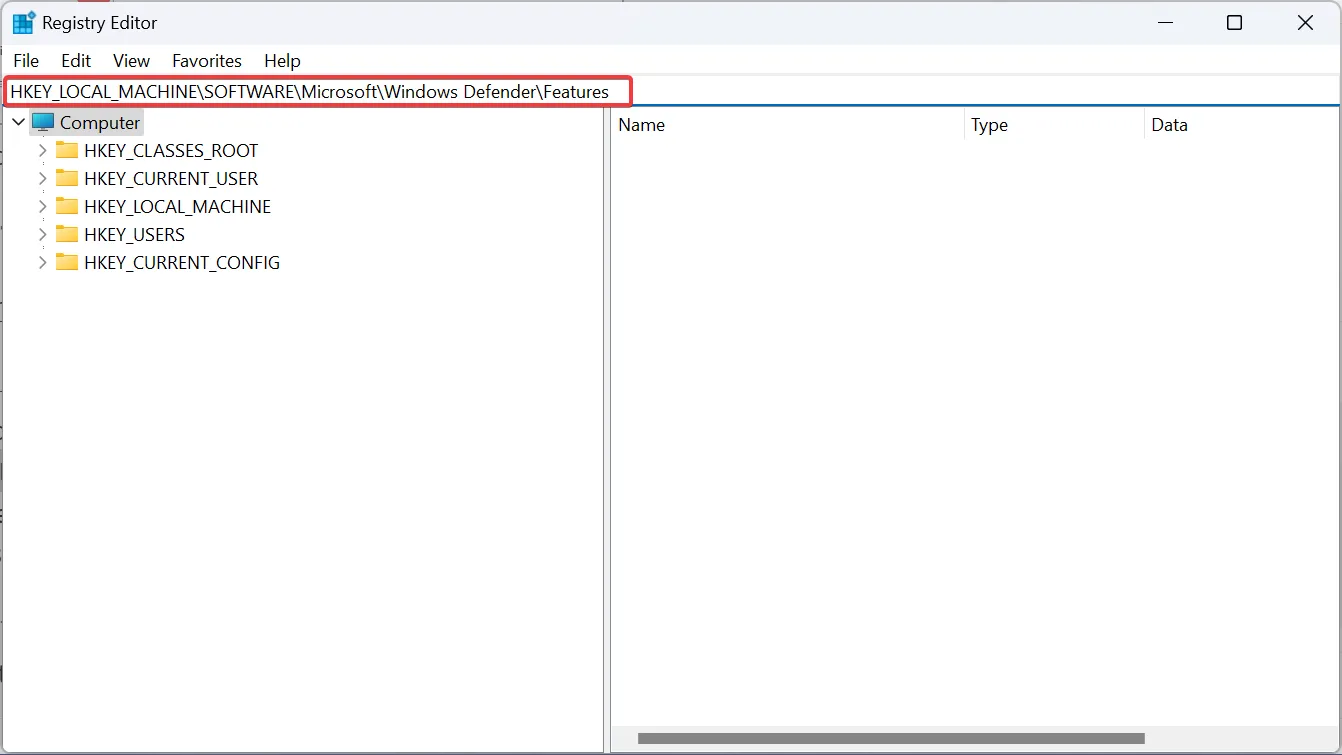
- Kliknij dwukrotnie element DWORD TamperProtection po prawej stronie.

- Upewnij się, że jego Dane wartości są ustawione na 5 i kliknij OK, aby zapisać zmiany.
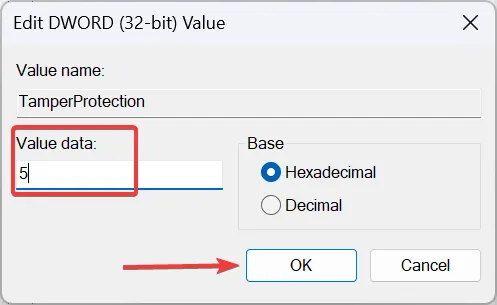
Jeśli ustawienia ochrony przed wirusami i zagrożeniami nie pozwalają na włączenie Ochrony przed manipulacją, konieczne będzie zmodyfikowanie odpowiednich wpisów w Rejestrze. Użytkownicy, którzy nie mogą edytować rejestru funkcji Tamper Protection, będą musieli przejąć pełną kontrolę nad kluczem, zanim będą mogli zmienić dane wartości.
Ustawienie danych wartości DWORD na 0 wyłączy ochronę przed naruszeniem w systemie Windows .
3. Zmień wartość DWORD HypervisorEnforcedCodeIntegrity
- Naciśnij Windows+ R, aby otworzyć Uruchom, wpisz regedit i kliknij OK.
- Kliknij Tak w wyświetlonym monicie UAC.
- Przejdź do następującej ścieżki:
HKEY_LOCAL_MACHINE\SYSTEM\CurrentControlSet\Control\DeviceGuard\Scenarios\HypervisorEnforcedCodeIntegrity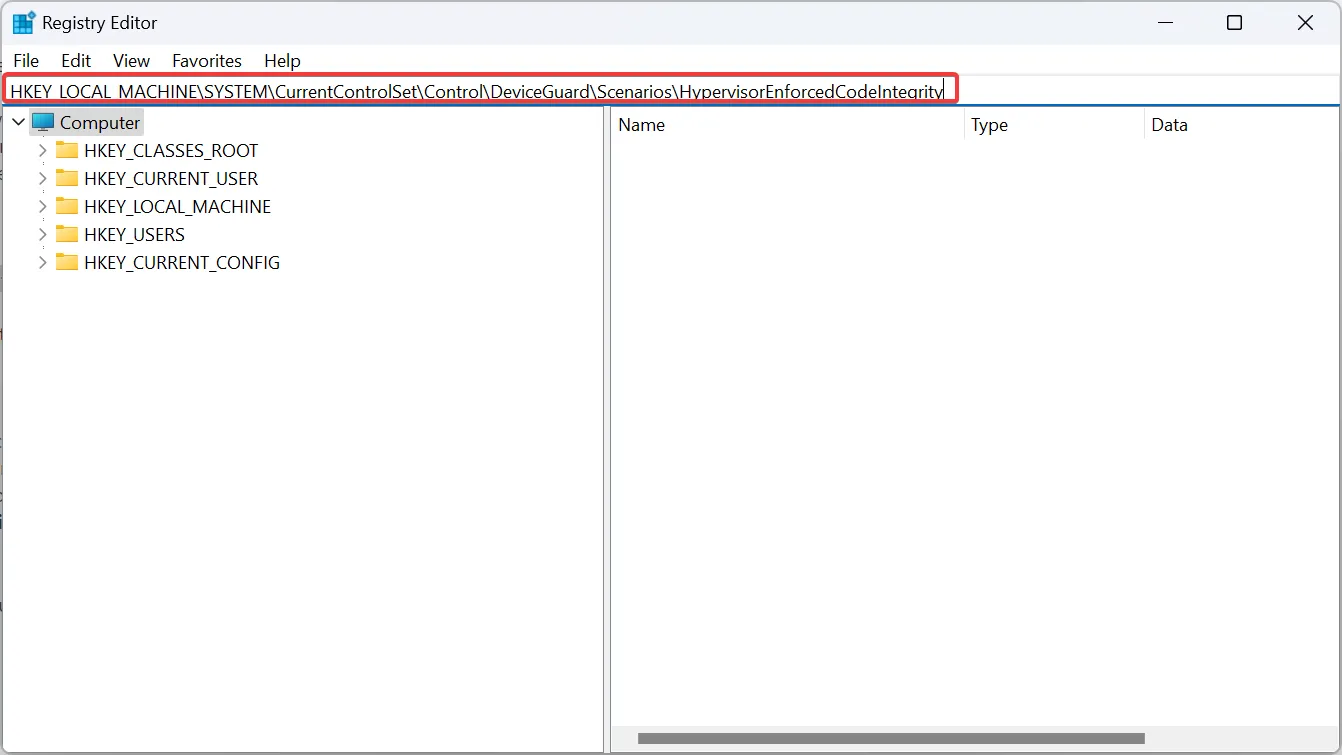
- Teraz kliknij dwukrotnie Włączone DWORD po prawej stronie.
- W polu Dane wartości wpisz 0 i kliknij OK, aby zapisać zmiany.
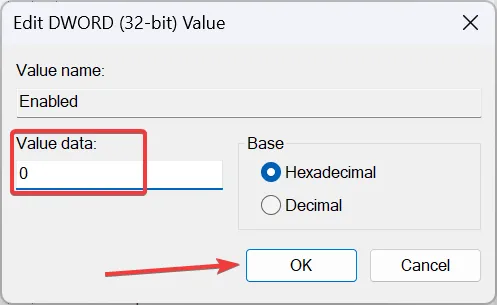
4. Napraw uszkodzone pliki systemowe
- Naciśnij Windows + S , aby otworzyć wyszukiwanie, wpisz Wiersz polecenia w pasku wyszukiwania, kliknij prawym przyciskiem myszy odpowiedni wynik i wybierz Uruchom jako administrator.
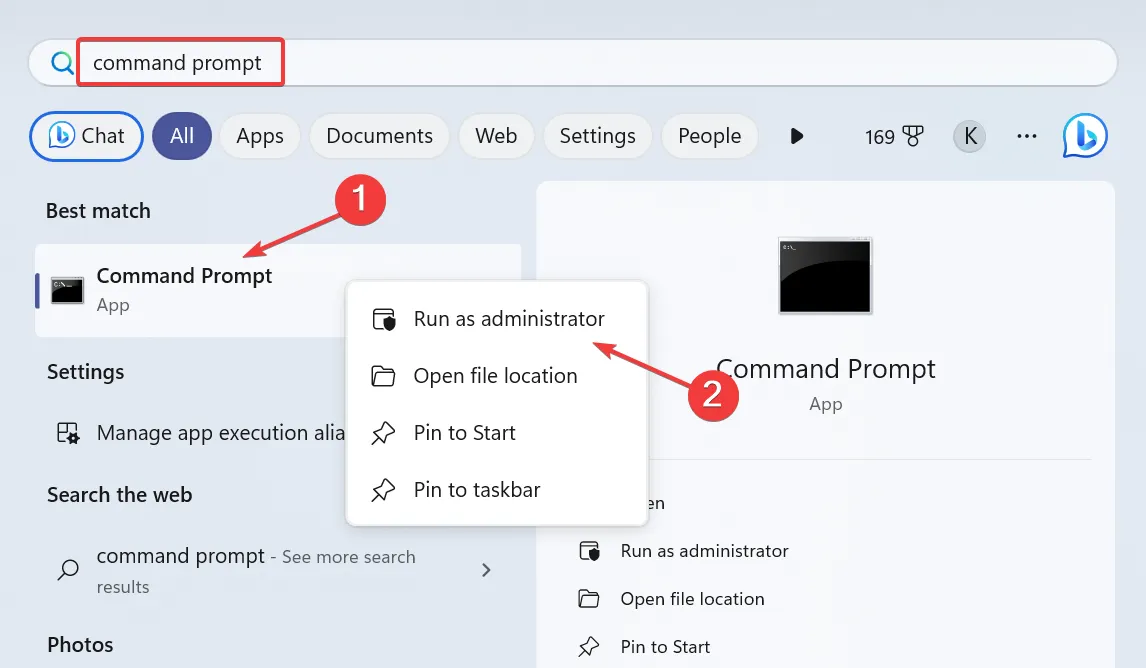
- Kliknij Tak w wyświetlonym monicie.
- Teraz wklej pojedynczo następujące trzy polecenia DISM i naciśnij Enterpo każdym:
DISM /Online /Cleanup-Image /CheckHealthDISM /Online /Cleanup-Image /ScanHealthDISM /Online /Cleanup-Image /RestoreHealth - Po zakończeniu wykonaj w podobny sposób następujące polecenie dla skanowania SFC:
sfc /scannow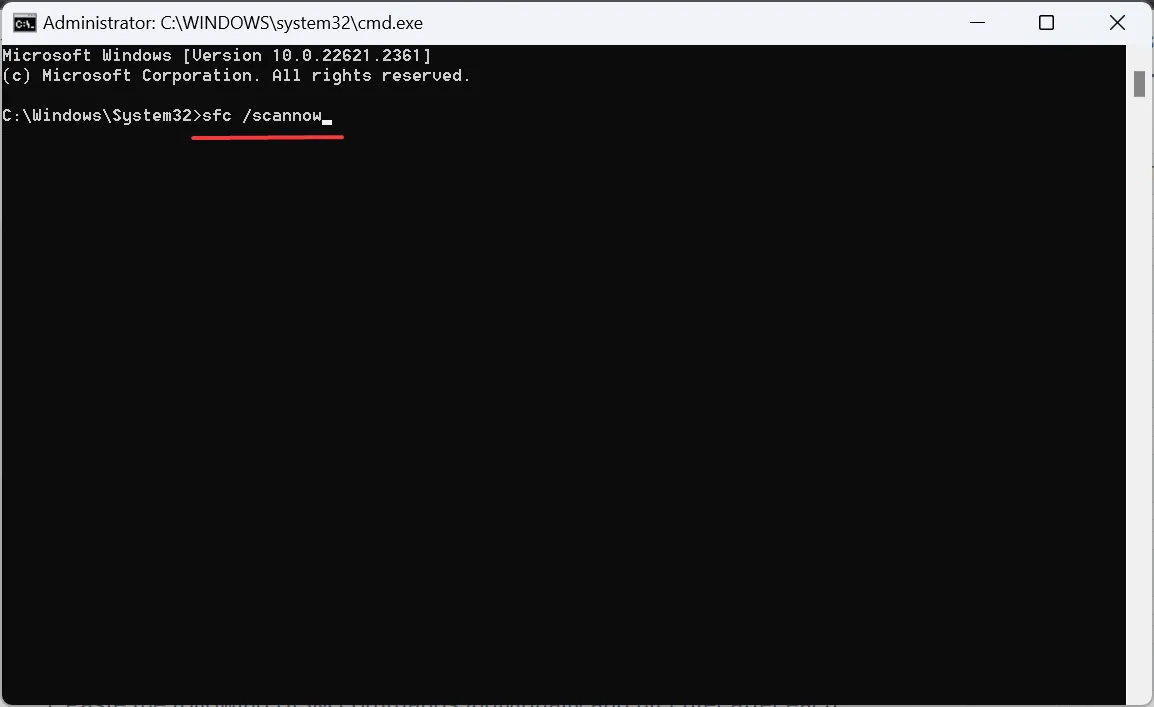
- Na koniec uruchom ponownie komputer, aby zmiany zostały zastosowane.
Jeśli winę za to, że ochrona przed naruszeniem nie włącza się, powodują uszkodzenie plików systemowych , wykonanie poleceń DISM i skanowanie SFC załatwi sprawę. Inną opcją byłoby narzędzie innej firmy, jeśli chcesz zastąpić automatycznie uszkodzone pliki zdrowymi zamiennikami.
5. Zakończ i zresetuj aplikację Zabezpieczenia Windows
- Naciśnij Windows+ , Iaby otworzyć Ustawienia , przejdź do Aplikacje w panelu nawigacji i kliknij Zainstalowane aplikacje .
- Znajdź opcję Zabezpieczenia systemu Windows na liście aplikacji, kliknij wielokropek obok niej i wybierz Opcje zaawansowane.
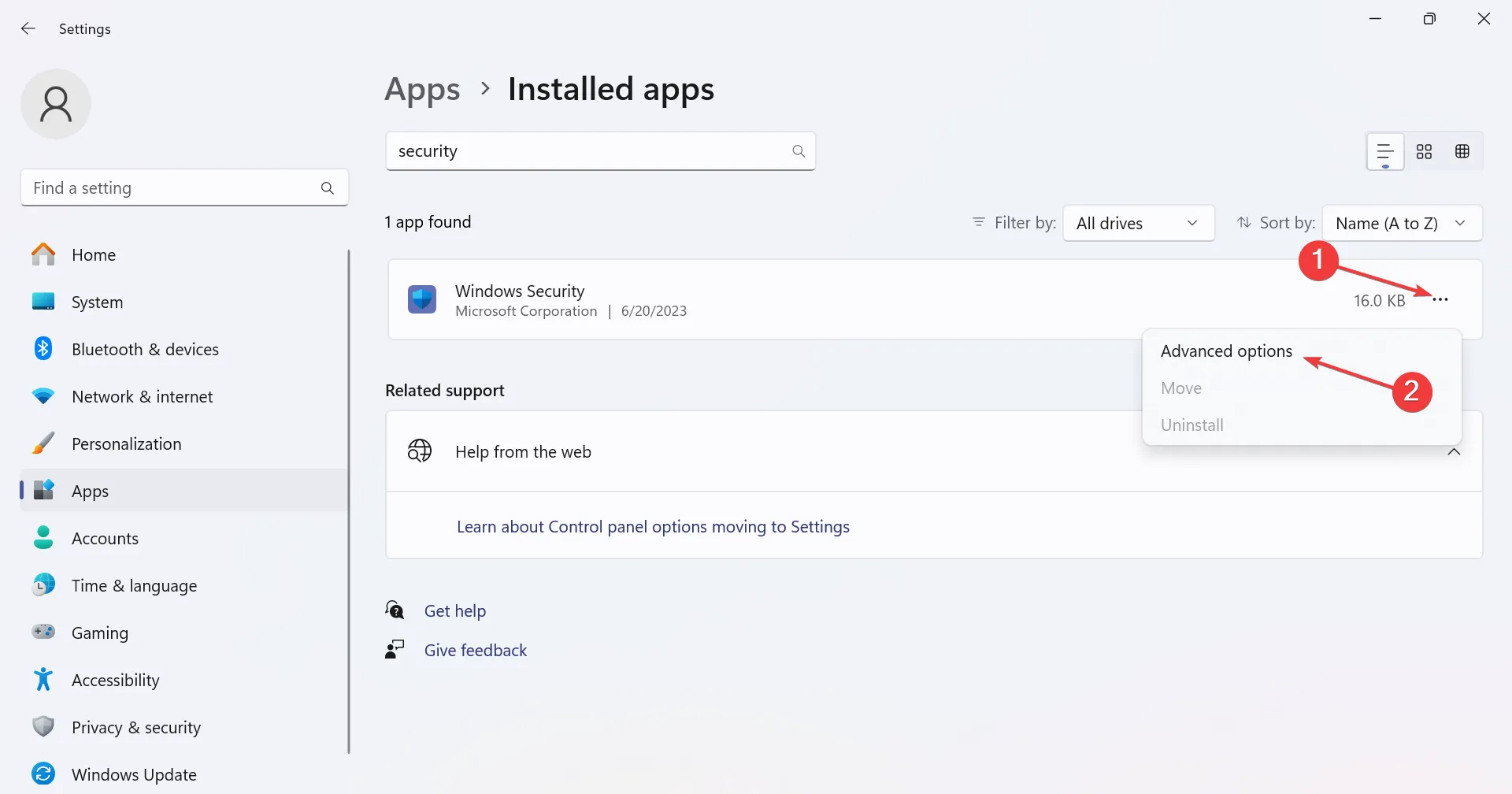
- Kliknij przycisk Zakończ , aby zakończyć wszystkie procesy aplikacji.
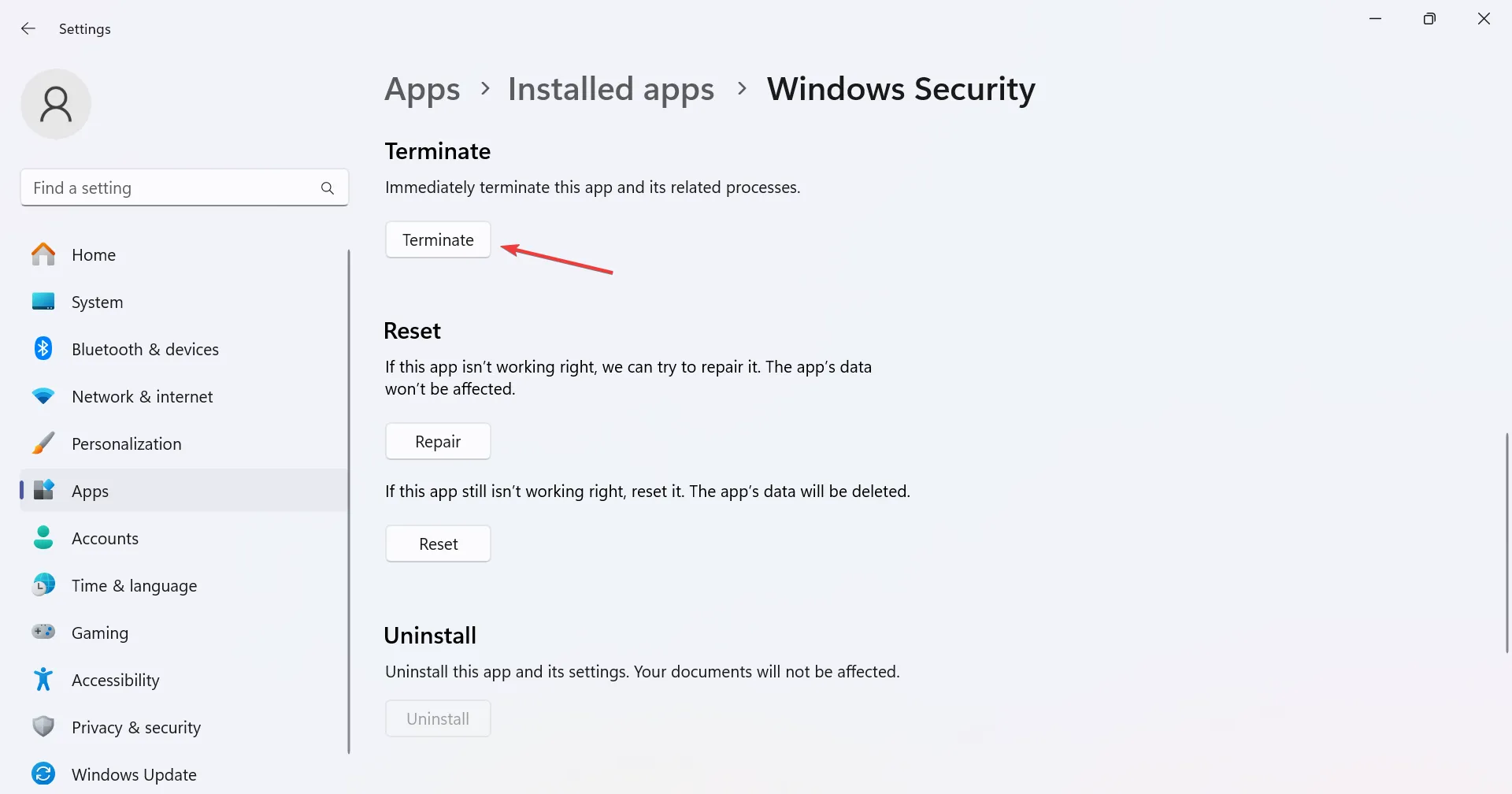
- Teraz kliknij przycisk Resetuj .
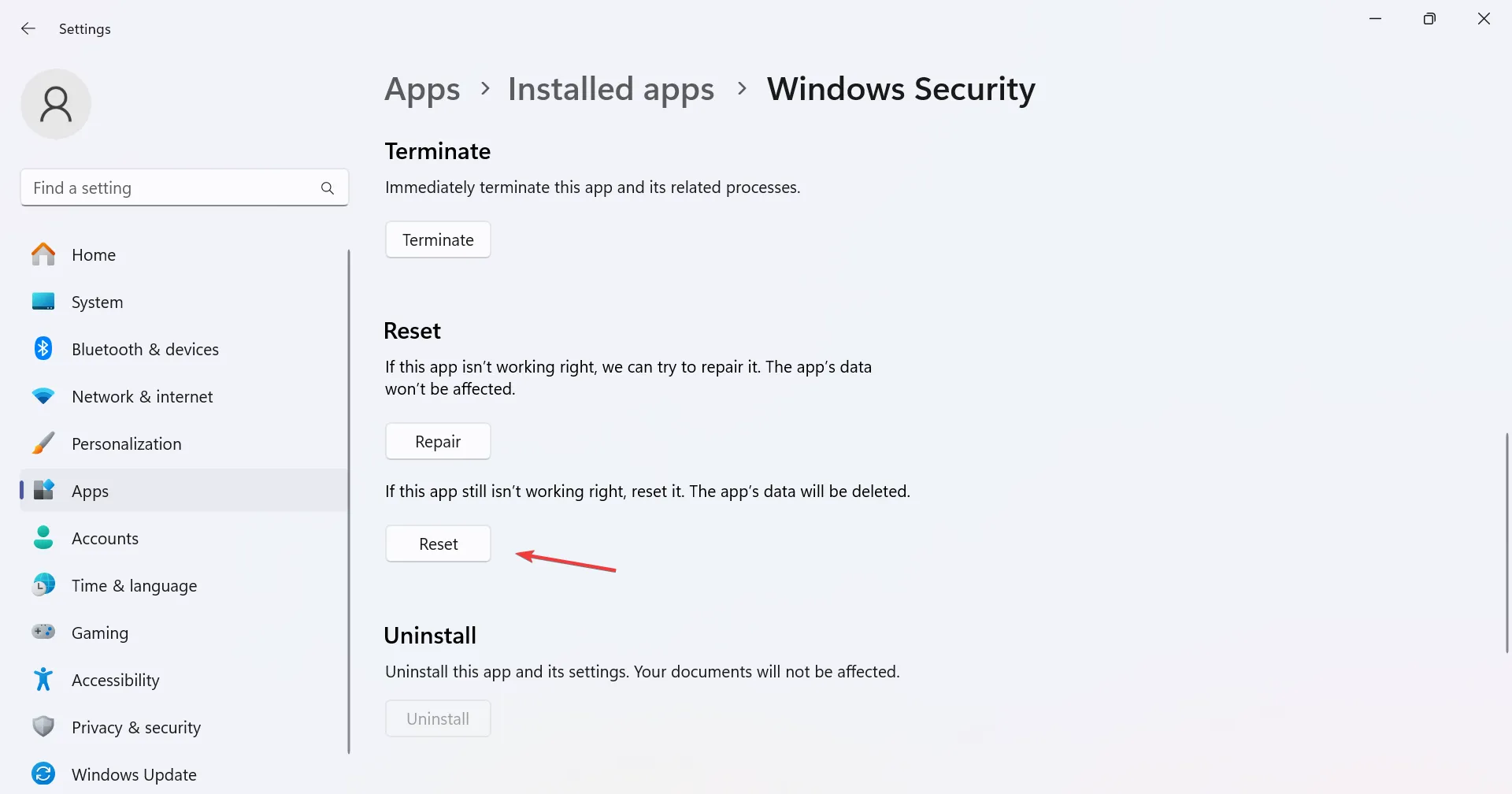
- Ponownie kliknij Resetuj w monicie potwierdzenia.
- Na koniec uruchom ponownie komputer i sprawdź poprawę.
6. Usuń wszystkie dodatkowe konta z komputera
- Naciśnij Windows + , I aby otworzyć Ustawienia , w lewym panelu przejdź do Konta i kliknij Dostęp do pracy lub szkoły .
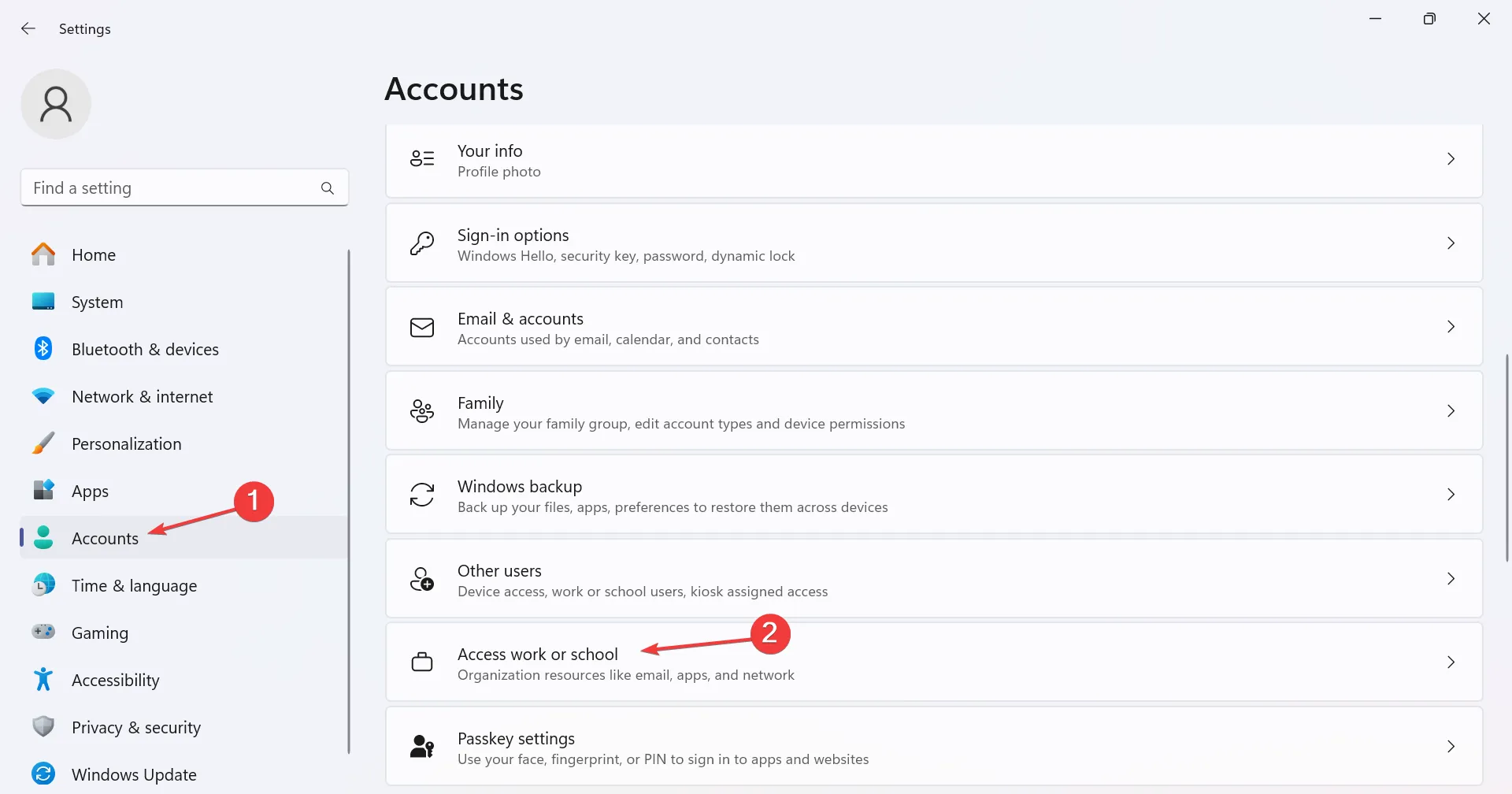
- Jeśli znajdziesz tutaj jakieś konta, usuń je z komputera.
- Teraz przejdź do opcji Inni użytkownicy w Ustawieniach kont.
- Rozwiń wszystkie konta wymienione tutaj i kliknij przycisk Usuń .
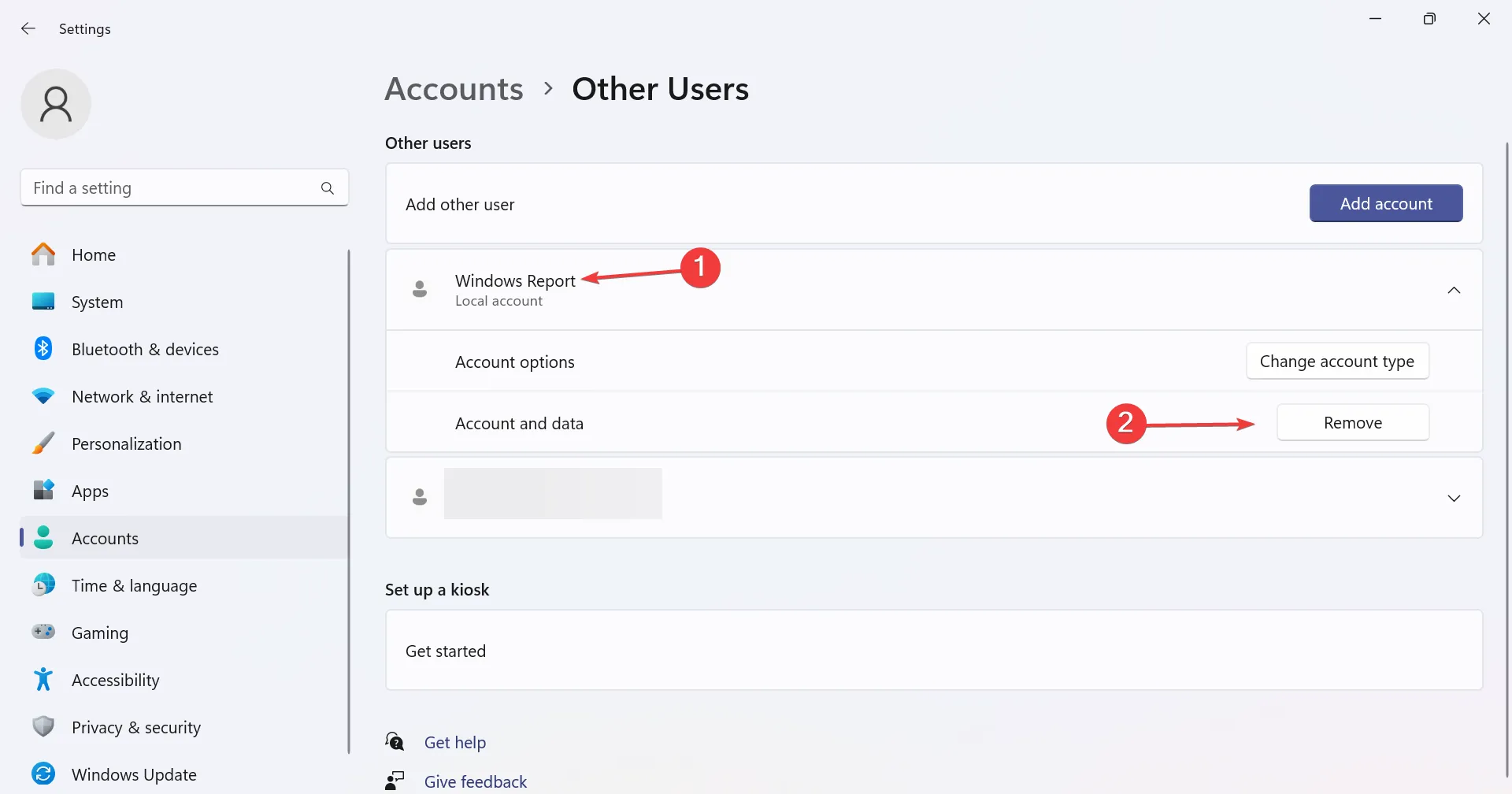
- Kliknij opcję Usuń konto i dane w oknie potwierdzenia.

- Uruchom ponownie komputer i sprawdź, czy w końcu możesz włączyć Ochronę antysabotażową.
Często konta służbowe, szkolne, a nawet prywatne mogą sprawić, że system operacyjny będzie myślał, że komputer jest połączony z organizacją i ma innego administratora. Więc usuń wszystkie konta użytkowników na komputerze , z wyjątkiem bieżącego profilu użytkownika.
7. Zresetuj komputer do ustawień fabrycznych
Jeśli nic innego nie działa, przywrócenie ustawień fabrycznych komputera sprawi, że wszystko zacznie działać! Pamiętaj, że spowoduje to usunięcie wszystkich danych, dlatego wykonaj kopię zapasową najważniejszych plików przy użyciu pamięci zewnętrznej lub niezawodnego rozwiązania do tworzenia kopii zapasowych danych .
Poza tym, jeśli to również się nie powiedzie, po prostu utwórz bootowalny dysk USB z systemem Windows i zainstaluj ponownie system operacyjny.
Jak mogę naprawić zabezpieczenie przed manipulacją Tym ustawieniem zarządza administrator?
Aby to naprawić, musisz skontaktować się z administratorem, jeśli konto jest połączone z organizacją. Będą korzystać z usługi Intunes, aby włączyć ochronę przed naruszeniem.
Lub, jeśli jest to komputer osobisty, usuń wszystkie inne konta, w tym te wymienione w sekcji służbowej lub szkolnej.
Jeśli miałeś problemy z włączeniem Ochrony przed naruszeniem, nie powinno to już mieć miejsca. Niektórzy użytkownicy zgłaszali również podobne problemy, w przypadku których ochrona w czasie rzeczywistym nie wyłącza się , a można to równie łatwo naprawić!
Poza tym, jeśli już przełączyłeś się na inne oprogramowanie antywirusowe, zaleca się wyłączenie programu Windows Defender, aby uniknąć konfliktów między nimi.
W przypadku jakichkolwiek pytań lub chęci podzielenia się rozwiązaniem, które sprawdziło się w Twoim przypadku, zostaw komentarz poniżej.



Dodaj komentarz