Napraw błąd SystemSettingsAdminFlows w systemie Windows 11/10
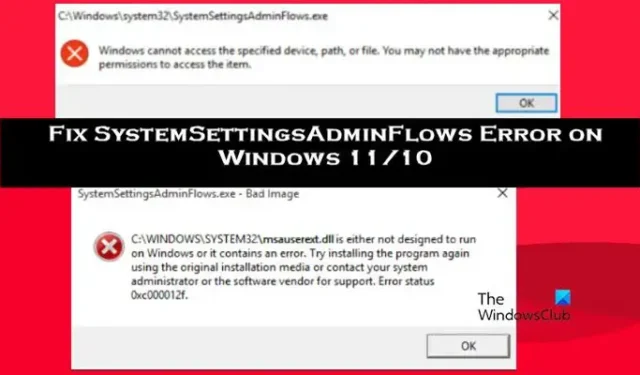
SystemSettingsAdminFlows jest powiązany z uprawnieniami administratora. Jest to plik wykonywalny, który jest domyślnie obecny na każdym komputerze z systemem Windows. Kiedy więc użytkownik próbuje otworzyć plik z uprawnieniami administratora, może pojawić się komunikat o błędzie. W tym poście zajmiemy się tym problemem i zobaczymy, co należy zrobić, jeśli na komputerze z systemem Windows pojawi się błąd SystemSettingsAdminFlows.
SystemSettingsAdminFlows.exe — zły obraz
CAWINDOWS\SYSTEM32\msauserextdilis nie jest przeznaczony do uruchamiania w systemie Windows lub zawiera błąd. Spróbuj ponownie zainstalować program przy użyciu oryginalnego nośnika instalacyjnego lub skontaktuj się z administratorem systemu lub dostawcą oprogramowania w celu uzyskania pomocy technicznej. Status błędu 0xc000012f.
LUB
C:\Windows\system32\SystemSettingsAdminFlows.exe
System Windows nie może uzyskać dostępu do określonego urządzenia, ścieżki lub pliku. Możesz nie mieć odpowiednich uprawnień dostępu do elementu.
Co to jest SystemSettingsAdminFlows.exe?
SystemSettingsAdminFlows.exe to plik odpowiedzialny za nadawanie użytkownikowi uprawnień administracyjnych. Gdy uruchamiamy plik lub program z uprawnieniami administratora, plik ten jest wykorzystywany. Ponieważ jednak działa w tle, zwykle nie zauważa się jego istnienia, nie mówiąc już o jego funkcjonowaniu.
Napraw błąd SystemSettingsAdminFlows w systemie Windows 11/10
SystemSettingAdminFlows wyświetla błąd, gdy zasady kontroli konta użytkownika w Edytorze zasad grupy są nieprawidłowo skonfigurowane. Jednak komunikat o błędzie może również zostać wyświetlony, jeśli brakuje niektórych plików systemowych lub są one uszkodzone lub system operacyjny ma jakiś błąd. Zalecamy wykonanie od pierwszego rozwiązania, a następnie przejście w dół.
- Skonfiguruj Politykę
- Zaktualizuj swój system operacyjny
- Uruchom SFC i DISM
- Napraw system Windows za pomocą nośnika instalacyjnego
- Ponownie zainstaluj wadliwą aplikację
Porozmawiajmy o nich szczegółowo.
1] Skonfiguruj zasady
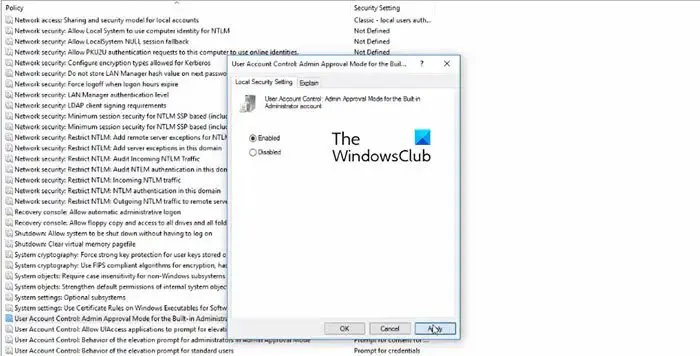
Istnieje zasada o nazwie Kontrola konta użytkownika: tryb zatwierdzania przez administratora dla wbudowanego konta administratora w lokalnym edytorze zasad grupy, która jest obecna na komputerze i musi zostać skonfigurowana w celu rozwiązania problemu. Musimy włączyć politykę i będziemy gotowi. Wykonaj czynności podane poniżej, aby zrobić to samo.
- Otwórz Edytor lokalnych zasad grupy z menu Start.
- Przejdź do Polityki lokalne > Opcje zabezpieczeń.
- Poszukaj opcji Kontrola konta użytkownika: tryb zatwierdzania przez administratora dla wbudowanego konta administratora.
- Kliknij dwukrotnie zasadę, zmień ją na Włączone i kliknij OK.
Po wprowadzeniu zmian uruchom ponownie komputer, a następnie sprawdź, czy problem został rozwiązany.
2] Zaktualizuj swój system operacyjny
Komunikat o błędzie może zostać wyświetlony z powodu jakiegoś błędu w istniejącej wersji systemu Windows. Tej samej osobliwości doświadczyli użytkownicy korzystający z kompilacji 10061. Dlatego zalecamy uruchomienie najnowszej kompilacji, w tym celu sprawdź dostępność aktualizacji.
- Jeśli jesteś użytkownikiem systemu Windows 11 , przejdź do Ustawienia > Windows Update > Sprawdź aktualizacje.
- Użytkownicy systemu Windows 10 powinni przejść do opcji Ustawienia > Aktualizacje i zabezpieczenia > Sprawdź dostępność aktualizacji.
Po zaktualizowaniu systemu uruchom go ponownie i sprawdź, czy problem został rozwiązany. Mamy nadzieję, że to załatwi sprawę.
3] Uruchom SFC i DISM
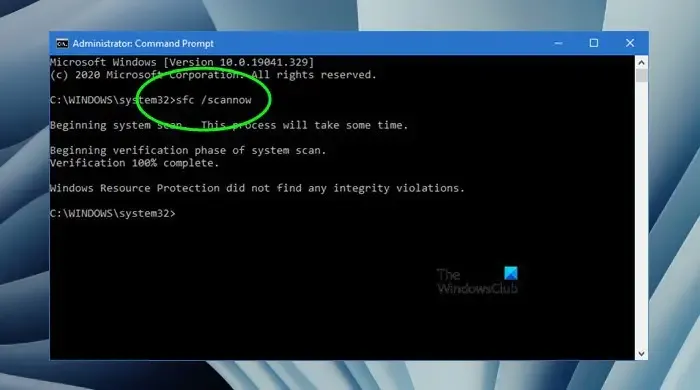
Jeśli aktualizacja nie działa, możliwe, że pliki systemowe są uszkodzone. Aby pozbyć się tego uszkodzenia, uruchomimy niektóre narzędzia za pomocą wiersza polecenia. W tym celu otwórz wiersz polecenia jako administrator (jeśli nie możesz uruchomić cmd w trybie podwyższonym, pomiń to rozwiązanie i przejdź do następnego). Teraz wykonaj następujące polecenie.
sfc /scannow
Jeśli Kontroler plików systemowych nie wykona zadania, wykonaj następujące polecenia DISM, aby przeskanować i naprawić obraz systemu.
Dism /Online /Cleanup-Image /ScanHealth Dism /Online /Cleanup-Image /ScanHealth Dism /Online /Cleanup-Image /RestoreHealth
Polecenia DISM zajmą trochę czasu, ale pamiętaj, aby wykonać każde z nich osobno. Na koniec sprawdź, czy problem został rozwiązany.
4] Napraw system Windows za pomocą nośnika instalacyjnego

Jeśli nic nie zadziałało, możesz wyraźnie powiedzieć, że twój system jest uszkodzony w stopniu niemożliwym do naprawienia. Dlatego musimy użyć świeżej kopii systemu operacyjnego, aby naprawić obecną instalację. Więc śmiało, napraw system Windows za pomocą nośnika instalacyjnego i rozwiąż problem.
5] Ponownie zainstaluj wadliwą aplikację
Jeśli istnieje konkretna aplikacja, która podczas uruchamiania wyświetla błąd SystemSettingsAdminFlows, zainstaluj ją ponownie. Ponowna instalacja będzie działać w przypadku, gdy niektóre niezbędne pliki nie zostaną zainstalowane podczas początkowego procesu instalacji. Więc śmiało i odinstaluj program . Teraz pobierz nową kopię i zainstaluj ją.
Mamy nadzieję, że uda Ci się rozwiązać problem, korzystając z rozwiązań wymienionych w tym artykule.



Dodaj komentarz