Napraw pliki i składniki systemowe, instalując ponownie bieżącą wersję systemu Windows
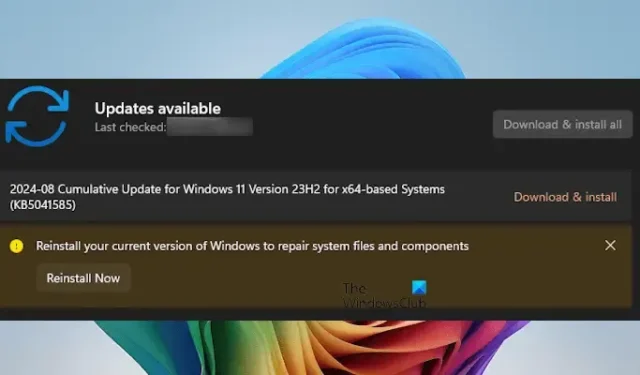
Ostatnio niektórzy użytkownicy systemu Windows 11 napotkali komunikat Zainstaluj ponownie bieżącą wersję systemu Windows, aby naprawić pliki systemowe i komponenty na stronie usługi Windows Update. Jest to ostrzeżenie, a nie błąd, ale uniemożliwia użytkownikom pobieranie i instalowanie dostępnych aktualizacji systemu Windows.
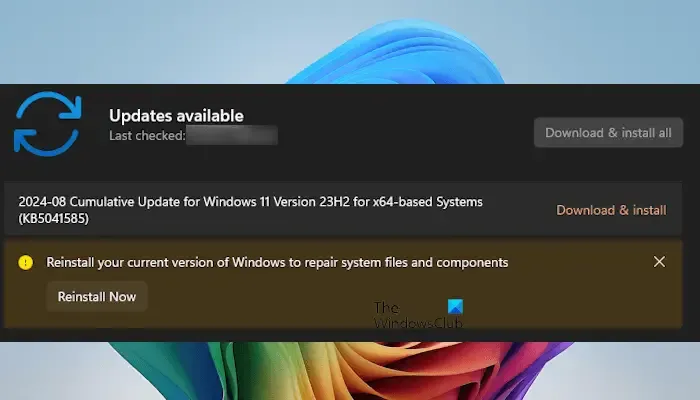
Ponowna instalacja bieżącej wersji systemu Windows w celu naprawy plików i składników systemowych
To ostrzeżenie oznacza, że pewne pliki systemowe i komponenty na komputerze z systemem Windows 11 są uszkodzone i wymagają naprawy.
Windows 11 zapewnia przycisk Reinstall Now obok tego ostrzeżenia. Kliknięcie go spowoduje ponowną instalację systemu Windows 11 na urządzeniu. Jednym z problemów jest to, czy ta operacja usunie Twoje pliki osobiste.
Na szczęście Twoje dane osobowe pozostaną nienaruszone. Po kliknięciu przycisku Zainstaluj ponownie teraz system Windows 11 wykona ponowną instalację za pomocą usługi Windows Update, zapewniając szybką i bezpieczną procedurę.
Zaleca się utworzenie punktu przywracania systemu przed kliknięciem przycisku Zainstaluj ponownie teraz. Po zakończeniu procesu naprawy uruchom ponownie komputer i spróbuj uruchomić usługę Windows Update, która powinna działać poprawnie.
Jeśli nadal występują problemy, rozważ poniższe rozwiązania.
Pobierz nieudaną aktualizację systemu Windows z katalogu Microsoft Update
Jeśli ostrzeżenie nadal się wyświetla lub nie możesz pobrać i zainstalować niezbędnych aktualizacji, pobierz usługę Windows Update bezpośrednio z katalogu Microsoft Update.
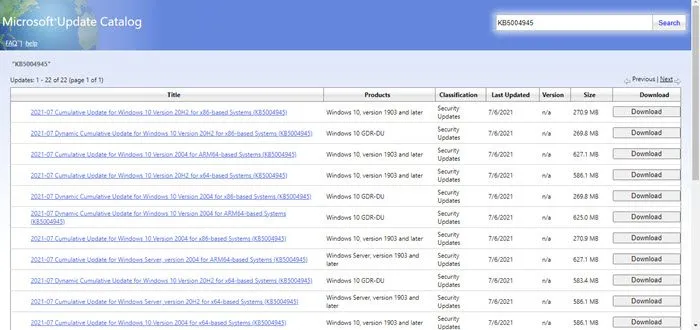
Najpierw przejdź do strony Windows Update w Ustawieniach systemu Windows 11 i zanotuj numer KB nieudanej aktualizacji. Następnie odwiedź katalog Microsoft Update, wprowadź odpowiedni numer KB i kliknij przycisk Pobierz, aby pobrać aktualizację. Po pobraniu uruchom instalator, aby zakończyć proces aktualizacji.
Naprawa systemu Windows 11 za pomocą alternatywnych metod
Jeśli pobranie aktualizacji nie rozwiąże problemu, rozważ poniższe dodatkowe opcje naprawy systemu Windows:
- Uruchom Kontroler plików systemowych
- Użyj narzędzia DISM
- Wybierz opcję Resetuj ten komputer
- Naprawa systemu Windows za pomocą nośnika instalacyjnego
Mam nadzieję, że te informacje okażą się pomocne.
Czy ponowna instalacja systemu Windows może wszystko naprawić?
Ponowna instalacja systemu Windows może rozwiązać większość problemów związanych z oprogramowaniem; jednak niektóre problemy mogą pozostać nawet po uaktualnieniu w miejscu. Czysta instalacja systemu Windows zazwyczaj rozwiązuje wszystkie dylematy związane z oprogramowaniem, zakładając, że żadne problemy nie są spowodowane awariami sprzętu. Jeśli występują problemy ze sprzętem, ponowna instalacja systemu Windows ich nie naprawi.
Czy naprawa systemu Windows usunie moje pliki?
Istnieje możliwość naprawy bieżącej wersji systemu Windows na kilka sposobów, w tym poprzez uaktualnienia w miejscu, zresetowanie komputera bez utraty danych i przeprowadzenie napraw rozruchowych za pośrednictwem środowiska odzyskiwania systemu Windows. Zarówno naprawy rozruchowe, jak i uaktualnienia w miejscu zachowują dane. Jednak zawsze rozsądnie jest wykonać kopię zapasową danych przed przystąpieniem do którejkolwiek z tych metod.



Dodaj komentarz