Poprawka: zatrzymanie się w CHKDSK podczas sprawdzania dziennika USN
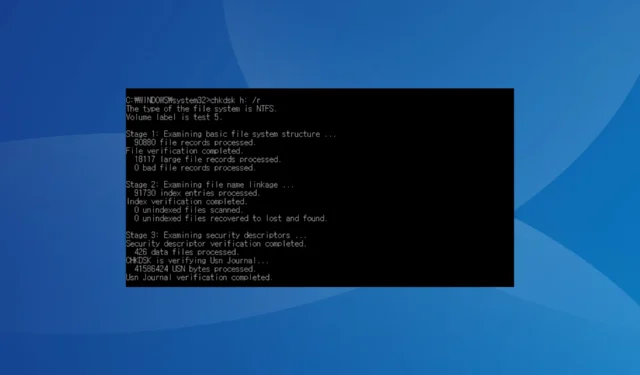
Programy często odwołują się do tych danych, aby zrozumieć, w jaki sposób pliki były modyfikowane na przestrzeni czasu. Znajduje się on w trzecim etapie kontroli, podczas którego dysk kontrolny sprawdza deskryptory zabezpieczeń.
W tym miejscu widzisz komunikat lub może on brzmieć: CHKDSK resetuje informacje Usn, gdy system Windows będzie mógł rozwiązać problem. Może nawet poprosić Cię o uruchomienie kolejnego polecenia Sprawdź dysk.
Co powoduje zawieszenie CHKDSK w przypadku, gdy CHKDSK weryfikuje dziennik Usn?
- Złe sektory lub uszkodzony dysk twardy
- Dziennik USN jest uszkodzony
- Problemy z plikami systemowymi
- W tym samym czasie inny program uzyskuje dostęp do dziennika USN
- Błąd w ostatniej aktualizacji systemu Windows
Jak ominąć CHKDSK sprawdzający dziennik USN?
Zanim zaczniemy od nieco skomplikowanych rozwiązań, wypróbuj najpierw te szybkie:
- Poczekaj chwilę. Dla tych, którzy zastanawiają się, ile czasu zajmuje Chkdsk weryfikacja naszego dziennika, może to wynosić od kilku minut do nawet 24 godzin. Więc pozwólmy mu działać w sposób przerwany.
- Sprawdź, czy narzędzie Check Disk zostało uruchomione ręcznie czy automatycznie przez system Windows po wykryciu błędów na dysku. W tym drugim przypadku trzeba zachować większą czujność. W pierwszym przypadku możesz zignorować problem, o ile system działa prawidłowo.
- Przerwij sprawdzanie dysku, uruchom ponownie komputer i ponownie uruchom to samo polecenie Sprawdź dysk.
- Jeśli CHKDSK utknął na zewnętrznym dysku twardym , podłącz go do innego komputera, a następnie uruchom wbudowane narzędzie.
Jeśli żadna nie działa, przejdź do poprawek wymienionych poniżej.
1. Uruchom opcję Sprawdź dysk ze środowiska odzyskiwania (Windows RE)
- Wyłącz komputer, następnie włącz go i gdy tylko pojawi się wyświetlacz, przytrzymaj przycisk zasilania , aby wyłączyć. Powtórz to trzykrotnie.
- Przy czwartej próbie system operacyjny uruchomi automatyczną naprawę, uznając, że system Windows nie może się uruchomić. Jeśli nie znajdzie żadnych problemów, kliknij Opcje zaawansowane .
- Teraz kliknij Rozwiąż problemy .
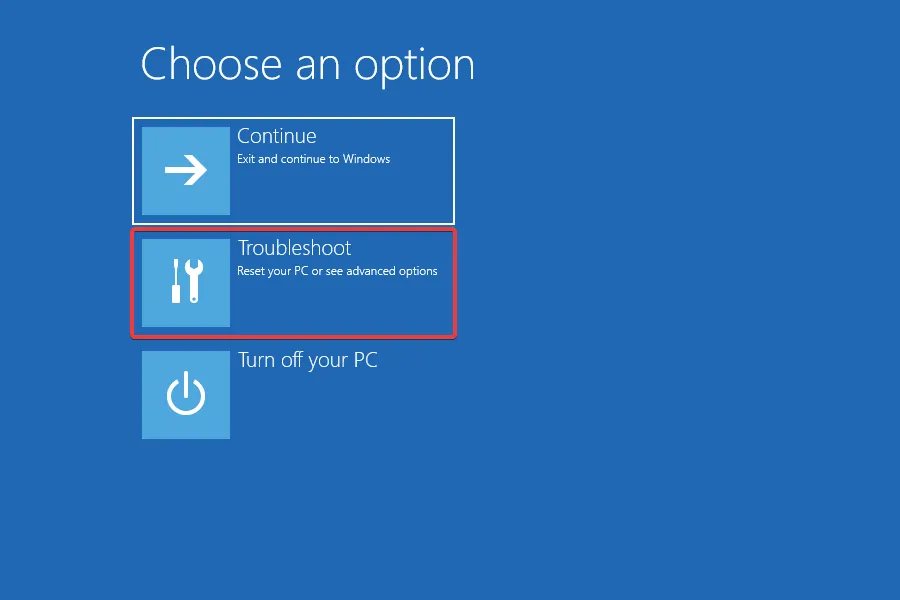
- Ponownie wybierz Opcje zaawansowane .
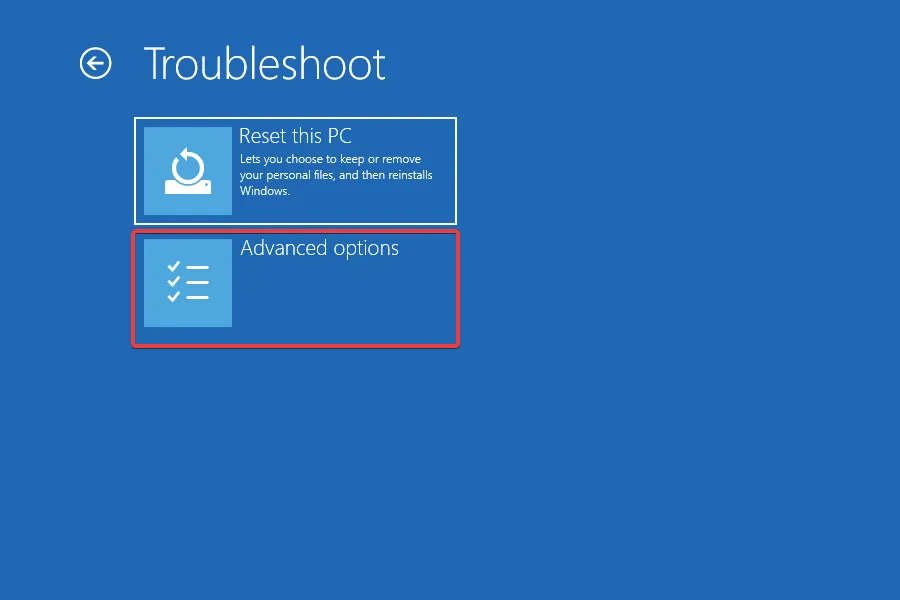
- Kliknij Wiersz Poleceń .
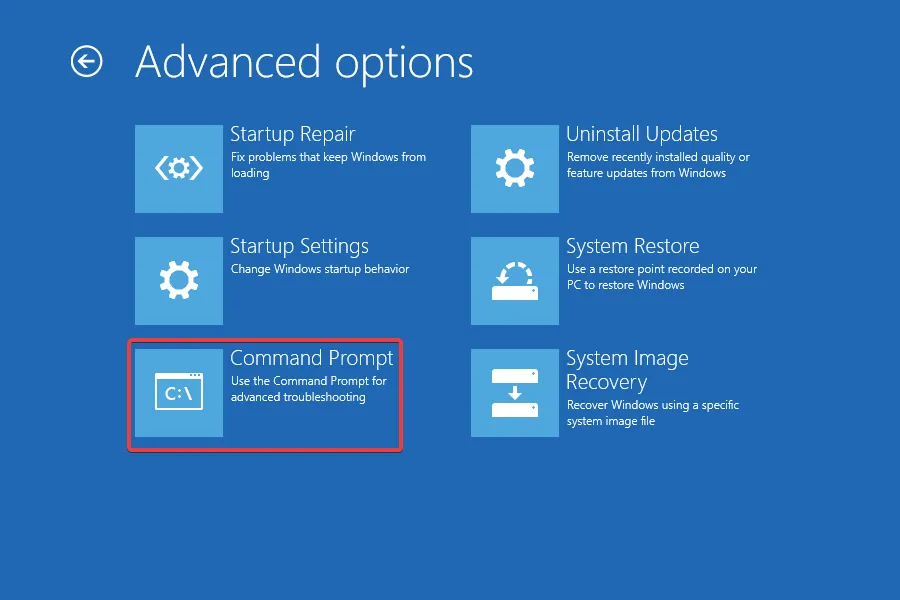
- Wybierz swoje konto użytkownika i wprowadź do niego hasło.
- Teraz wykonaj polecenie Sprawdź dysk, które uruchomiłeś wcześniej.
2. Napraw uszkodzone pliki systemowe
- Naciśnij Windows + S , aby otworzyć wyszukiwanie, wpisz Wiersz polecenia w pasku wyszukiwania, kliknij prawym przyciskiem myszy odpowiedni wynik i wybierz Uruchom jako administrator.
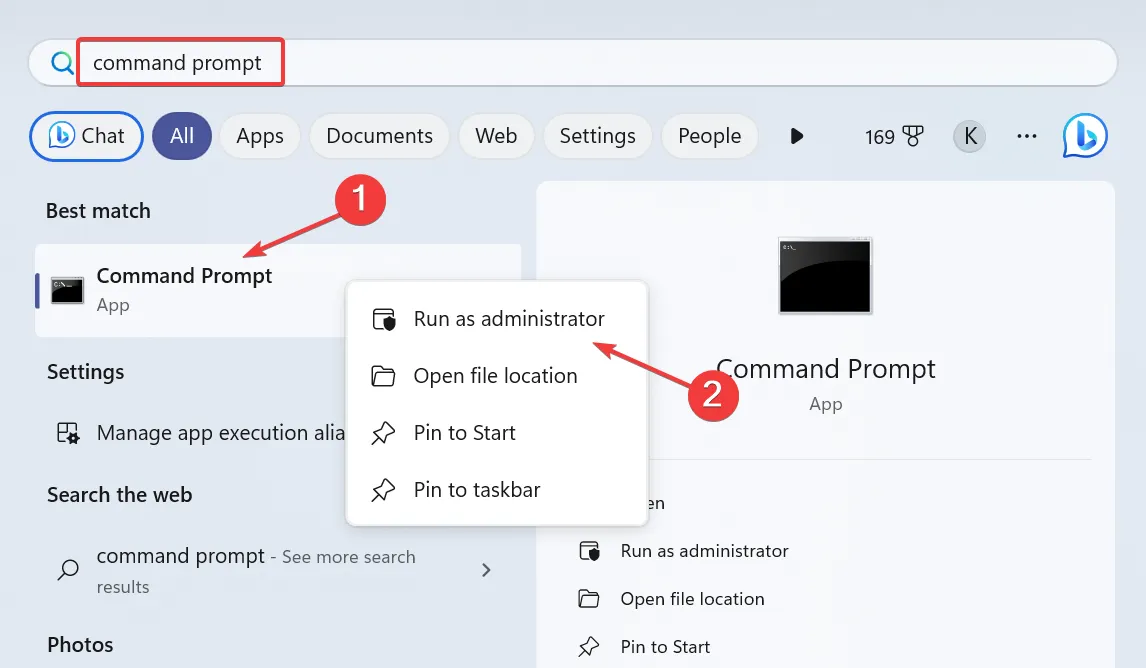
- Kliknij przycisk Tak w monicie UAC.
- Wklej pojedynczo następujące polecenia DISM i naciśnij Enterpo każdym:
DISM /Online /Cleanup-Image /CheckHealthDISM /Online /Cleanup-Image /ScanHealthDISM /Online /Cleanup-Image /RestoreHealth - Teraz wykonaj to polecenie, aby uruchomić skanowanie SFC:
sfc /scannow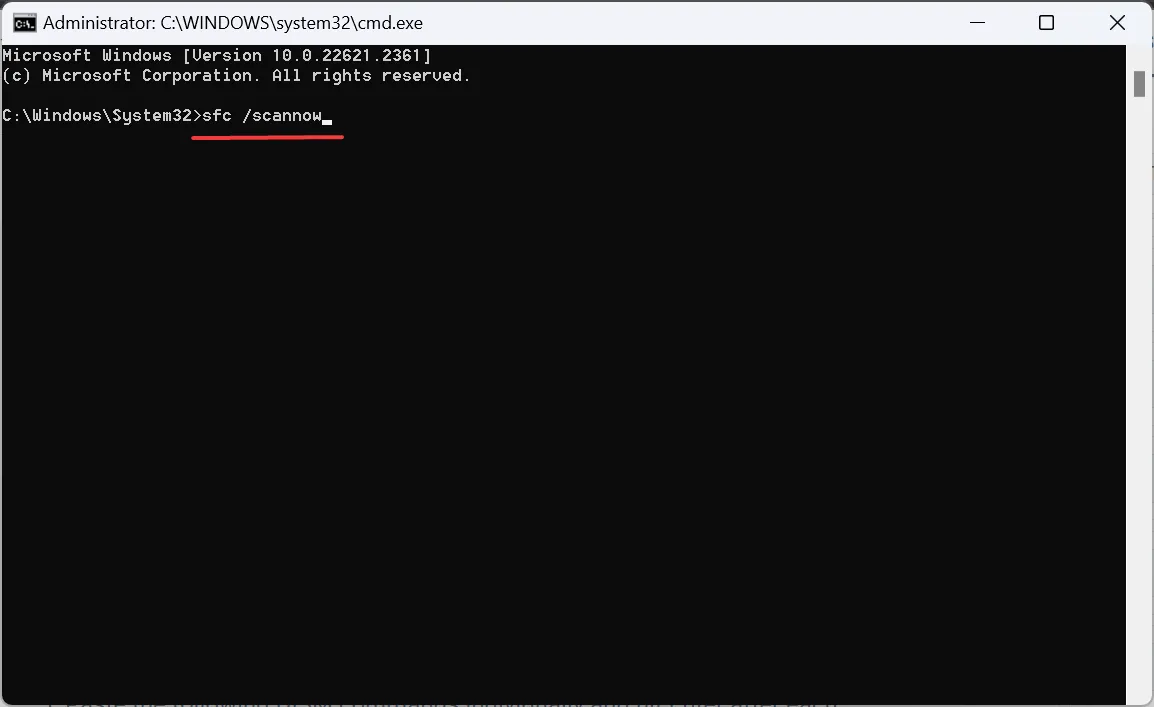
- Po zakończeniu uruchom ponownie komputer, aby zmiany zaczęły obowiązywać.
Wiadomo, że uszkodzone pliki systemowe powodują problemy z wbudowanymi narzędziami. Uruchomienie poleceń DISM i skanowanie SFC spowoduje zastąpienie tych plików kopią z pamięci podręcznej przechowywaną na komputerze.
Ponadto, jeśli szukasz szybszej metody, sugerujemy skorzystanie ze specjalistycznego oprogramowania naprawczego, aby automatycznie znaleźć zdrowe zamienniki dla wszystkich znalezionych uszkodzonych plików systemowych.
3. Odinstaluj najnowszą aktualizację systemu Windows
- Naciśnij Windows + , I aby otworzyć Ustawienia , przejdź do Windows Update z panelu nawigacji i kliknij Historia aktualizacji .
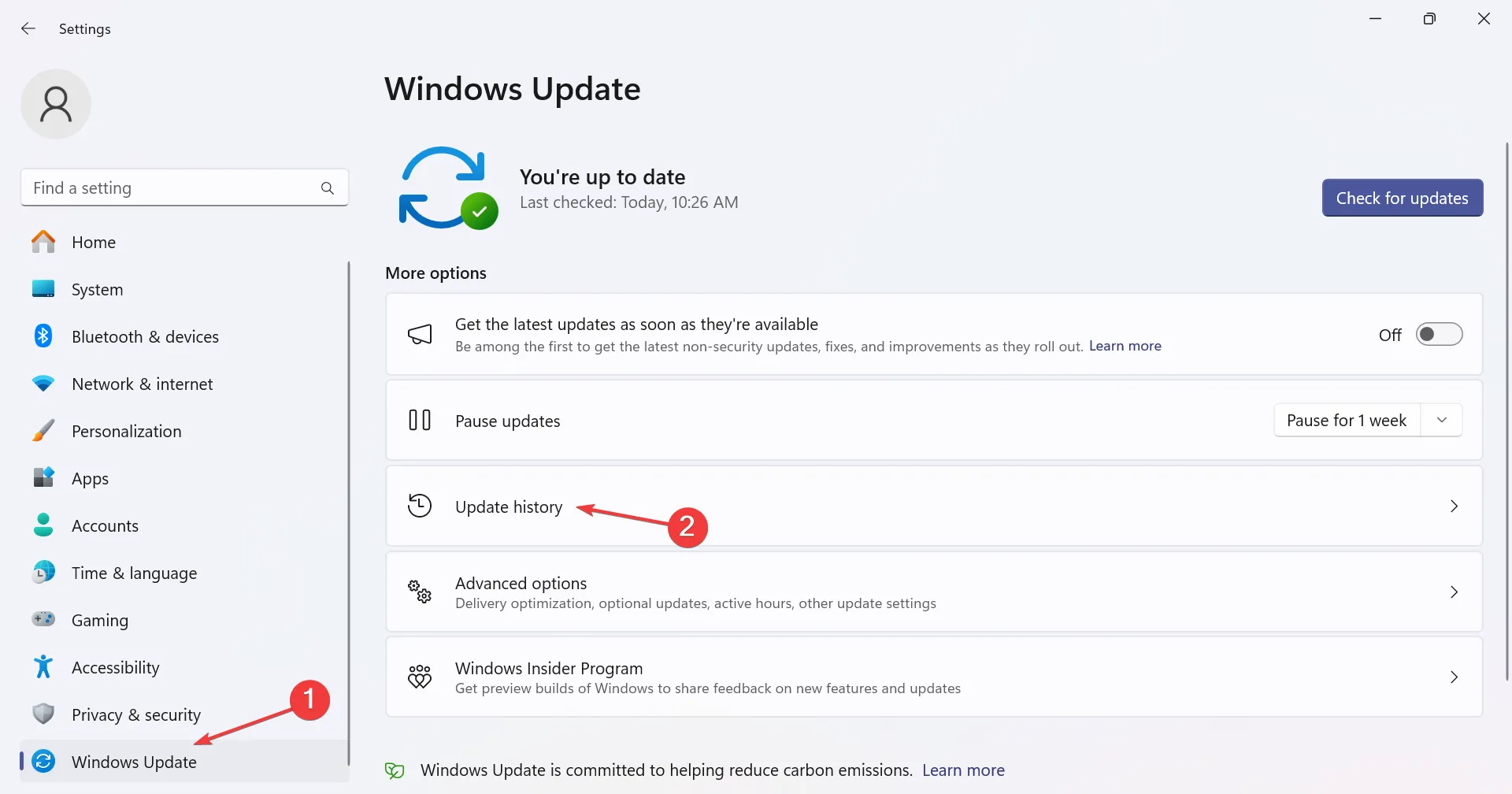
- Przewiń w dół i kliknij Odinstaluj aktualizacje .
- Kliknij opcję Odinstaluj obok ostatnio pobranej aktualizacji, po której problem pojawił się po raz pierwszy.
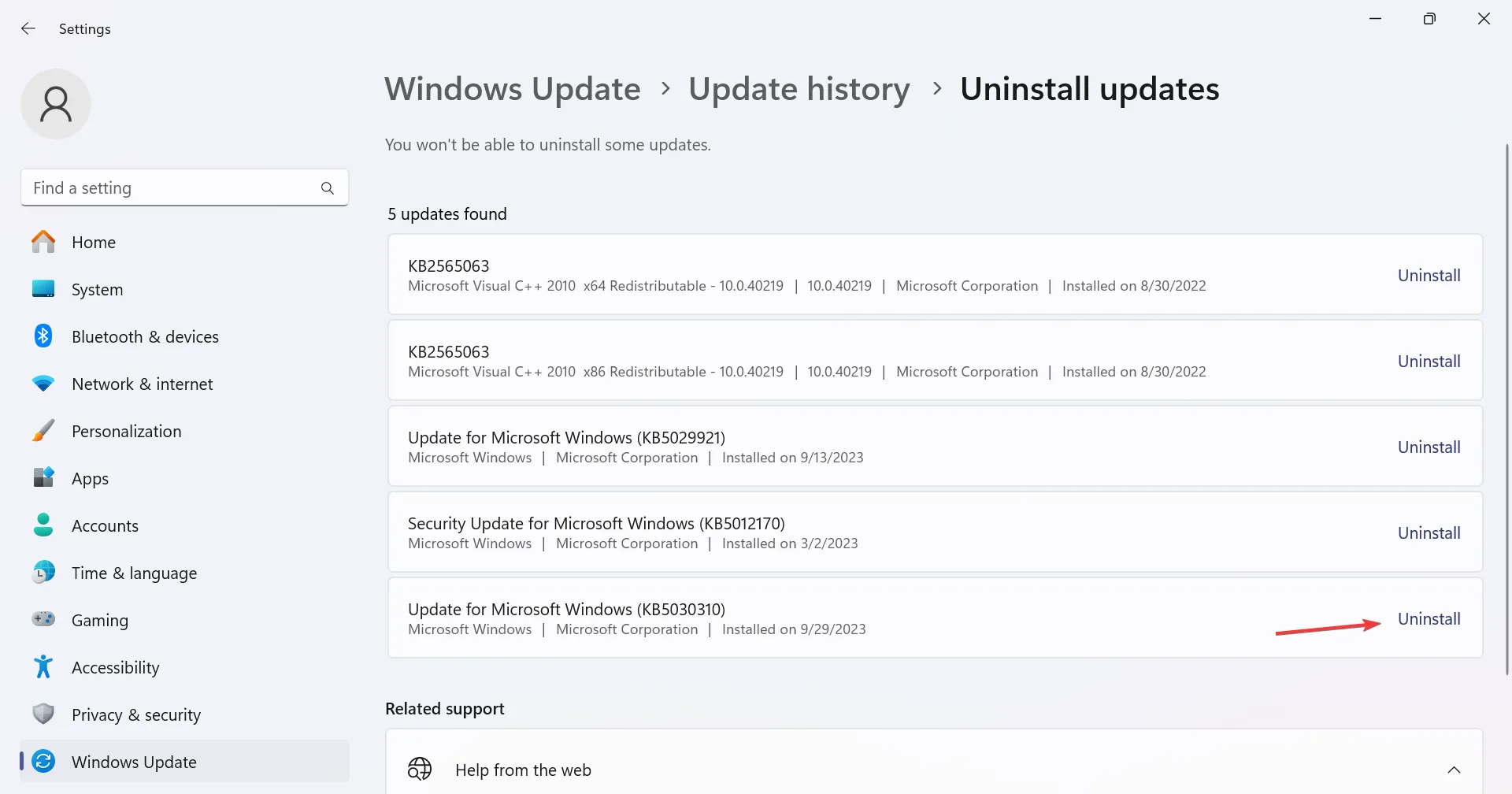
- Ponownie kliknij Odinstaluj w oknie potwierdzenia.
- Po ponownym uruchomieniu komputera sprawdź, czy program CHKDSK sprawdza etap dziennika Usn, czy też nadal się zawiesza.
4. Zaktualizuj sterowniki
- Naciśnij Windows+ X, aby otworzyć menu Power User, a następnie wybierz Menedżer urządzeń z listy opcji.
- Rozwiń wpis Dyski , kliknij prawym przyciskiem myszy ten, który utknął na Sprawdź dysk i wybierz Aktualizuj sterownik .
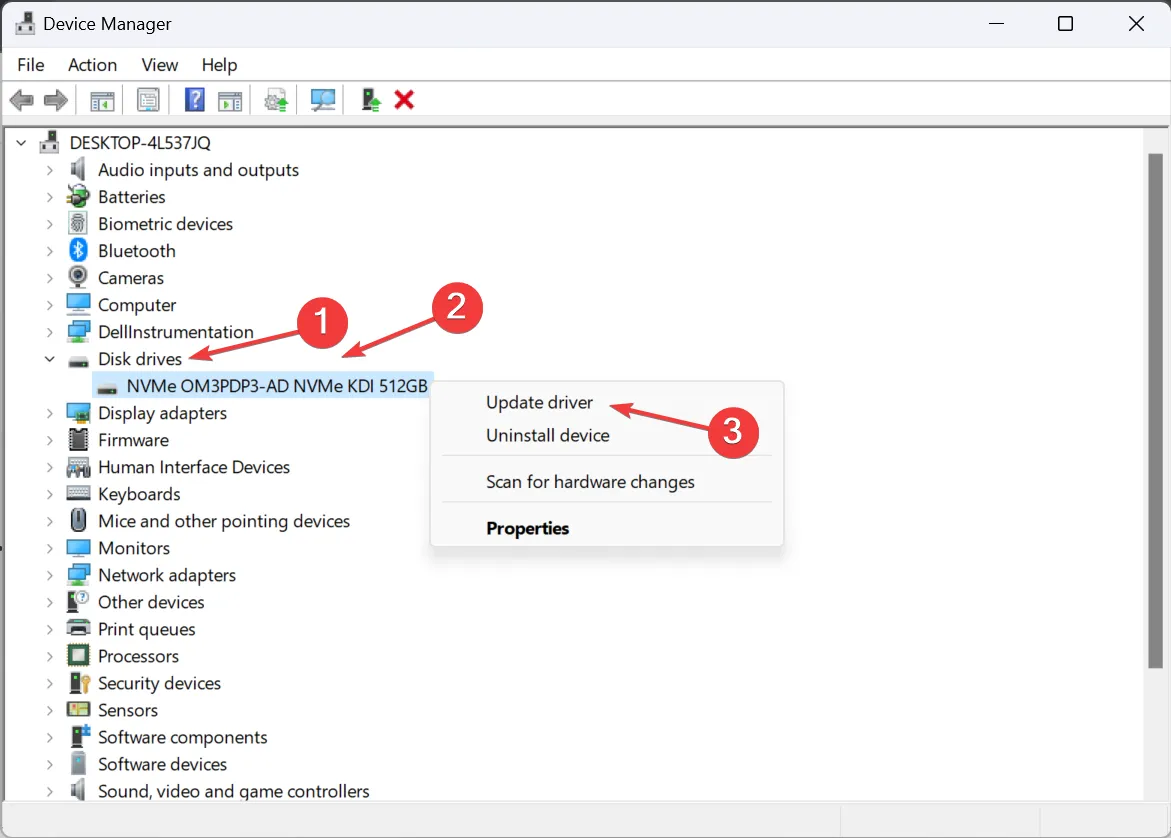
- Kliknij opcję Wyszukaj automatycznie sterownik i poczekaj, aż system Windows zainstaluje najlepszą, lokalnie dostępną wersję.
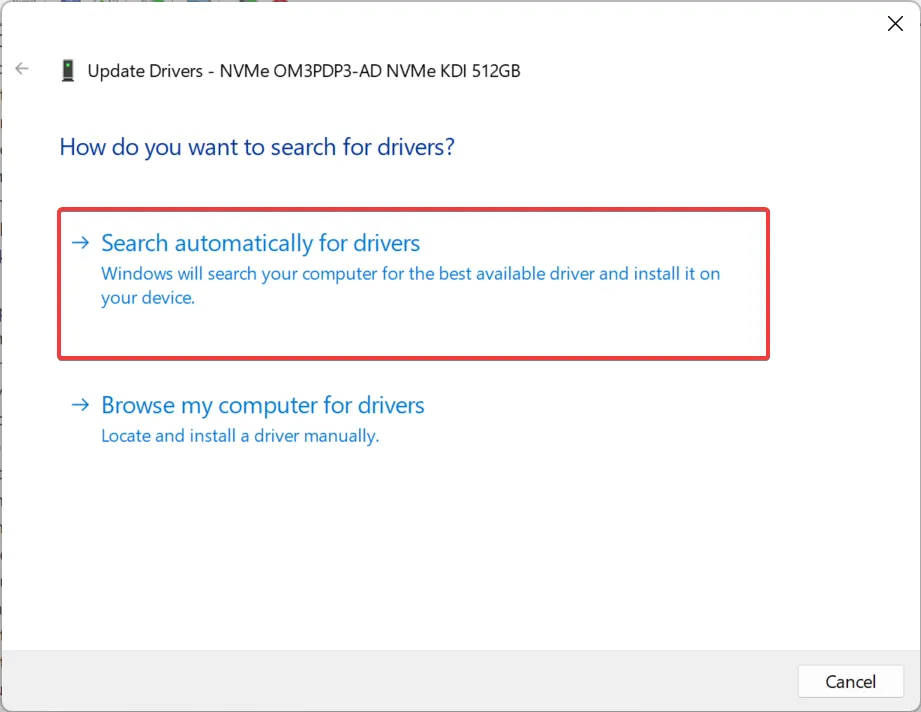
- Na koniec uruchom ponownie komputer i sprawdź poprawę.
Gdy narzędzie utknie w CHKDSK podczas sprawdzania dziennika Usn, może to wskazywać na niemożność odczytania danych z dysku, co często wynika z nieaktualnych lub uszkodzonych sterowników. Zaktualizuj więc sterowniki dysku .
A jeśli system Windows nie będzie mógł go znaleźć, będziesz musiał odwiedzić witrynę producenta, zlokalizować najnowszą wersję, pobrać ją, a następnie ręcznie zainstalować sterownik .
5. Usuń plik dziennika USN i utwórz nowy
- Naciśnij Windows + R , aby otworzyć Uruchom, wpisz cmd i naciśnij Ctrl + Shift + Enter.
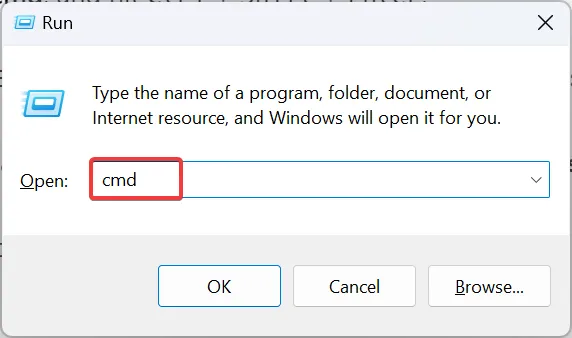
- Kliknij Tak w wyświetlonym monicie.
- Wklej następujące polecenie i naciśnij, Enter aby usunąć dziennik USN z C:
drive: fsutil usn deletejournal /d c: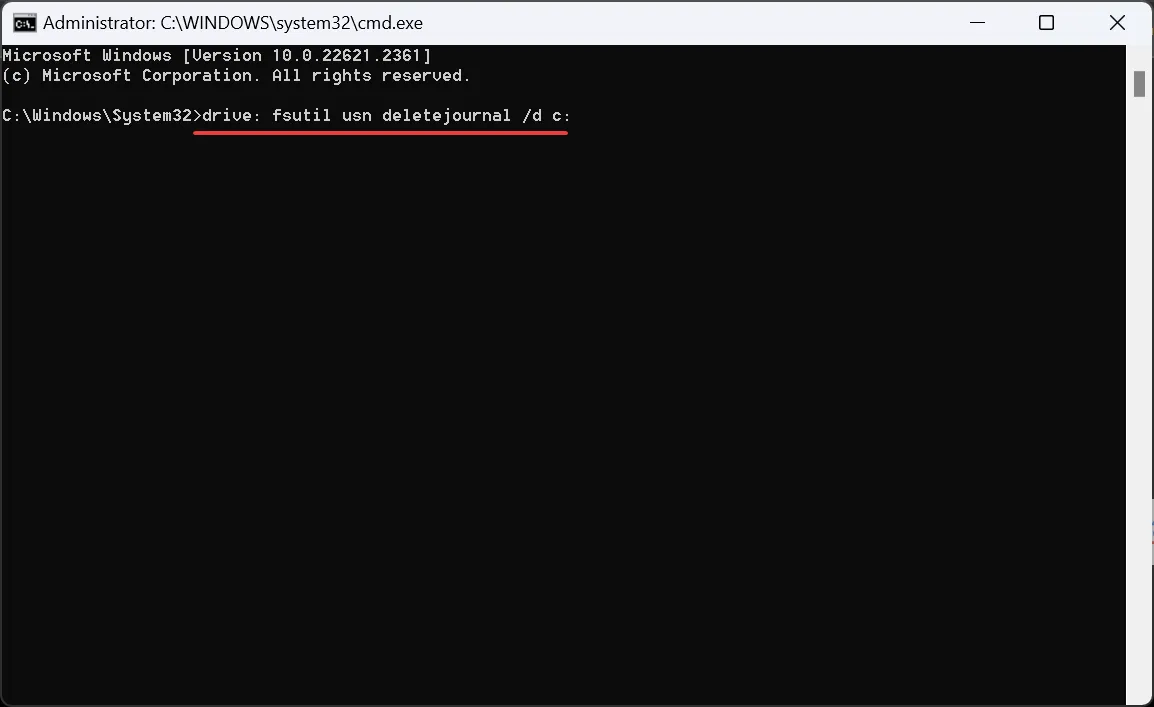
- Teraz wykonaj to polecenie, aby utworzyć nowy dziennik USN na dysku C:
drive: fsutil usn createjournal m=1000 a=100 c: - Uruchom ponownie komputer i ponownie uruchom narzędzie Sprawdź dysk.
6. Wyłącz uruchamianie dysku sprawdzającego (CHKDsK) podczas rozruchu
- Uruchom Wiersz Poleceń z uprawnieniami administratora.
- Teraz wklej następujące polecenie i naciśnij, Enter aby wyłączyć działanie Check Disk podczas rozruchu dysku C::
chkntfs /x c: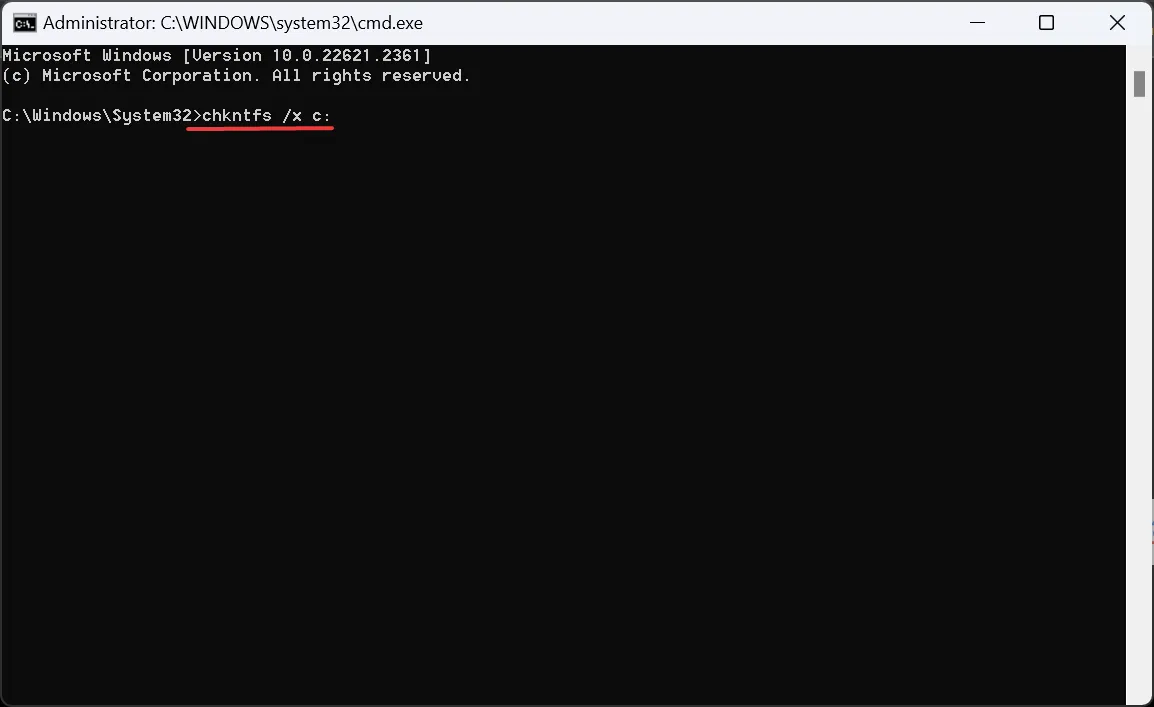
- Aby wyłączyć opcję Sprawdź dysk pod kątem większej liczby dysków, dodaj tę opcję do polecenia. Na przykład dla dysków C: i D: polecenie ma postać:
chkntfs /x c: d:
7. Sprawdź dysk pod kątem problemów
Kiedy nic innego nie działa, a dysk kontrolny się zawiesił , z pewnością jest to awaria napędu lub jego brak. Dyski twarde zwykle mają żywotność 5-8 lat, w zależności od tego, czy są podłączone odpowiednio do laptopa, czy komputera stacjonarnego
Użyj skutecznego narzędzia do naprawy dysku, aby zidentyfikować i wyeliminować wszelkie problemy z nim związane. W przypadku awarii dysku twardego potrzebne będzie rozwiązanie do tworzenia kopii zapasowych danych , aby nie utracić żadnych krytycznych plików.
Ostatnią deską ratunku jest wymiana dysku twardego i zakup nowego, jeśli wykracza on poza średni czas pracy i występują problemy z wydajnością.
Pamiętaj, że CHKDSK sprawdza, czy problem z zablokowaniem dziennika Usn można w większości rozwiązać, ale zdarzają się sytuacje, w których jedynym rozwiązaniem jest wymiana dysku. Zaleca się skontaktowanie z producentem systemu lub lokalnym centrum serwisowym w celu sprawdzenia dysku przed wymianą.
Ponadto kilku użytkowników zgłosiło błąd, że system Windows nie może sprawdzić dysku, gdy jest on używany , a czysty rozruch zwykle pomagał rozwiązać problem!
W przypadku jakichkolwiek pytań lub podzielenia się tym, co zadziałało w Twoim przypadku, zostaw komentarz poniżej.
Dodaj komentarz