Napraw Steam musi być uruchomiony, aby zagrać w ten błąd gry na komputerze z systemem Windows
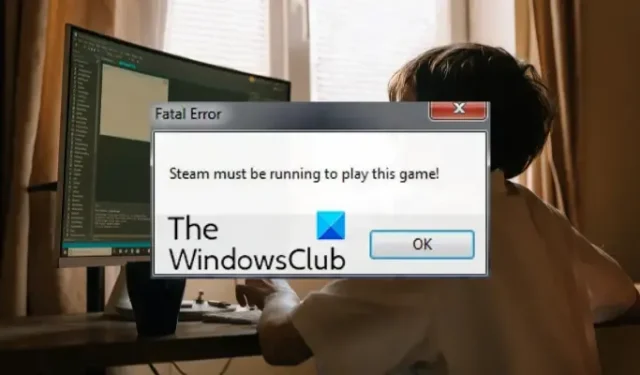
Ten błąd może wystąpić, jeśli pobrałeś grę z jej witryny internetowej i zainstalowałeś ją za pomocą samodzielnego instalatora. Ponieważ kilka gier wymaga zainstalowania Steam do działania, to samo może dotyczyć danej gry. Dlatego musisz upewnić się, że używasz aplikacji Steam na swoim komputerze, aby uniknąć tego błędu. Poza tym może to być spowodowane uruchomieniem starszej wersji Steam. Innymi przyczynami tego samego mogą być niestandardowe pliki modów, zainfekowane pliki gier i uszkodzona aplikacja Steam.
Teraz, jeśli napotykasz ten błąd, możesz skorzystać z rozwiązania, o którym tutaj wspomnieliśmy, i naprawić błąd.
Napraw Steam musi być uruchomiony, aby zagrać w ten błąd gry na komputerze z systemem Windows
Jeśli napotkasz błąd Steam musi być uruchomiony, aby zagrać w tę grę podczas próby uruchomienia gry w systemie Windows, możesz użyć poniższych poprawek, aby go rozwiązać:
- Upewnij się, że Steam jest zainstalowany na twoim komputerze (jeśli dotyczy).
- Wyloguj się ze Steam i uruchom Steam z uprawnieniami administratora.
- Zaktualizuj klienta Steam.
- Wyczyść niestandardowe pliki zawartości (jeśli dotyczy).
- Sprawdź spójność plików gry.
- Zainstaluj ponownie Steama.
1] Upewnij się, że Steam jest zainstalowany na twoim komputerze (jeśli dotyczy)
Najpierw upewnij się, że masz zainstalowanego klienta Steam na swoim komputerze. Ma to zastosowanie w przypadku zainstalowania gry przy użyciu samodzielnego instalatora. Wiele nowoczesnych gier wymaga poprawnego działania Steam i innych usług, takich jak uwierzytelnianie, komponenty dla wielu graczy itp. Dlatego, jeśli scenariusz Ci odpowiada, zainstaluj najnowszą wersję Steam na swoim komputerze. Możesz pobrać go z oficjalnej strony internetowej, a następnie uruchomić instalator, aby zakończyć proces instalacji. Po zakończeniu uruchom grę i sprawdź, czy błąd został naprawiony, czy nie.
Jeśli masz już zainstalowany Steam, możesz przejść do następnej poprawki, aby pozbyć się błędu „Steam musi być uruchomiony, aby zagrać w tę grę”.
2] Wyloguj się ze Steam i uruchom Steam z uprawnieniami administratora
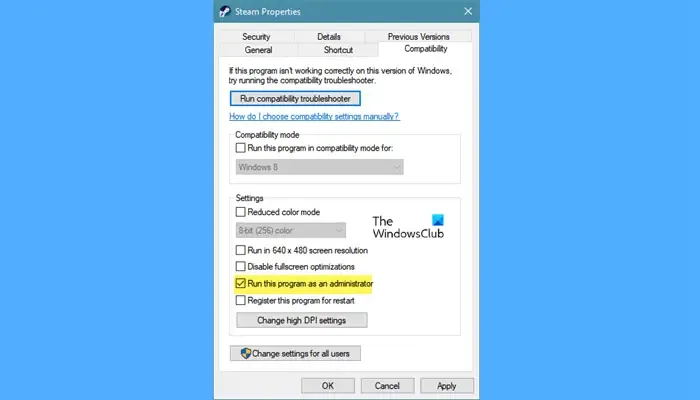
Możesz także spróbować wylogować się z aplikacji Steam, ponownie uruchomić Steam jako administrator i ponownie zalogować się na swoje konto. Sprawdź, czy błąd został naprawiony, czy nie. Wielu użytkowników, których dotyczy problem, zgłosiło, że uruchomienie klienta Steam z uprawnieniami administratora naprawiło błąd. W związku z tym możesz również zastosować tę poprawkę i miejmy nadzieję, że nie będziesz już otrzymywać błędu „Steam musi być uruchomiony, aby zagrać w tę grę”.
Oto jak możesz to zrobić:
- Najpierw przejdź do Steam i kliknij przycisk rozwijany Konto, a następnie naciśnij opcję Wyloguj się z konta .
- Następnie potwierdź proces, dotykając przycisku Wyloguj.
- Po zakończeniu zamknij klienta Steam i upewnij się, że w tle nie działa żadna instancja Steam. Możesz do tego użyć Menedżera zadań.
- Teraz kliknij prawym przyciskiem myszy aplikację Steam na pulpicie, a następnie wybierz opcję Właściwości .
- W oknie Właściwości przejdź do zakładki Zgodność i zaznacz pole Uruchom ten program jako administrator .
- Następnie naciśnij przycisk Zastosuj> OK, aby zapisać zmiany, a następnie ponownie otwórz aplikację Steam.
- Następnie zaloguj się na swoje konto przy użyciu poprawnych danych logowania, a następnie zagraj w grę, aby sprawdzić, czy błąd został naprawiony, czy nie.
Jeśli błąd nadal się pojawia, możesz użyć następnej poprawki, aby go rozwiązać.
3] Zaktualizuj klienta Steam
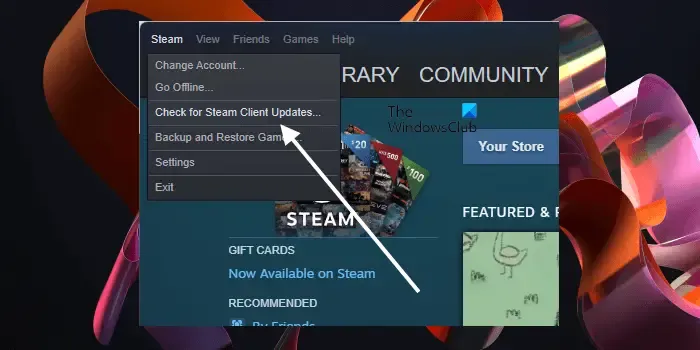
Ten błąd może być spowodowany nieaktualną wersją Steam. Jeśli Twoja aplikacja Steam nie została zaktualizowana do najnowszej wersji, prawdopodobnie wystąpi błąd „Steam musi być uruchomiony, aby zagrać w tę grę”. Dlatego upewnij się, że twój klient Steam jest aktualny. Aby zaktualizować Steam, możesz wykonać poniższe czynności:
- Najpierw otwórz Steam i zaloguj się na swoje konto, jeśli jesteś wylogowany.
- Teraz przejdź do menu Steam iz rozwijanych opcji wybierz opcję Sprawdź aktualizacje klientów Steam .
- Następnie, jeśli dostępne są aktualizacje, zostaniesz poproszony o to samo. Postępuj zgodnie z instrukcjami wyświetlanymi na ekranie, aby zaktualizować aplikację Steam.
- Po zakończeniu uruchom ponownie komputer, a następnie sprawdź, czy błąd został naprawiony, czy nie.
4] Wyczyść niestandardowe pliki treści (jeśli dotyczy)
Następną rzeczą, którą możesz zrobić, to usunąć niestandardową zawartość, taką jak mody, skrypty, kody i inne, z folderu instalacyjnego gry. Jeśli więc występuje ten błąd z konkretnym błędem, możesz spróbować wyczyścić jego folder instalacyjny, usuwając niestandardowe modyfikacje i inne pliki. Możesz po prostu przejść do folderu instalacyjnego gry na swoim komputerze, a następnie ręcznie usunąć niestandardowe pliki.
Możesz także przeprowadzić czystą instalację gry. Odinstaluj grę, a następnie zainstaluj ją ponownie. Aby odinstalować grę na Steam, otwórz Steam i przejdź do zakładki BIBLIOTEKA. Następnie kliknij prawym przyciskiem myszy grę, w której występuje ten błąd, i wybierz opcję Odinstaluj z menu kontekstowego. Po odinstalowaniu gry uruchom ponownie klienta Steam i ponownie zainstaluj grę. Sprawdź, czy błąd został już naprawiony.
5] Sprawdź integralność plików gry
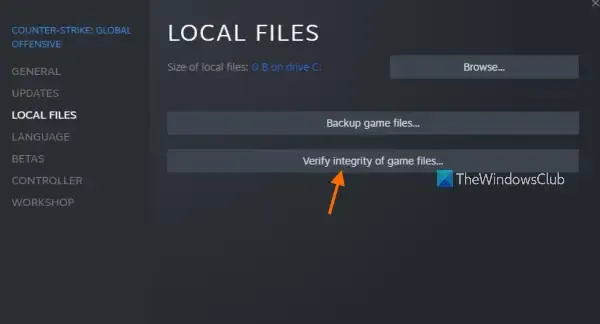
Błąd „Steam musi być uruchomiony, aby zagrać w tę grę” może również zostać wywołany z powodu złych plików gry. Jeśli pliki gry są uszkodzone lub niektóre pliki wymagane do uruchomienia gry zostały usunięte lub ich brakuje, może wystąpić ten błąd. W związku z tym, jeśli scenariusz ma zastosowanie, możesz zweryfikować i naprawić pliki gry, w której występuje ten błąd. Powinno naprawić błąd dla ciebie. Oto kroki, aby to zrobić:
- Najpierw uruchom klienta Steam i kliknij zakładkę BIBLIOTEKA , aby przejść do biblioteki swoich gier.
- Następnie zlokalizuj problematyczną grę i kliknij ją prawym przyciskiem myszy.
- Następnie wybierz opcję Właściwości z menu kontekstowego prawego przycisku myszy.
- Teraz przejdź do zakładki Pliki lokalne i kliknij przycisk Sprawdź integralność plików gry, aby przeskanować i naprawić pliki gry.
- Po zakończeniu otwórz grę i sprawdź, czy błąd został rozwiązany.
Jeśli błąd będzie się powtarzał, istnieje jeszcze jedna poprawka, której możesz użyć, aby rozwiązać błąd „Steam musi być uruchomiony, aby zagrać w tę grę”. Przejdź więc do następnego rozwiązania.
6] Ponownie zainstaluj Steama
Jeśli żadne z powyższych rozwiązań nie zadziałało, problem może dotyczyć Twojej aplikacji Steam. Może się zdarzyć, że instalacja Steam jest uszkodzona lub niektóre pliki instalacyjne są zainfekowane lub usunięte. W związku z tym ciągle pojawia się błąd „Steam musi być uruchomiony, aby zagrać w tę grę”. Dlatego jeśli tak jest, będziesz musiał zainstalować czystą kopię Steam na swoim komputerze i sprawdzić, czy błąd został naprawiony.
Aby to zrobić, musisz najpierw usunąć uszkodzoną instalację Steam ze swojego komputera. Więc odinstaluj Steam za pomocą aplikacji Ustawienia. Otwórz Ustawienia za pomocą Win + I i przejdź do karty Aplikacje. Następnie kliknij Zainstalowane aplikacje, a następnie poszukaj aplikacji Steam na liście zainstalowanych aplikacji i gier. Następnie kliknij przycisk menu z trzema kropkami znajdujący się obok Steam i wybierz opcję Odinstaluj. Teraz postępuj zgodnie z instrukcjami i całkowicie odinstaluj Steam z komputera.
Po zakończeniu odinstalowywania Steam przejdź do jego oficjalnej strony internetowej i pobierz stamtąd najnowszą wersję. Następnie wystarczy dwukrotnie kliknąć plik instalatora i postępować zgodnie z instrukcjami wyświetlanymi na ekranie, aby go ponownie zainstalować. Następnie otwórz Steam, ponownie zainstaluj swoje gry i spróbuj zagrać w swoją grę, aby sprawdzić, czy błąd został naprawiony.
Jak naprawić, że Steam nie działa?
Jeśli aplikacja Steam nie otwiera się na komputerze z systemem Windows, uruchom aplikację z uprawnieniami administratora i sprawdź, czy problem został rozwiązany. Poza tym może to być twoja zapora ogniowa uniemożliwiająca otwarcie Steam. Możesz więc spróbować wyłączyć zaporę ogniową, aby rozwiązać problem. Inne poprawki, których możesz użyć, obejmują usunięcie uszkodzonej pamięci podręcznej Steam, dodanie parametru do skrótu Steam i ponowną instalację aplikacji, jeśli jest uszkodzona.



Dodaj komentarz