Napraw błąd Steam Wystąpił problem z ładowaniem tej zawartości internetowej

Ten post zawiera rozwiązania pozwalające naprawić błąd Steam. Wystąpił problem z ładowaniem tej zawartości internetowej . Steam to jedna z najbardziej znanych platform cyfrowej dystrybucji gier. Niemniej jednak od czasu do czasu nadal napotyka pewne błędy i błędy. Jednym z takich błędów w serwisie Steam jest komunikat Wystąpił problem z ładowaniem tej zawartości internetowej. Pełny komunikat o błędzie brzmi:
Przepraszam!
Wystąpił błąd podczas przetwarzania Twojego żądania:
Wystąpił problem z ładowaniem tej zawartości internetowej
Na szczęście możesz zastosować się do kilku prostych sugestii, aby to naprawić.
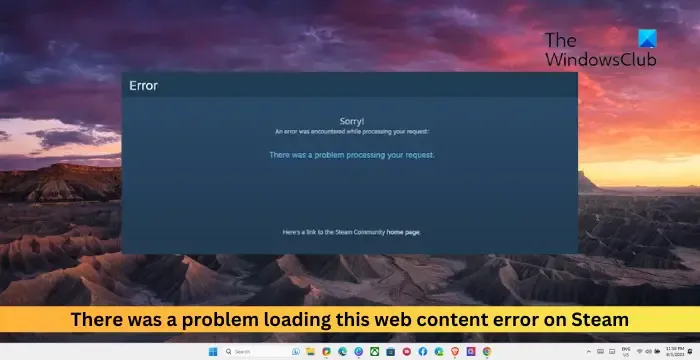
Dlaczego Steam ma problem z ładowaniem treści internetowych?

- Uszkodzone pliki cookie i pamięć podręczna przeglądarki
- Połączenie VPN lub proxy
- Problemy z serwerem Steam
- Uszkodzona konfiguracja Steam
Napraw błąd Steam Wystąpił problem z ładowaniem tej zawartości internetowej
Postępuj zgodnie z poniższymi sugestiami, aby naprawić błąd Wystąpił problem z ładowaniem tej zawartości internetowej na platformie Steam:
- Sprawdź połączenie sieciowe
- Usuń pliki cookie przeglądarki i pamięć podręczną
- Sprawdź serwery Steam
- Wyłącz VPN lub proxy
- Uruchom Steam jako administrator
- Zresetuj konfigurację Steam
- Zainstaluj ponownie aplikację
Teraz przyjrzyjmy się im szczegółowo.
1] Sprawdź połączenie sieciowe

Zacznij od sprawdzenia, czy masz połączenie ze stabilnym połączeniem internetowym. Wystąpił problem podczas ładowania tej zawartości internetowej. Błąd może również wystąpić z powodu niestabilnego lub wolnego połączenia internetowego. Sprawdź swoje połączenie, wykonując test prędkości .

2] Usuń pliki cookie przeglądarki i pamięć podręczną
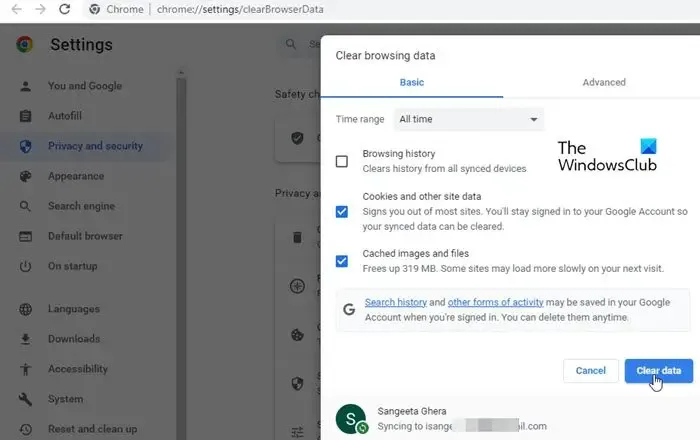
Jeśli podczas korzystania ze Steam w przeglądarce pojawi się komunikat o błędzie, spróbuj wyczyścić pliki cookie i dane w pamięci podręcznej. Dane w pamięci podręcznej mogą zostać uszkodzone, powodując ten problem.
W tych postach dowiesz się, jak wyczyścić pamięć podręczną przeglądarki w przeglądarkach Chrome , Edge , Firefox i Opera .
3] Sprawdź serwery Steam
Następnie sprawdź status serwera Steam. Możliwe, że serwery Steam są w trakcie konserwacji. Możesz śledzić @Steam na Twitterze, aby sprawdzić, czy coś opublikowali. Jeśli wiele osób ma ten sam problem, serwer może stanąć w obliczu przestoju.
4] Wyłącz VPN lub proxy
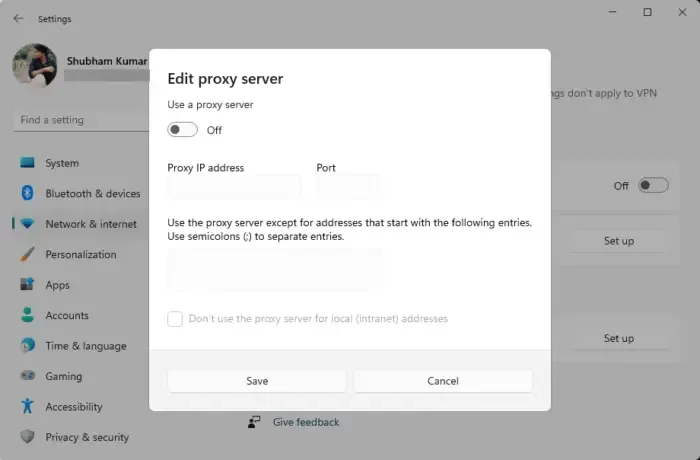
Połączenie VPN lub proxy działa jak brama między użytkownikiem a Internetem. Połączenie z jednym z nich może czasami powodować błędy, jeśli usługa, do której próbujesz uzyskać dostęp, nie jest dostępna w Twoim regionie. Wyłącz połączenie VPN/Proxy i sprawdź, czy błąd został naprawiony. Oto jak:
- Naciśnij klawisz Windows + I , aby otworzyć Ustawienia .
- Przejdź do opcji Sieć i Internet > Serwer proxy .
- W tym miejscu wyłącz opcję Automatycznie wykryj ustawienia .
- Kliknij opcję Konfiguruj obok opcji Użyj serwera proxy i wyłącz opcję Użyj serwera proxy .
5] Uruchom Steam jako administrator
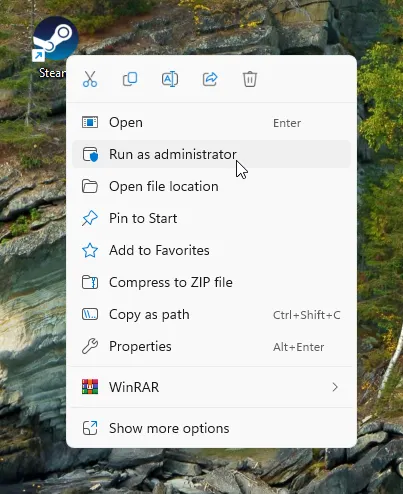
Steam.exe Uruchom jako administrator![]()
6] Zresetuj konfigurację Steam
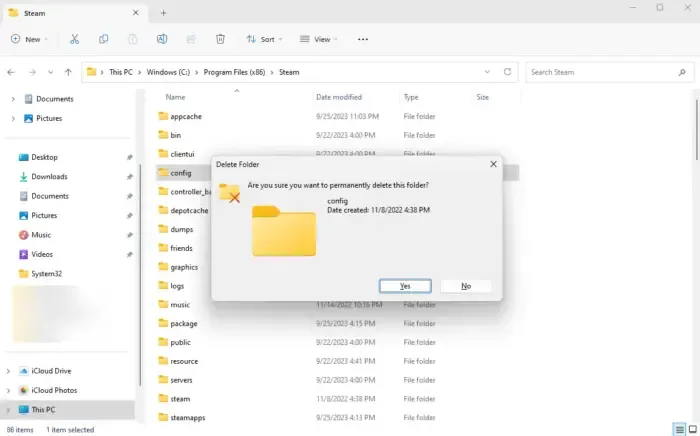
Foldery htmlcache i config w katalogu instalacyjnym Steam zawierają dane niezbędne do sprawnego funkcjonowania aplikacji. Usunięcie ich może pomóc w rozwiązaniu problemu z komunikatem o błędzie podczas ładowania tej zawartości internetowej. Oto jak:
- Naciśnij Windows + E, aby otworzyć Eksplorator plików .
- W Eksploratorze plików przejdź do następującej ścieżki:
C:\Program Files (x86)\Steam - Tutaj usuń foldery htmlcache i config .
7] Zainstaluj ponownie aplikację
Jeśli żadna z tych sugestii nie pomogła, rozważ ponowną instalację Steam. Czasami błąd może leżeć w podstawowych plikach aplikacji i nie można go naprawić ręcznie. Ponowna instalacja Steam pomogła większości użytkowników naprawić błąd.
Mam nadzieję, że te sugestie ci pomogą.
Jak naprawić brak ładowania stron Steam?
Jeśli Steam nie ładuje stron, spróbuj usunąć pliki cookie przeglądarki i dane z pamięci podręcznej. Jeśli jednak to nie pomoże, rozważ wyłączenie rozszerzeń przeglądarki i otwórz Steam w innej przeglądarce.
Dlaczego nie mogę kliknąć sklepu na Steam?
Uszkodzone dane pamięci podręcznej pobierania Steam mogą być przyczyną braku dostępu do Sklepu Steam. Aby to naprawić, wyczyść pamięć podręczną pobierania, uruchom ponownie klienta Steam i sprawdź, czy błąd został naprawiony. Jeśli jednak to nie pomoże, rozważ ponowną instalację aplikacji.



Dodaj komentarz