Poprawka – STATUS_SYSTEM_PROCESS_TERMINATED Błąd 0xc000021a
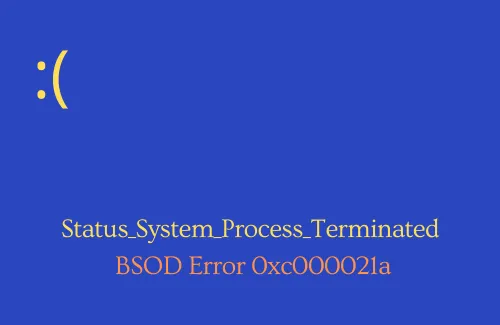
STATUS_SYSTEM_PROCESS_TERMINATED to problem typu niebieskiego ekranu z kodem błędu 0xc000021a. Gdy tak się stanie, nie można ominąć ekranu logowania. W tym poście przyjrzymy się przyczynom, które mogły spowodować ten problem, co właściwie oznacza ten kod błędu i jak go naprawić w systemie operacyjnym Windows.
Co oznacza Błąd 0xc000021a?
Gdy pojawi się kod błędu zatrzymania 0xc000021a, wyświetla komunikat o błędzie – „Twój komputer napotkał problem i musi zostać ponownie uruchomiony. Błąd występuje nawet po ponownym uruchomieniu urządzenia”. Problem polega na tym, że tak naprawdę nie można ponownie uruchomić komputera, ponieważ system operacyjny uległ poważnej awarii na komputerze.
Co powoduje kod błędu 0xc000021a?
Istnieje kilka przypadków, które mogą powodować ten błąd, w tym wadliwy dysk twardy, złośliwe kody, uszkodzenie plików systemowych, nieaktualne sterowniki urządzeń i kilka innych. Większość użytkowników napotyka ten błąd po zainstalowaniu wadliwej aktualizacji na swoich urządzeniach. Kilku użytkowników twierdziło nawet, że dostało się do tego błędu po niedawnym sformatowaniu jednej ze swoich partycji systemowych.
Oto kilka rozwiązań, które musisz wypróbować, aby pozbyć się tego błędu zatrzymania w systemie Windows 11/10 –
Poprawka – STATUS_SYSTEM_PROCESS_TERMINATED Błąd 0xc000021a
Przyjrzyjmy się szczegółowo każdej metodzie, aby rozwiązać błąd STATUS_SYSTEM_PROCESS_TERMINATED 0xc000021a w systemie Windows 10.
1] Odłącz wszystkie urządzenia peryferyjne
Nie ma wątpliwości, że korzystanie z dodatkowych urządzeń zwiększa wydajność i funkcjonalność komputera. Jednakże, gdy ktoś podłącza problematyczne urządzenie peryferyjne do swojego komputera, może to wyrządzić więcej szkody niż pożytku.
STATUS_SYSTEM_PROCESS_TERMINATED to jeden z takich błędów, który może wystąpić z powodu jakiejkolwiek usterki urządzeń dodatkowych.
Aby rozwiązać ten problem, musisz odłączyć wszystkie dodatkowe urządzenia oprócz klawiatury i myszy, a następnie uruchomić system za pomocą USB lub DVD. Po usunięciu urządzeń peryferyjnych uruchom ponownie komputer i sprawdź, czy to rozwiąże błąd zatrzymania, który pojawiał się wcześniej.
Jeśli to rozwiąże ten problem, musisz podłączyć urządzenia dodatkowe jeden po drugim i robiąc to, zidentyfikować winowajcę. Jeśli błąd będzie się powtarzał nawet po usunięciu wszystkich urządzeń peryferyjnych, przejdź do następnego zestawu rozwiązań poniżej.
Tryb bezpieczeństwa
Ponieważ wyjaśniliśmy już, że błąd 0xc000021a jest rodzajem BSOD, nie możesz zalogować się do ekranu wyświetlacza. Aby ominąć ekran logowania, musisz uruchomić system w trybie awaryjnym w systemie Windows. Oto jak możesz przejść do stanu czystego rozruchu –
- Naciśnij i przytrzymaj przycisk zasilania przez około 10 sekund. Wykonanie tego spowoduje zamknięcie systemu operacyjnego Windows po określonym czasie.
- Naciśnij ponownie przycisk zasilania, aby zalogować się do urządzenia. Powtórz wyłączenie/włączenie komputera co najmniej 3 razy, a urządzenie automatycznie przejdzie w stan automatycznej naprawy .
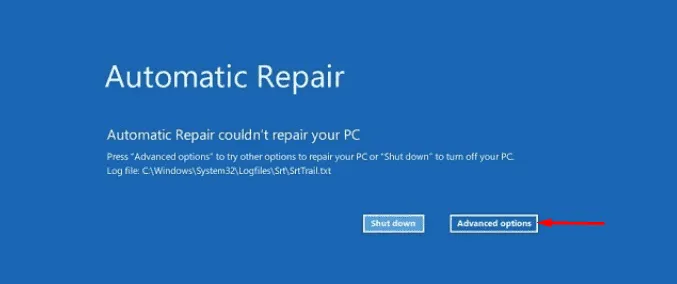
- Poczekaj kilka minut, aż system zdiagnozuje przyczynę.
- Po sukcesie wybierz Opcje zaawansowane w następnym Środowisku odzyskiwania systemu Windows (WinRE), a następnie Rozwiąż problemy.
- Śmiało i wybierz Ustawienia uruchamiania, a następnie opcję Uruchom ponownie z dolnego panelu tego samego okna.
- Teraz z listy opcji naciśnij klawisz F5, aby uruchomić komputer Włącz tryb awaryjny z obsługą sieci .
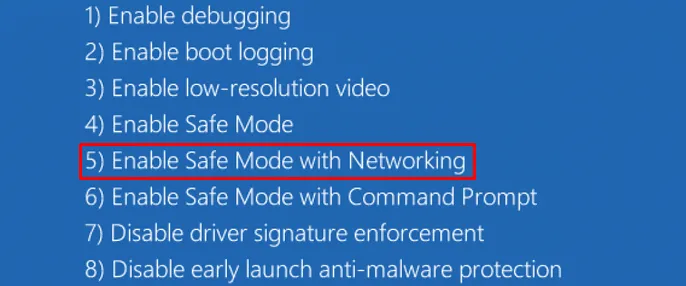
System automatycznie uruchomi się ponownie. Po ponownym uruchomieniu postępuj zgodnie z instrukcjami wyświetlanymi na ekranie, aby rozwiązać problem z kodem błędu zatrzymania 0xc000021a w systemie Windows 11/10.
2] Uruchom Kontroler plików systemowych
Ogólnie rzecz biorąc, przestarzałe pliki systemowe mogą również zakłócać działanie komputera z systemem Windows 10. Ataki złośliwego oprogramowania na komputer mogą zainfekować niektóre pliki rozruchowe, w wyniku czego pojawia się kod błędu 0xc000021a. Polecenie SFC służy do identyfikowania następujących awarii sektorów i naprawiania problemu.
- Napraw typowe błędy
- Ochrona przed utratą plików
- Następstwa złośliwego oprogramowania
- Napraw uszkodzone pliki
- Zastąp brakujące pliki
- Awarie sprzętu
- Optymalizacja wydajności
Aby wykonać to zadanie, uwzględnij te procesy:
- Najpierw kliknij Wyszukaj i wpisz Wiersz polecenia.
- Kliknij prawym przyciskiem myszy pierwszą opcję, a następnie wybierz Uruchom jako administrator za pomocą menu kontekstowego.
- Jeśli pojawi się okno UAC, stuknij Tak , aby udzielić pozwolenia.
- Wpisz następujący kod, a następnie naciśnij klawisz Enter , aby wykonać polecenie.
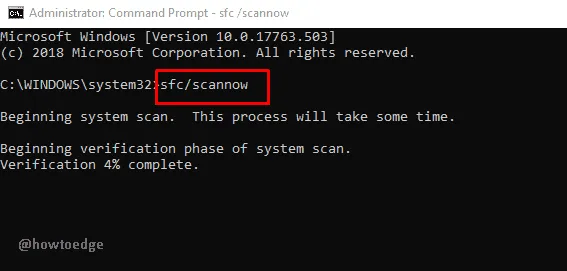
- Ta operacja zajmie kilka minut, aby wykryć i naprawić uszkodzone pliki, więc czekaj cierpliwie.
3] Wykonaj pełne skanowanie przy użyciu Zabezpieczeń systemu Windows
Pełne skanowanie to kolejna dobra metoda na przezwyciężenie błędu STATUS_SYSTEM_PROCESS_TERMINATED BSOD. Windows Defender to wbudowane narzędzie firmy Microsoft do łatwego wykonywania takich zadań. Wykonaj następujące kroki, aby rozwiązać ten kod błędu na swoim komputerze –
- Naciśnij jednocześnie klawisze Win i S , aby uruchomić usługę Windows Search .
- W polu tekstowym wpisz Windows Defender , a następnie kliknij najwyższy wynik
- Gdy aplikacja pojawi się w widoku, przejdź do Ochrona przed wirusami i zagrożeniami, a następnie Opcje skanowania.
- Odtąd aktywuj przycisk radiowy Pełne skanowanie, a następnie „ Skanuj teraz ”.
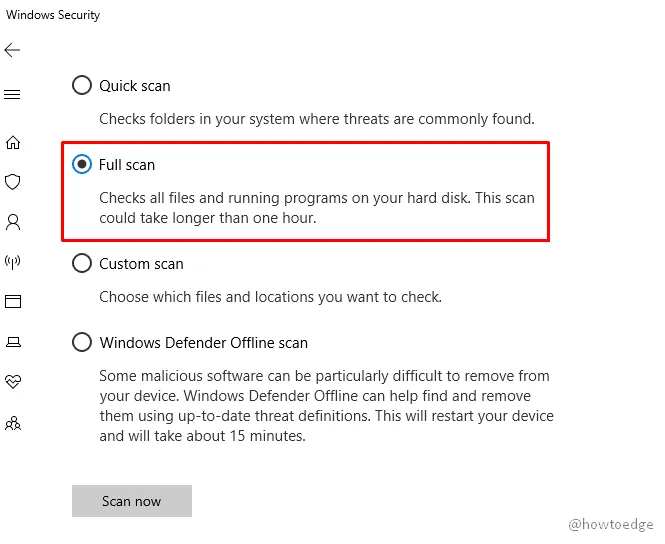
Spowoduje to wyszukanie wszystkich złośliwych plików i usunięcie ich z komputera, aby rozwiązać ten problem.
4] Uruchom polecenie sprawdzania kondycji dysku
Wydajność dysku zawsze ma znaczenie i zapewnia płynne działanie systemu. Dlatego, w przeciwieństwie do Kontrolera plików systemowych, skanowanie DISM pomoże zidentyfikować problem na określonym dysku, który prowadzi do kodu błędu BSOD 0xc000021a. Aby to wykonać, wykonaj następujące kroki:
- Naciśnij razem skrót Window + R, aby uruchomić Uruchom .
- Wpisz cmd w pasku wyszukiwania. Naciśnij i przytrzymaj jednocześnie klawisze „ Shift i Ctrl ” i naciśnij Enter , aby otworzyć wiersz polecenia jako administrator.
- Gdy UAC wyświetli monit, naciśnij Tak , aby autoryzować dostęp.
- Następnie skopiuj poniższy kod i wklej go w pobliżu migającego kursora.
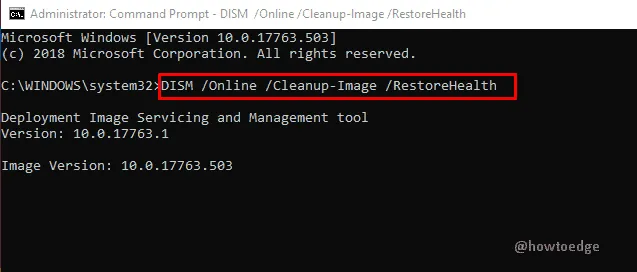
- Naciśnij ponownie klawisz Enter , aby rozpocząć proces skanowania.
Jest to czasochłonny proces, więc bądź cierpliwy. Po zakończeniu uruchom ponownie komputer i sprawdź, czy problem STATUS_SYSTEM_PROCESS_TERMINATED został rozwiązany, czy nie.
5] Zresetuj kod BCD
W pewnych okolicznościach uszkodzony kod BCD systemu Windows może spowodować błąd BSOD 0xc000021a. W takim przypadku odbuduj dane konfiguracji rozruchu, aby rozwiązać ten błąd konfiguracji.
Ponieważ problem STATUS_SYSTEM_PROCESS_TERMINATED jest błędem typu Blue Screen Crash, nie będziesz mógł zalogować się do ekranu pulpitu. Aby wykonać to zadanie, potrzebujesz Wiersza Poleceń i nośnika instalacyjnego Windows-
- Najpierw włóż nośnik instalacyjny systemu Windows (USB lub DVD) do odpowiedniego portu i uruchom ponownie system.
- Podczas ładowania systemu operacyjnego naciśnij klawisze funkcyjne, takie jak F10, F11, F12, Esc i Del (w zależności od modelu systemu), aby uruchomić ustawienia systemu BIOS.
- Wybierz język, czas / format i wprowadzanie z klawiatury odtąd naciśnij przycisk Dalej , aby przejść dalej.
- Teraz kliknij przycisk Napraw swój komputer dostępny w lewym rogu ekranu.
- Spośród trzech kolejnych opcji wybierz opcję Rozwiązywanie problemów Opcje zaawansowane .
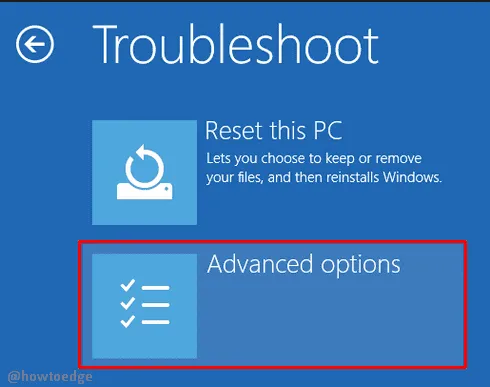
- Śmiało i wybierz Wiersz polecenia , a następnie wprowadź swoje dane uwierzytelniające, jeśli zostaniesz o to poproszony.
- W nowym monicie wpisz następujący kod osobno i naciśnij Enter na końcu każdego polecenia.
-
-
-
-
- To zakończy proces i naprawi problem.
6] Sprawdź stan dysku twardego
Powyższe rozwiązania nie będą działać w przypadkach, gdy dysk twardy jest uszkodzony i nie jest w stanie wykonać nawet prostszych zadań. Jeśli nadal napotykasz błąd 0xc000021a, powinieneś sprawdzić, czy są jakieś problemy ze sprzętem, wykonując te proste kroki –
- Naciśnij Win + E, aby uruchomić Eksplorator plików na ekranie.
- Gdy strona się otworzy, kliknij opcję Ten komputer w lewej kolumnie wyniku.
- Teraz przejdź do strony korespondencyjnej tej samej strony i kliknij prawym przyciskiem myszy partycję systemową (C:) .
- Z menu kontekstowego wybierz opcję Właściwości . Następnie przejdź do zakładki Narzędzia .
- W sekcji Sprawdzanie błędów kliknij przycisk Sprawdź .
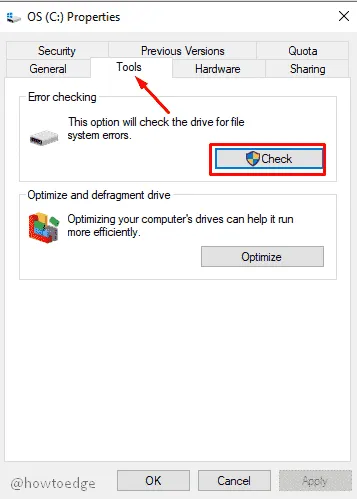
Zakończenie procesu skanowania zajmie kilka minut, dlatego tutaj musisz poczekać, aż się skończy.
W tym momencie, jeśli znajdziesz usterkę w danym dysku twardym, musisz go jak najszybciej wymienić, jeśli to możliwe.
7] Wyłącz wymuszanie podpisów sterowników
Chociaż uruchamianie w trybie awaryjnym może działać jako opcja odzyskiwania, należy również zmienić inne elementy rozruchowe, aby rozwiązać niektóre problemy w systemie Windows 10. Jednym z takich elementów jest wyłączenie wymuszania podpisów sterowników. Jest to narzędzie zabezpieczające, które blokuje sterowniki niezawierające cyfrowego znaku systemu Windows.
W niektórych scenariuszach możesz użyć kilku niepodpisanych sterowników do różnych celów. Jeśli tak jest, oto kroki, które należy wykonać –
- Przede wszystkim kliknij ikonę Windows i wybierz opcję Zasilanie.
- Naciśnij i przytrzymaj klawisz Shift i wybierz opcję Uruchom ponownie . Następnie naciśnij klawisz Enter , aby uruchomić narzędzie do odzyskiwania.
- Z trzech kolejnych narzędzi wybierz Rozwiązywanie problemów , a następnie Opcje zaawansowane .
- Teraz kliknij Ustawienia uruchamiania z listy dostępnych opcji i ponownie wybierz przycisk Uruchom ponownie.
- Następnie naciśnij klawisz funkcyjny F7, aby wybrać opcję Wyłącz wymuszanie podpisu sterowników.
- Na koniec włóż nośnik instalacyjny systemu operacyjnego i zobacz zmiany.
8] Zaktualizuj swój komputer za pomocą obrazu ISO
Często problem STATUS_SYSTEM_PROCESS_TERMINATED występuje w starszych wersjach systemu Windows. Jeśli jest to oczywista przyczyna, należy zaktualizować system, aby przezwyciężyć ten błąd rozruchu 0xc000021a. System Windows oferuje kilka możliwości rozwiązania tego problemu bez utraty danych. Tutaj wyjaśniliśmy proste kroki, aby zaktualizować bieżący system operacyjny za pomocą narzędzia Media Creation Tool.
- Najpierw odwiedź oficjalną stronę internetową , aby pobrać narzędzie Media Creation Tool.
- W następnym oknie naciśnij przycisk Zapisz .
- Po pobraniu zainstaluj to samo za pomocą przycisku Dalej.
- Teraz naciśnij przycisk Akceptuj , aby zaakceptować Warunki licencji
- Następnie zaznacz pole wyboru Uaktualnij ten komputer .

Spowoduje to rozpoczęcie pobierania systemu Windows. Po jego zakończeniu system Windows automatycznie zaktualizuje się do najnowszej wersji.
9] Utwórz rozruchowy dysk flash za pomocą oryginalnego systemu Windows
Jeśli powyższe metody nie działają, w końcu musisz ponownie zainstalować system Windows 10 przy użyciu oryginalnego pliku. W tym procesie musisz najpierw sprawdzić Genuity danego pliku. W przypadku, gdy pliki systemowe zostały w jakiś sposób uszkodzone, ponownie utwórz plik startowy. Uruchamianie można wykonać za pomocą napędu DVD lub USB, jeśli nie wiesz, jak postępować, oto pełny proces-
- Najpierw włóż dysk USB do odpowiedniego portu. Pendrive, którego używasz, musi mieć co najmniej 4 GB wolnego miejsca.
- Odwiedź witrynę firmy Microsoft , aby pobrać narzędzie Media Creation Tool i zapisać ten plik na dysku USB.
- Po pobraniu uruchom ten plik i kliknij przycisk Akceptuj, aby zezwolić na warunki licencji.
- Teraz zaznacz pole wyboru Utwórz nośnik instalacyjny (dysk flash USB, dysk DVD lub plik ISO) dla innego komputera .
- Na następnym ekranie wybierz preferowany język, architekturę i edycję, a następnie kliknij przycisk Dalej , aby kontynuować.
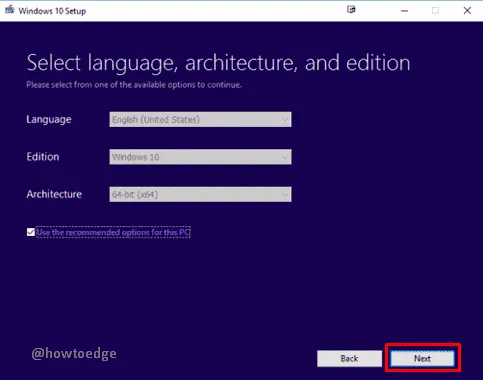
- Wybierz dysk flash USB lub przycisk radiowy ISO i ponownie naciśnij opcję Dalej .
- Postępuj zgodnie z instrukcjami wyświetlanymi na ekranie, aż system operacyjny Windows 10 zostanie całkowicie zainstalowany na urządzeniu. Na koniec zrestartuj system.
Mam nadzieję, że te metody rzeczywiście pomogą ci naprawić błąd STATUS_SYSTEM_PROCESS_TERMINATED BSOD 0xc000021a na twoim komputerze.



Dodaj komentarz