Napraw kody błędów Spotify 1, 2, 3 i 4 na komputerze PC
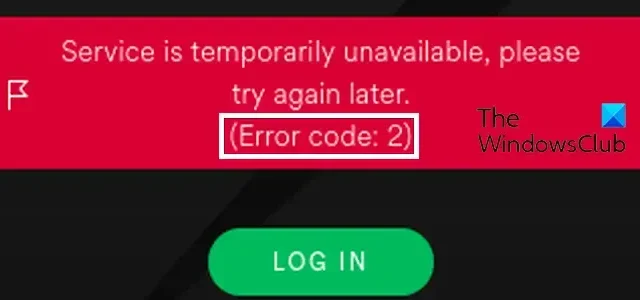
W tym poście pokażemy, jak naprawić kody błędów Spotify 1, 2, 3 i 4 na komputerze z systemem Windows.
Napraw kod błędu Spotify 1
Zgłoszono wystąpienie błędu Spotify o kodzie 1 podczas logowania się do Spotify na komputerze lub uruchamiania aplikacji. Po uruchomieniu pojawi się następujący komunikat o błędzie:
Usługa jest chwilowo niedostępna. Spróbuj ponownie później.
(Kod błędu: autoryzacja:1)
Ten kod błędu może wystąpić zarówno w przeglądarkach internetowych, jak i w aplikacji Spotify. Istnieją dwie potencjalne przyczyny tego kodu błędu. Po pierwsze, jeśli serwery Spotify są chwilowo wyłączone, prawdopodobnie otrzymasz ten kod błędu. Po drugie, jeśli na Twoim komputerze występuje problem z połączeniem internetowym, może pojawić się ten kod błędu.
Aby naprawić ten kod błędu 1 w Spotify, oto rozwiązania, których możesz użyć:
- Najpierw sprawdź status serwera Spotify i upewnij się, że serwery nie są wyłączone. Jeśli występuje ciągły lub powszechny problem z serwerem, poczekaj chwilę, aż problem zostanie rozwiązany.
- Jeśli serwery nie działają, przetestuj swoje połączenie internetowe i napraw problemy z siecią na swoim komputerze.
Napraw kod błędu Spotify 2
Istnieją różne przypadki kodu błędu 2 w Spotify. Może się to zdarzyć podczas instalacji aplikacji na komputerze lub podczas logowania się do niej.
Podczas instalowania aplikacji Spotify może pojawić się następujący komunikat o błędzie z kodem błędu 1:
Usługa jest chwilowo niedostępna. Spróbuj ponownie później.
(Kod błędu: 2)
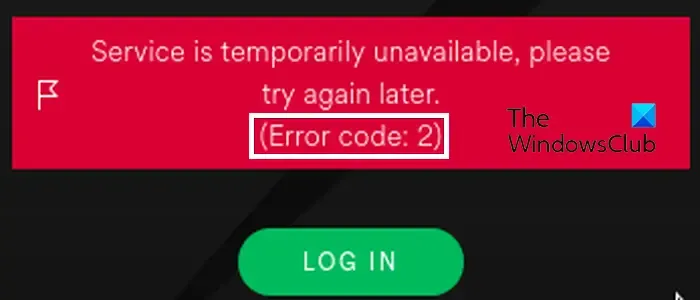
Lub,
Instalator jest uszkodzony. Pobierz go ponownie z witryny internetowej i spróbuj ponownie.
(Kod błędu: 2)
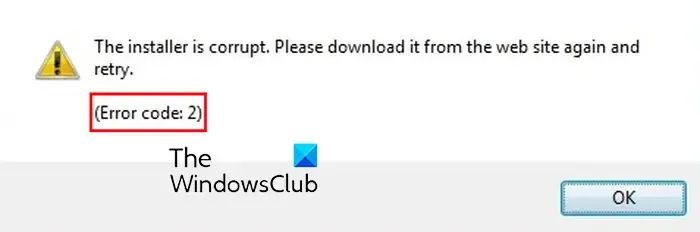
Inne wystąpienie kodu błędu Spotify 2, w którym może pojawić się następujący komunikat o błędzie:
Nazwa użytkownika lub hasło są nieprawidłowe.
(Kod błędu: autoryzacja:2)
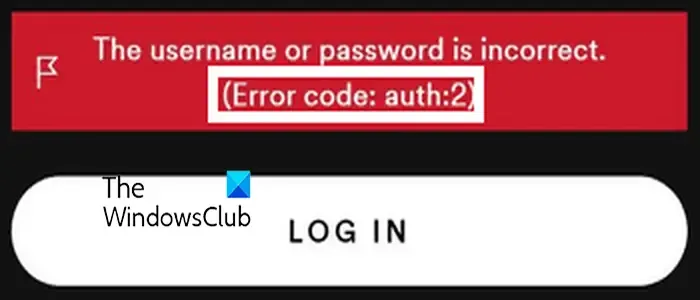
Ten komunikat o błędzie wskazuje, że wprowadzona nazwa użytkownika lub hasło do logowania się do Spotify są nieprawidłowe.
Jeśli w Spotify nadal pojawia się komunikat o błędzie 2, możesz skorzystać z poniższych rozwiązań, aby naprawić kod błędu 2 Spotify na swoim komputerze:
- Sprawdź swoją nazwę użytkownika i hasło.
- Zresetuj swoje hasło.
- Pobierz ponownie plik instalacyjny Spotify.
- Opróżnij pamięć podręczną DNS.
- Usuń serwery nazw Spotify z pliku hosts.
- Zezwól Spotify na korzystanie z zapory sieciowej.
- Zainstaluj czystą aplikację Spotify.
1] Sprawdź swoją nazwę użytkownika i hasło
Jeśli otrzymujesz ten kod błędu wraz z komunikatem o błędzie „Nazwa użytkownika lub hasło jest nieprawidłowe”, musisz upewnić się, że wprowadzona nazwa użytkownika i hasło są prawidłowe. Sprawdź więc swoje dane logowania i wprowadź poprawną nazwę użytkownika i hasło, aby zalogować się do Spotify.
2] Zresetuj hasło
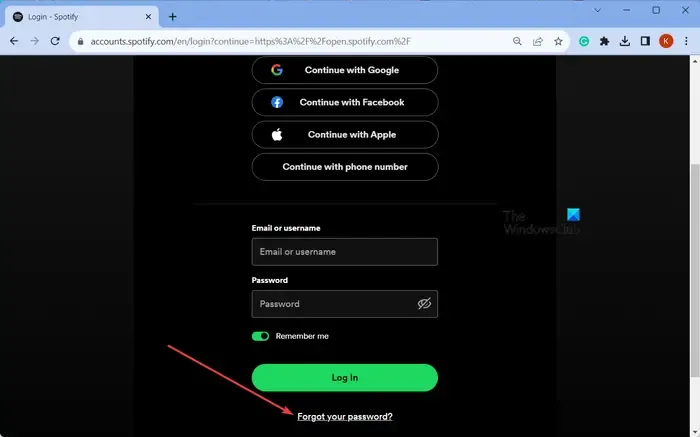
Jeśli zapomniałeś danych logowania do Spotify i nadal napotykasz ten kod błędu, możesz zresetować hasło, aby odzyskać konto. W tym celu możesz wykonać poniższe kroki:
- Najpierw otwórz witrynę Spotify w przeglądarce.
- Teraz kliknij przycisk Zaloguj się w prawym górnym rogu strony.
- Następnie dotknij przycisku Zapomnij hasło .
- Następnie wprowadź zarejestrowane konto e-mail lub nazwę użytkownika i kliknij przycisk Wyślij .
Spotify wyśle Ci wiadomość e-mail z prośbą o zresetowanie hasła. Po prostu postępuj zgodnie z instrukcjami i zresetuj hasło. Po zakończeniu spróbuj zalogować się do Spotify i sprawdź, czy kod błędu 2 został naprawiony.
3] Pobierz ponownie plik instalacyjny Spotify
Jeśli podczas instalowania aplikacji na komputerze pojawi się ten błąd, prawdopodobnie plik instalatora jest uszkodzony. Dlatego usuń istniejący plik instalatora i ponownie pobierz instalator Spotify z oficjalnej strony internetowej. Następnie uruchom instalator i sprawdź, czy możesz zainstalować Spotify bez kodu błędu 2.
4] Opróżnij pamięć podręczną DNS

Błąd może również wystąpić z powodu powiększonej lub uszkodzonej pamięci podręcznej DNS. Dlatego jeśli scenariusz ma zastosowanie, możesz wyczyścić pamięć podręczną DNS , aby naprawić błąd. Oto kroki, jak to zrobić:
Najpierw otwórz wiersz poleceń z uprawnieniami administratora, korzystając z wyszukiwarki Windows.
Teraz wpisz poniższe polecenie w oknie CMD:
ipconfig /flushdns
Następnie naciśnij przycisk Enter i poczekaj, aż polecenie zakończy się. Po zakończeniu sprawdź, czy błąd został rozwiązany.
5] Usuń serwery nazw Spotify z pliku Hosts
W Spotify może pojawić się kod błędu 2, jeśli serwery nazw Spotify znajdują się na czarnej liście w pliku Hosts systemu Windows. Uniemożliwi to połączenie z serwerami Spotify. Dlatego jeśli scenariusz ma zastosowanie, usuń wpisy serwera nazw Spotify, edytując plik Hosts i sprawdź, czy błąd został rozwiązany. Poszukaj serwerów nazw Spotify lub wpisów Fastly i usuń te linie.
Alternatywnie możesz ręcznie zresetować plik Hosts do ustawień domyślnych.
Edytor plików Hosts PowerToy umożliwia edycję pliku Hosts.
6] Zezwól Spotify na zaporę sieciową
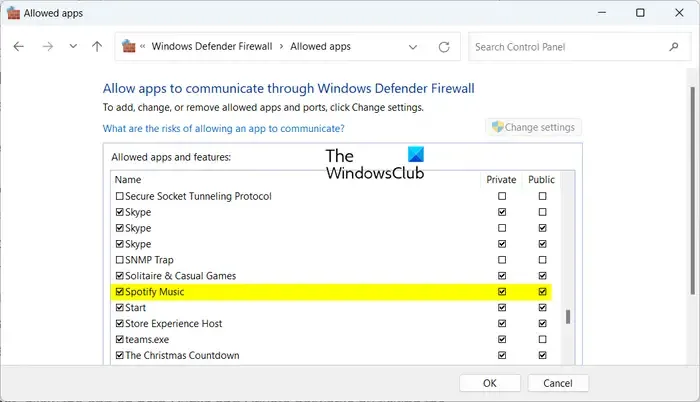
Ten błąd można łatwo wyeliminować dzięki nadopiekuńczej zaporze sieciowej. Może to uniemożliwić połączenie z serwerami Spotify i zalogowanie się na konto. Aby sprawdzić, czy zapora sieciowa powoduje błąd, tymczasowo ją wyłącz. Jeśli po tym będziesz mógł zalogować się do Spotify, możesz być pewien, że zapora sieciowa była głównym winowajcą kodu błędu 2 w Spotify.
Aby rozwiązać problem z kodem błędu Spotify 2 bez wyłączania Zapory systemu Windows Defender, możesz zezwolić aplikacji na przepływ przez zaporę, wykonując poniższe kroki:
- Najpierw kliknij przycisk Szukaj na pasku zadań, wyszukaj i otwórz aplikację Zabezpieczenia Windows .
- W Zabezpieczeniach Windows wybierz opcję Zapora sieciowa i ochrona sieci , a następnie kliknij opcję Zezwalaj aplikacji na dostęp przez zaporę .
- Teraz naciśnij przycisk Zmień ustawienia , a następnie zlokalizuj i wybierz aplikację Spotify na liście dozwolonych aplikacji i funkcji . Jeśli nie ma jej na liście, możesz użyć przycisku Dodaj kolejną aplikację , aby przeglądać i dodawać aplikację Spotify.
- Po zakończeniu zaznacz pola Sieć publiczna i prywatna i naciśnij przycisk OK, aby zapisać zmiany.
- Na koniec otwórz ponownie Spotify i sprawdź, czy możesz zalogować się na swoje konto bez kodu błędu 2.
7] Wyczyść instalację aplikacji Spotify
Ostatnią deską ratunku, aby naprawić błąd, jest ponowna instalacja aplikacji Spotify na komputerze. Aby to zrobić, całkowicie odinstaluj aplikację, a następnie zainstaluj ją ponownie na swoim komputerze. Oto jak możesz to zrobić:
Najpierw otwórz Ustawienia za pomocą Win+I, przejdź do sekcji Aplikacje > Zainstalowane aplikacje , wybierz aplikację Spotify, kliknij przycisk menu z trzema kropkami i wybierz opcję Odinstaluj . Postępuj zgodnie z instrukcjami, aby zakończyć dezinstalację.
Po zakończeniu naciśnij Win + R, aby otworzyć Uruchom i wpisz %AppData% w polu Otwórz. W otwartej lokalizacji usuń foldery Spotify.
Teraz otwórz ponownie okno poleceń Uruchom i wpisz w nim %LocalAppData% . Następnie wyczyść folder Spotify.
Po zakończeniu uruchom ponownie komputer, pobierz najnowszy instalator Spotify i zainstaluj aplikację. Można go także zainstalować ze sklepu Microsoft Store.
Napraw kod błędu Spotify 3
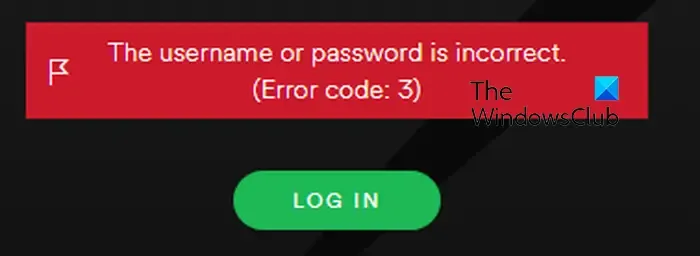
Kod błędu Spotify 3 to kolejny błąd podczas logowania się do Spotify w przeglądarce internetowej lub aplikacji komputerowej. Jest podobny do kodu błędu 2, który powoduje wyświetlenie następującego komunikatu o błędzie:
Nazwa użytkownika lub hasło są nieprawidłowe.
(Kod błędu: 3)
Jeśli pojawi się ten kod błędu, upewnij się, że wprowadziłeś prawidłowe dane logowania. Jeśli nazwa użytkownika i hasło są prawidłowe, a mimo to pojawia się ten kod błędu, oto rozwiązania, których możesz użyć, aby naprawić błąd:
- Zresetuj hasło do Spotify.
- Wypróbuj inną metodę logowania.
- Wyłącz VPN.
1] Zresetuj hasło do Spotify
Możesz spróbować zresetować hasło, a następnie zalogować się do Spotify, aby sprawdzić, czy błąd został rozwiązany.
2] Wypróbuj inną metodę logowania
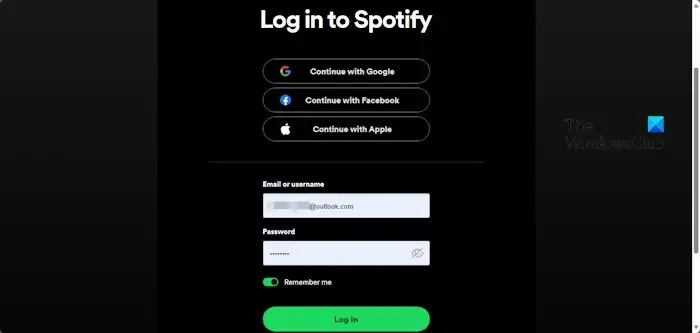
Spotify udostępnia różne metody logowania na konto. Oprócz danych logowania możesz także użyć dowolnej z następujących metod logowania: Kontynuuj za pomocą numeru telefonu , Kontynuuj za pomocą Apple , Kontynuuj za pomocą Google i Kontynuuj za pomocą Facebooka . Jeśli więc podczas logowania przy użyciu nazwy użytkownika i hasła pojawi się kod błędu 3, wypróbuj inną metodę logowania i sprawdź, czy to pomoże rozwiązać błąd.
3] Wyłącz VPN
Jeśli korzystasz z VPN na swoim komputerze, może to powodować problemy z połączeniem w Spotify i powodować wyświetlanie kodów błędów takich jak 3. Wyłącz więc VPN i sprawdź, czy błąd został naprawiony.
Napraw kod błędu Spotify 4
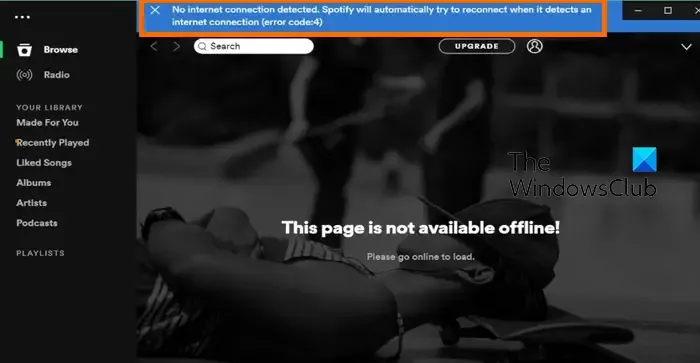
Po uruchomieniu kodu błędu 4 może zostać wyświetlony następujący komunikat o błędzie:
Nie wykryto połączenia internetowego. Spotify automatycznie spróbuje ponownie połączyć się, gdy wykryje kod błędu połączenia internetowego: 4)
Kod błędu Spotify 4 pojawia się podczas korzystania z aplikacji, jeśli nie wykryto połączenia internetowego. Chociaż najprawdopodobniej kod błędu jest spowodowany słabym połączeniem internetowym lub problemami z siecią, mogą istnieć inne przyczyny tego błędu. Może to być spowodowane blokadą zapory ogniowej lub zakłóceniami. Aby naprawić ten kod błędu, oto poprawki, których możesz użyć:
- Upewnij się, że Twoje połączenie internetowe jest stabilne.
- Zmień swój serwer DNS.
- Zmień ustawienia proxy w Spotify.
- Zezwól aplikacji Spotify na zaporę sieciową i program antywirusowy.
- Wyczyść pamięć podręczną Spotify.
1] Upewnij się, że Twoje połączenie internetowe jest stabilne
Ponieważ ten błąd jest spowodowany głównie słabym połączeniem internetowym, upewnij się, że masz stabilne i szybkie połączenie internetowe. Spróbuj połączyć się z innym połączeniem internetowym i sprawdź, czy to pomoże w rozwiązaniu problemu z kodem błędu Spotify 4.
2] Zmień swój serwer DNS
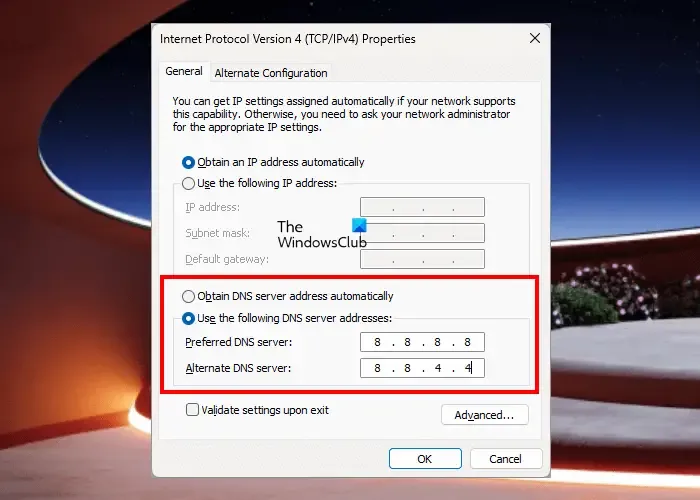
Niespójności serwera DNS mogą również powodować ten kod błędu w Spotify. Możesz więc spróbować przejść na bardziej niezawodny serwer DNS, taki jak Google DNS, i sprawdzić, czy błąd 4 został zatrzymany. Oto jak:
- Najpierw otwórz okno poleceń Uruchom za pomocą Win + R i wpisz ncpa.cpl , aby otworzyć Połączenia sieciowe .
- Następnie kliknij prawym przyciskiem myszy połączenie internetowe i kliknij opcję Właściwości .
- Następnie wybierz opcję Protokół internetowy w wersji 4 (TCP/IPv4) i naciśnij przycisk Właściwości .
- Teraz kliknij przycisk opcji Użyj następujących adresów serwerów DNS i wpisz następujące adresy, jak wspomniano poniżej:
Preferred DNS server: 8.8.8.8
Alternate DNS server: 8.8.4.4 - Na koniec kliknij Zastosuj> OK i uruchom ponownie Spotify, aby sprawdzić, czy błąd został rozwiązany.
3] Zmień ustawienia proxy w Spotify
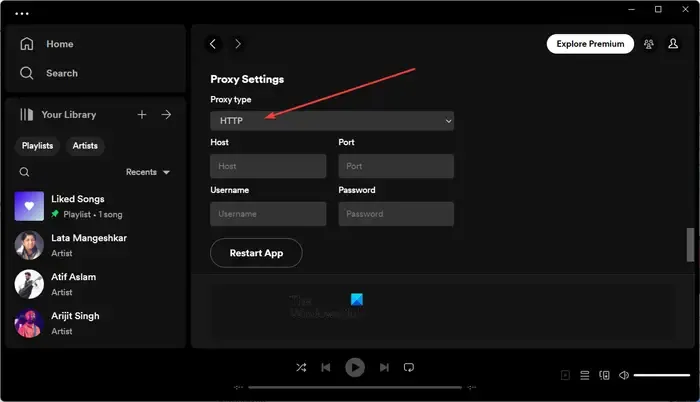
Następną rzeczą, którą możesz zrobić, aby naprawić kod błędu Spotify 4 w systemie Windows, jest zmiana ustawień proxy Spotify. Oto kroki, jak to zrobić:
- Najpierw otwórz aplikację Spotify na swoim komputerze i upewnij się, że jesteś zalogowany.
- Teraz kliknij przycisk menu z trzema kropkami znajdujący się w lewym górnym rogu i wybierz opcję Edycja > Preferencje .
- Następnie przewiń w dół i znajdź sekcję Ustawienia proxy .
- Następnie kliknij przycisk rozwijany Typ serwera proxy i wybierz opcję HTTP .
- Na koniec kliknij przycisk Uruchom ponownie aplikację , aby ponownie uruchomić aplikację i sprawdzić, czy błąd został rozwiązany.
4] Zezwól aplikacji Spotify na zaporę sieciową i program antywirusowy
Twój pakiet zabezpieczeń może być tym, który powoduje błąd o kodzie 4 w Spotify. Pozwól więc Spotify przejść przez zaporę ogniową i program antywirusowy. To powinno naprawić błąd.
Omówiliśmy powyżej, w jaki sposób zezwalasz Spotify na zaporę systemu Windows. Jeśli przyczyną błędu jest Twój program antywirusowy, możesz przejść do jego ustawień wyjątków lub wykluczeń i umieścić program na białej liście. Na przykład w Avast przejdź do Strona główna > Ustawienia > Komponenty > Osłona WWW > Wyjątki i dodaj Spotify do tej listy. Podobnie możesz otworzyć ustawienia wyjątków w innym programie antywirusowym i Spotify z białym podświetleniem.
5] Wyczyść pamięć podręczną Spotify
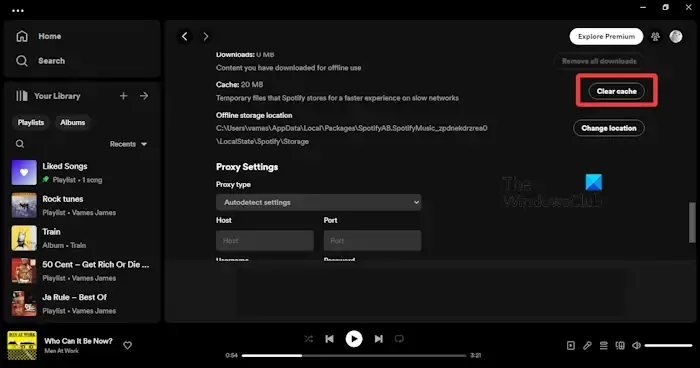
Ten błąd może również wystąpić z powodu uszkodzonej pamięci podręcznej Spotify. Dlatego wyczyść pamięć podręczną w Spotify i sprawdź, czy błąd został rozwiązany. Oto jak:
- Najpierw kliknij ikonę Profilu w prawym górnym rogu i wybierz opcję Ustawienia .
- Następnie znajdź sekcję Pamięć , a zobaczysz opcję pamięci podręcznej
- Stuknij w przycisk Wyczyść pamięć podręczną znajdujący się obok niego.
- Teraz naciśnij przycisk Wyczyść pamięć podręczną w monicie potwierdzenia i pozwól na usunięcie pamięci podręcznej.
- Po zakończeniu procesu pojawi się komunikat „Twoja pamięć podręczna została wyczyszczona”.
Jak naprawić błąd Spotify na moim komputerze?
Rozwiązania pozwalające naprawić błędy Spotify zależą od rodzaju napotkanego błędu. Jeśli napotykasz błędy połączenia w Spotify, upewnij się, że masz stabilne i zoptymalizowane połączenie internetowe oraz zezwól aplikacji na zaporę sieciową. Poza tym, jeśli pojawi się błąd logowania w Spotify , sprawdź swoją nazwę użytkownika i hasło oraz upewnij się, że dane logowania są prawidłowe.



Dodaj komentarz