Napraw błąd braku lub braku pliku SETUPAPI.dll w systemie Windows 11/10
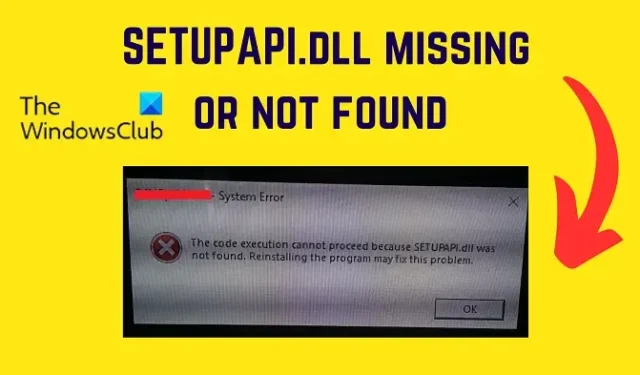
Pliki DLL są ważnymi plikami w twoim systemie i jeśli ich brakuje lub są uszkodzone, niektóre aplikacje na twoim komputerze przestaną działać poprawnie. Jednym z takich plików DLL jest SETUPAPI.dll. Jeśli brakuje tego pliku systemu operacyjnego lub jest on uszkodzony, pojawi się błąd Brak lub nie znaleziono pliku SETUPAPI.dll . W tym artykule omówimy przyczyny i rozwiązania tego błędu.

Co to jest SETUPAPI.dll?
Plik SETUPAPI.dll jest ważny dla instalacji aplikacji i ich konfiguracji w systemie. Jeśli brakuje tego pliku systemu Windows lub jest on uszkodzony, nie będzie można zainstalować powiązanej aplikacji. Plik SETUPAPI.dll jest częścią interfejsu API instalacji systemu Windows. Oznacza to, że ma to również krytyczne znaczenie dla instalacji systemu operacyjnego.
Do czego służy plik SetupAPI.dll?
Plik SetupAPI.dll ma 2 funkcje – Pierwsza funkcja to pomoc w instalacji systemu operacyjnego Windows. Drugą funkcją jest pomoc w instalacji i konfiguracji aplikacji w systemie.
Napraw błąd braku lub braku pliku SETUPAPI.dll
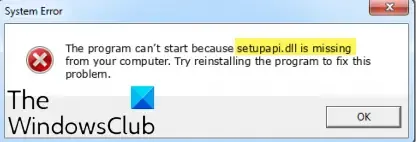
Jeśli chcesz rozwiązać problem braku lub braku pliku SETUPAPI.dll w systemie, wypróbuj kolejno następujące rozwiązania:
- Uruchom skanowanie SFC
- Uruchom polecenia DISM
- Przywróć system do wcześniejszego punktu
- Pobierz plik dll ze strony firmy Microsoft.
1] Uruchom skanowanie SFC
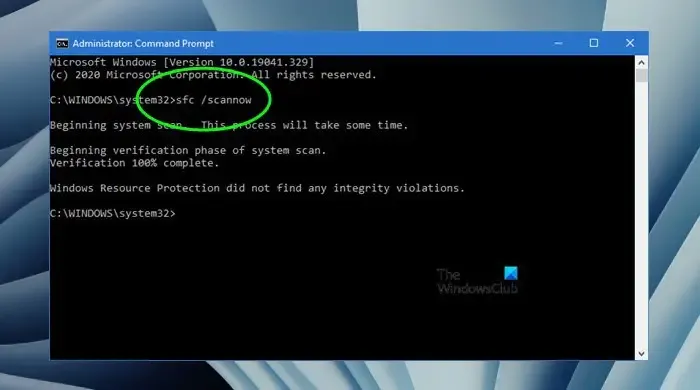
Główną przyczyną błędu jest brak pliku SETUPAPI.dll. Ten plik można zastąpić, wykonując skanowanie SFC w systemie. Celem skanowania SFC jest wyszukanie brakujących i uszkodzonych plików w systemie i zastąpienie ich, jeśli to możliwe. Procedura przeprowadzania skanowania SFC w systemie jest następująca:
Wyszukaj wiersz polecenia na pasku wyszukiwania systemu Windows.
W prawym okienku wybierz opcję Uruchom jako administrator, aby otworzyć okno wiersza polecenia z podwyższonym poziomem uprawnień.
W oknie wiersza polecenia z podwyższonym poziomem uprawnień wpisz następujące polecenie.
SFC /SCANNOW
Naciśnij Enter, aby wykonać skanowanie SFC.
Uruchom ponownie system po zakończeniu skanowania.
2] Uruchom polecenia DISM
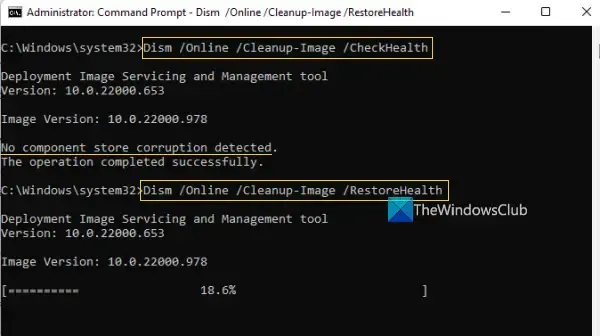
Jeśli skanowanie SFC nie pomogło, możesz spróbować uruchomić polecenia DISM . Polecenia DISM naprawiają obraz systemu.
Wyszukaj słowa Wiersz polecenia na pasku wyszukiwania systemu Windows.
Gdy pojawi się opcja, kliknij Uruchom jako administrator w prawym okienku, aby otworzyć okno wiersza polecenia z podwyższonym poziomem uprawnień.
W oknie wiersza polecenia z podwyższonym poziomem uprawnień skopiuj i wklej następujące polecenia pojedynczo i naciśnij klawisz Enter po każdym poleceniu:
Dism /Online /Cleanup-Image /ScanHealth Dism /Online /Cleanup-Image /CheckHealth Dism /Online /Cleanup-Image /RestoreHealth
Uruchom ponownie system po wykonaniu poleceń.
3] Przywróć system do wcześniejszego punktu
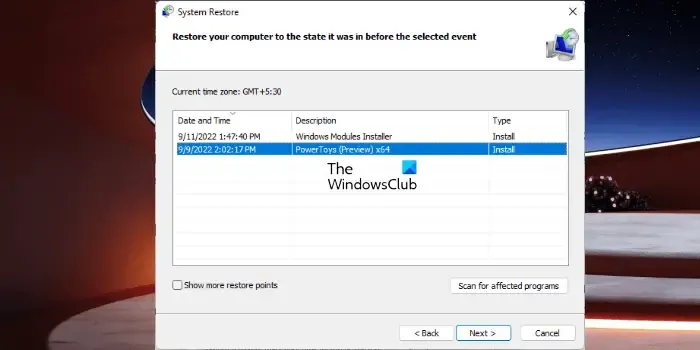
Jeśli wypróbowałeś skanowanie SFC i DISM, a następnie nie pomogłeś, być może będziesz musiał rozważyć przywrócenie systemu do wcześniejszego punktu. Procedura jest następująca:
- Wyszukaj Odzyskiwanie na pasku wyszukiwania systemu Windows.
- Otwórz aplikację odzyskiwania .
- Kliknij Otwórz przywracanie systemu .
- Wybierz Dalej .
- Wybierz punkt przywracania, a następnie kliknij Dalej .
- Kliknij Zakończ .
- Wybierz Tak , aby zainicjować proces przywracania systemu.
Do czasu wyczerpania tych trzech rozwiązań problem powinien zostać rozwiązany.
4] Pobierz plik dll z firmy Microsoft
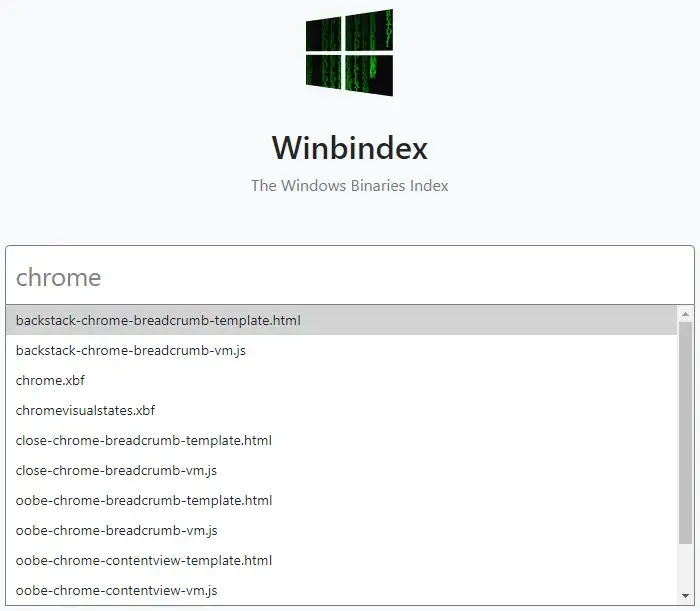
Możesz pobrać plik dll z firmy Microsoft , umieścić go w folderze System32 i zarejestrować ten plik DLL .
Jedna z propozycji na pewno Ci pomoże.
Jak naprawić brakujący plik DLL w systemie Windows?
Proponuję 2 rozwiązania, aby rozwiązać problem brakującego pliku DLL . Pierwszym rozwiązaniem jest ponowne uruchomienie systemu. Drugim rozwiązaniem jest uruchomienie skanowania SFC. Skanowanie SFC wyszuka brakujące i uszkodzone pliki w systemie i zastąpi je, jeśli to możliwe.
Mam nadzieję, że to było pomocne! Daj nam znać w sekcji komentarzy poniżej.



Dodaj komentarz