Poprawka: ekran gaśnie po podłączeniu ładowarki w systemie Windows 11
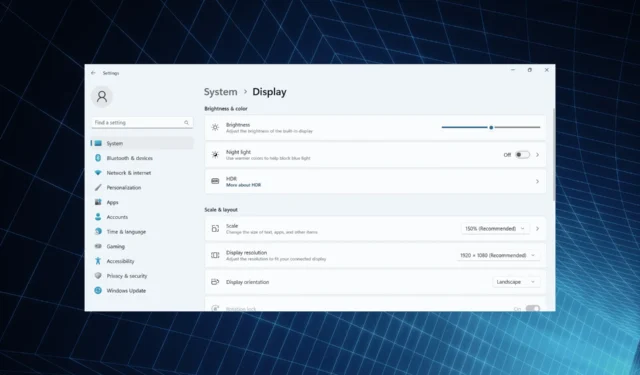
Wyświetlacze to drugi, zaraz po wydajności, aspekt komputera PC najbardziej dotknięty. A skoro już o tym mowa, wielu użytkowników stwierdziło, że ekran systemu Windows 11 gaśnie na sekundę po podłączeniu lub odłączeniu zasilacza sieciowego.
Wygląda to tak, jakby laptop był wyłączony, ale wyświetlacz rozjaśnia się w ciągu kilku sekund. A dla użytkowników, którzy nie zawsze mają podłączony przewód zasilający, jest to poważny problem.
Dlaczego ekran mojego laptopa gaśnie po podłączeniu ładowarki?
- Uszkodzony przewód może mieć wpływ na zasilanie
- Ekran laptopa staje się czarny po podłączeniu z powodu błędu, jak zgłoszono w systemie Windows 10.
- Nieaktualny, uszkodzony lub niezgodny sterownik karty graficznej
- Ustawienia HDR systemu Windows 11 są skonfigurowane tak, aby optymalizować czas pracy baterii
Co mogę zrobić, jeśli ekran mojego laptopa wyłącza się podczas ładowania?
Zanim przejdziemy do nieco skomplikowanych rozwiązań, wypróbuj najpierw te szybkie:
- Upewnij się, że kabel zasilający nie jest uszkodzony, a źródło zasilania nie jest uszkodzone. Jeśli to możliwe, użyj innego przewodu lub podłącz zasilacz do innego gniazdka.
- Jeśli monitor zewnętrzny zgaśnie na kilka sekund po podłączeniu do ładowania, podłącz go ponownie lub przywróć domyślną konfigurację monitora.
- Sprawdź, czy nie ma żadnych oczekujących aktualizacji systemu Windows i zainstaluj je. Zwiększ także poziom jasności laptopa.
- Rozładuj akumulator, naciśnij przycisk zasilania, aby wyłączyć komputer, odłącz akumulator, a następnie włóż go ponownie i włącz komputer.
Jeśli żadna nie działa, przejdź do poprawek wymienionych poniżej.
1. Przejdź na inny plan zasilania
- Naciśnij Windows + I , aby otworzyć Ustawienia i kliknij Zasilanie i bateria po prawej stronie na karcie System.
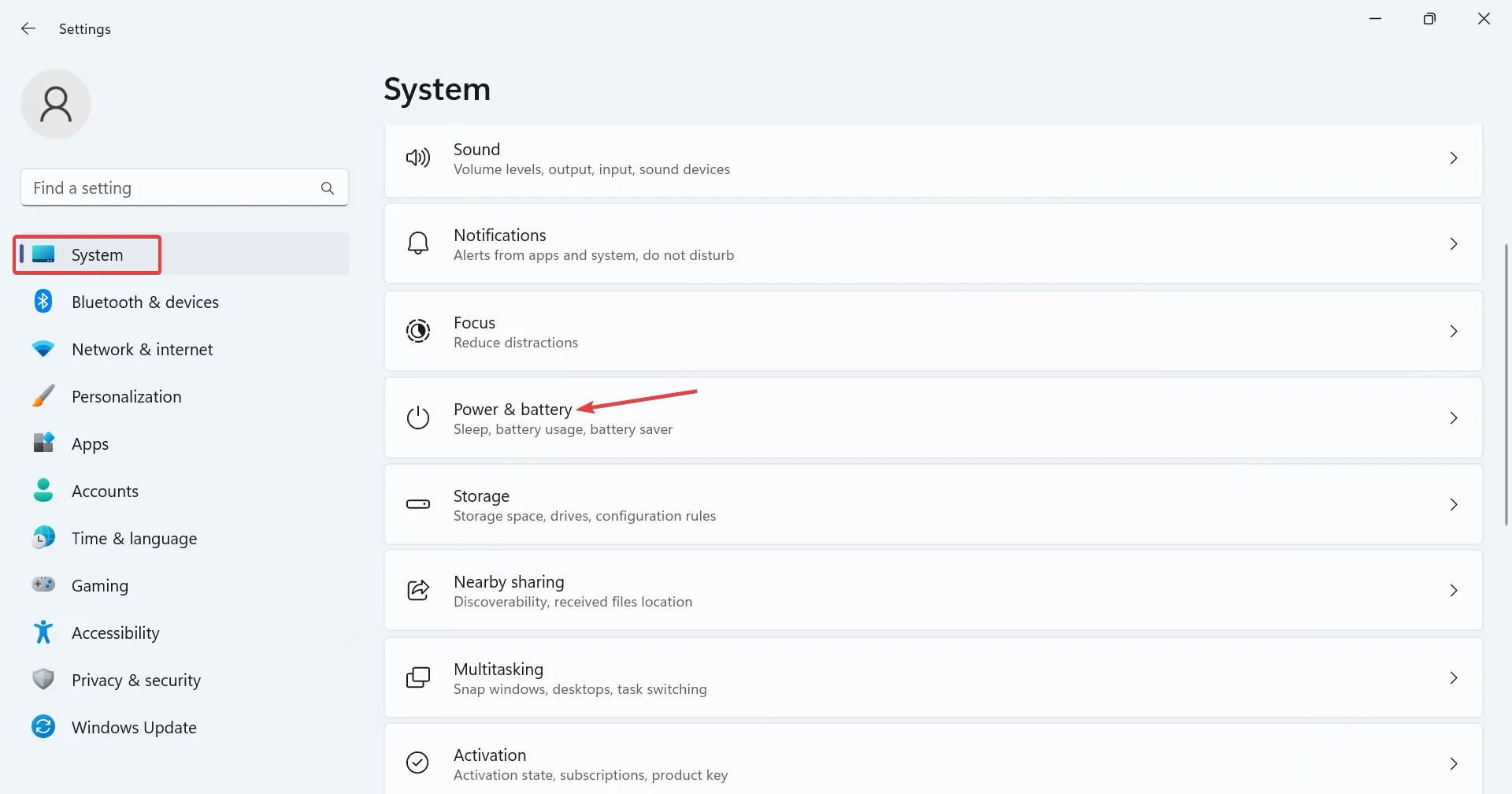
- Z menu rozwijanego Tryb zasilania wybierz opcję Najlepsza wydajność lub Najlepsza efektywność energetyczna .
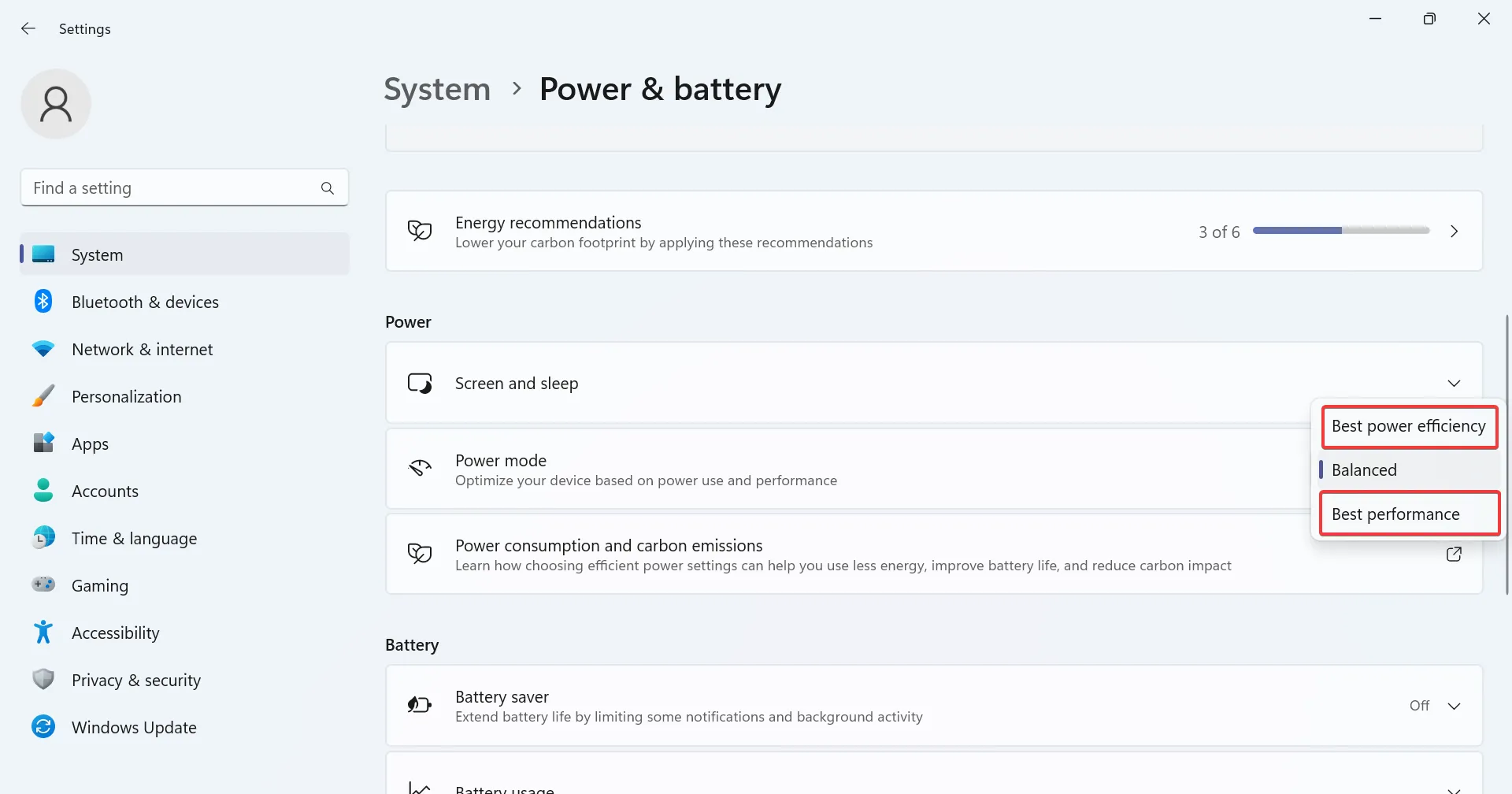
- Po zakończeniu uruchom ponownie komputer.
2. Zresetuj ustawienia planu zasilania do domyślnych
- Naciśnij Windows + R , aby otworzyć Uruchom, wpisz cmd i naciśnij Ctrl + Shift + Enter.
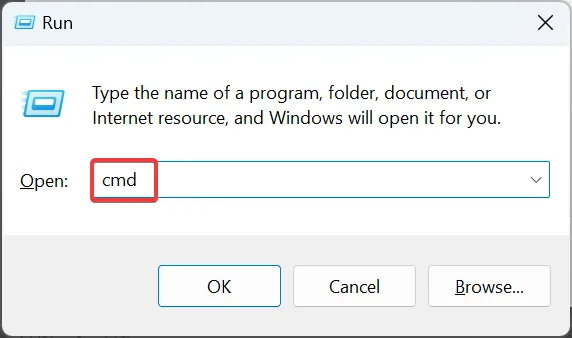
- Kliknij przycisk Tak w monicie UAC.
- Wklej następujące polecenie i naciśnij, Enter aby zresetować konfigurację planu zasilania:
powercfg -restoredefaultschemes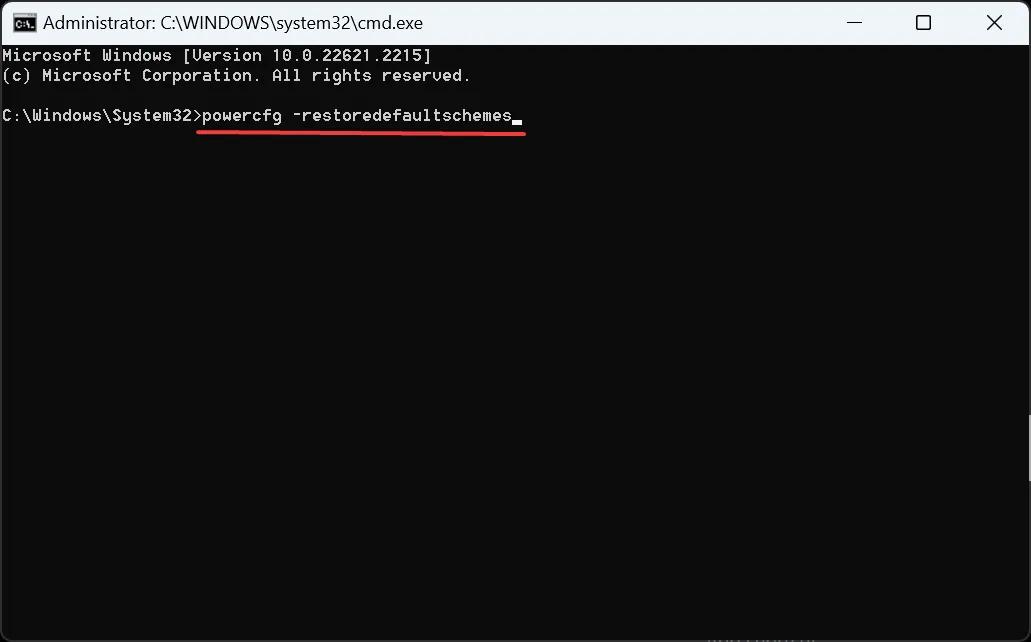
3. Ustaw jednolitą częstotliwość odświeżania
Niektóre aplikacje, zwłaszcza te, które są preinstalowane na urządzeniu z systemem Windows 11, zmieniają częstotliwość odświeżania po podłączeniu laptopa, w wyniku czego wyświetlacz na chwilę gaśnie. Obejmuje to Centrum akcji MSI i Centrum sterowania grafiką Intel.
W tych dwóch przypadkach będziesz musiał ponownie skonfigurować wyświetlacz i zaawansowane ustawienia zasilania. Oto jak:
- Centrum akcji MSI : Otwórz Ustawienia > przejdź do Funkcje > wyłącz Oszczędzanie energii wyświetlacza .
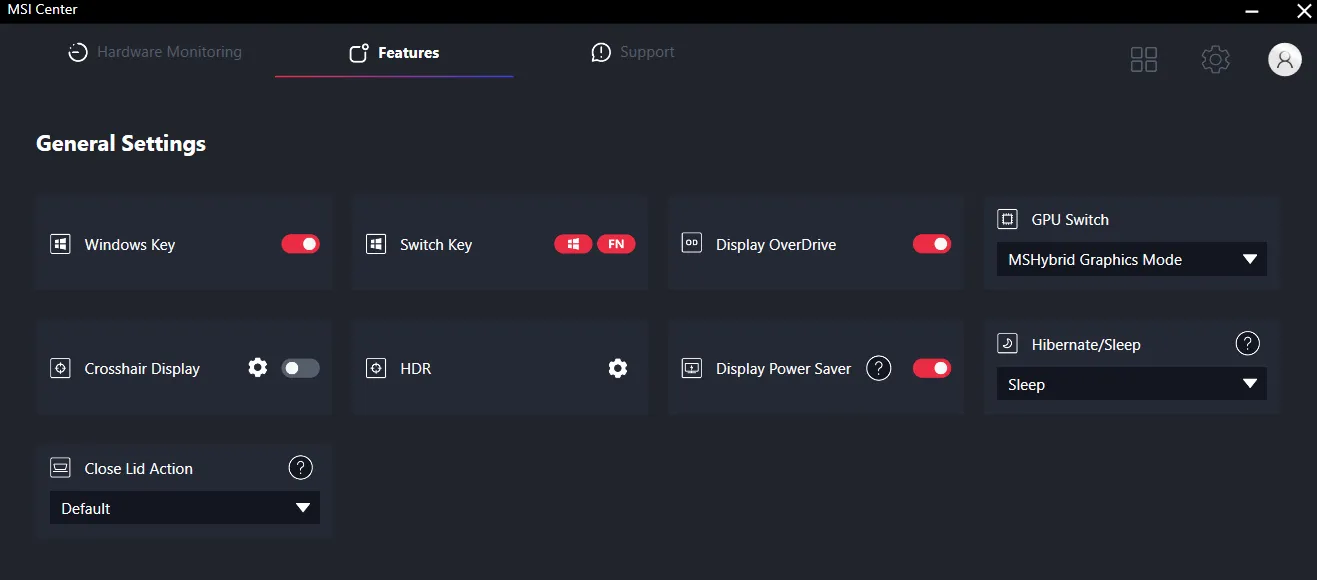
- Intel Graphics Command Center : Wyłącz automatyczne odświeżanie lub równoważne ustawienie.
Jeśli to nie zadziała, odinstaluj aplikację (w zależności od tego, która jest zainstalowana na komputerze) i sprawdź, czy są ulepszenia.
4. Zmień ustawienia HDR systemu Windows
- Naciśnij Windows + I , aby otworzyć Ustawienia i kliknij Wyświetlacz po prawej stronie.
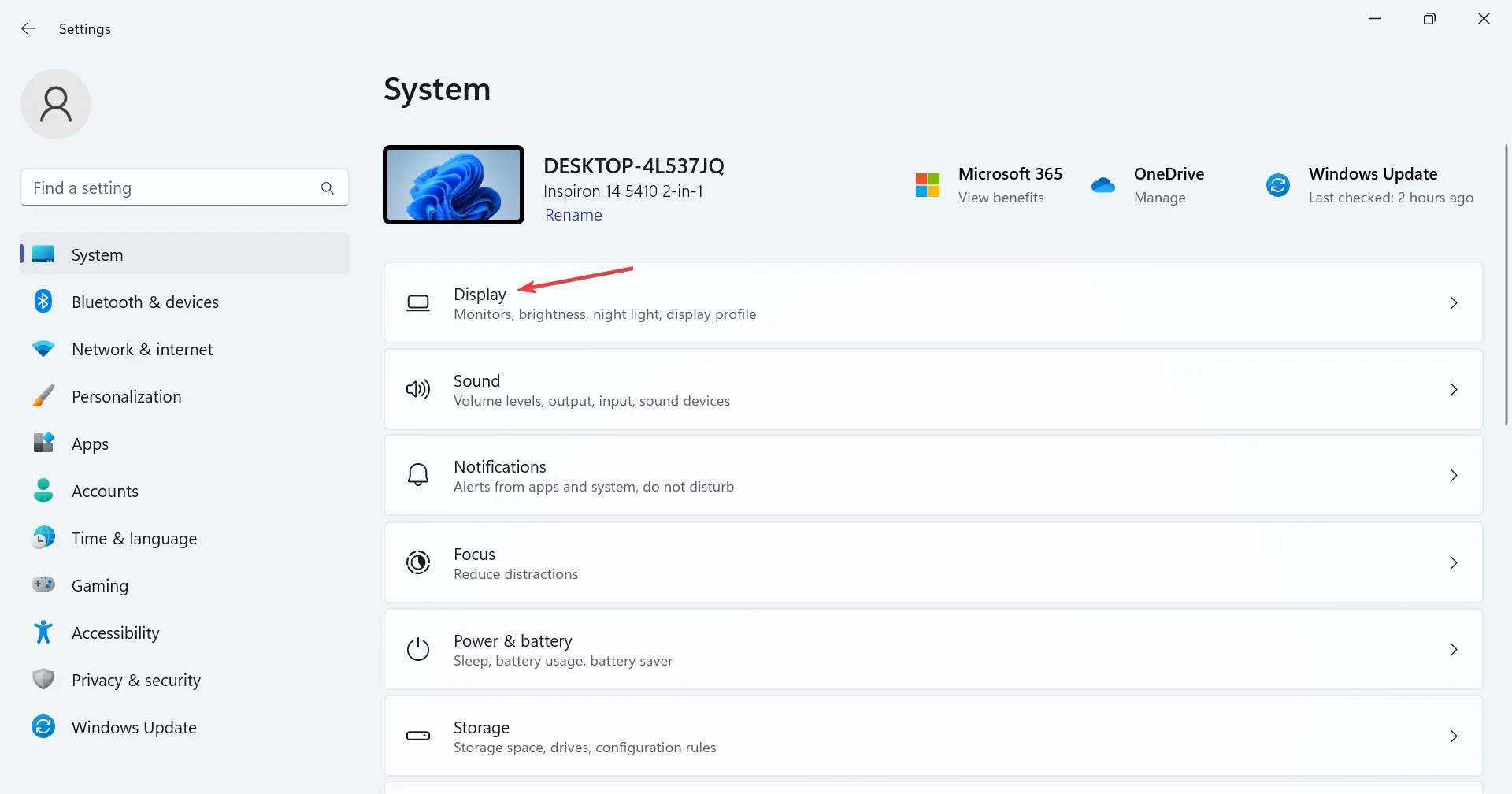
- Kliknij HDR .
- Teraz w obszarze Opcje baterii wybierz opcję Optymalizuj pod kątem jakości obrazu .
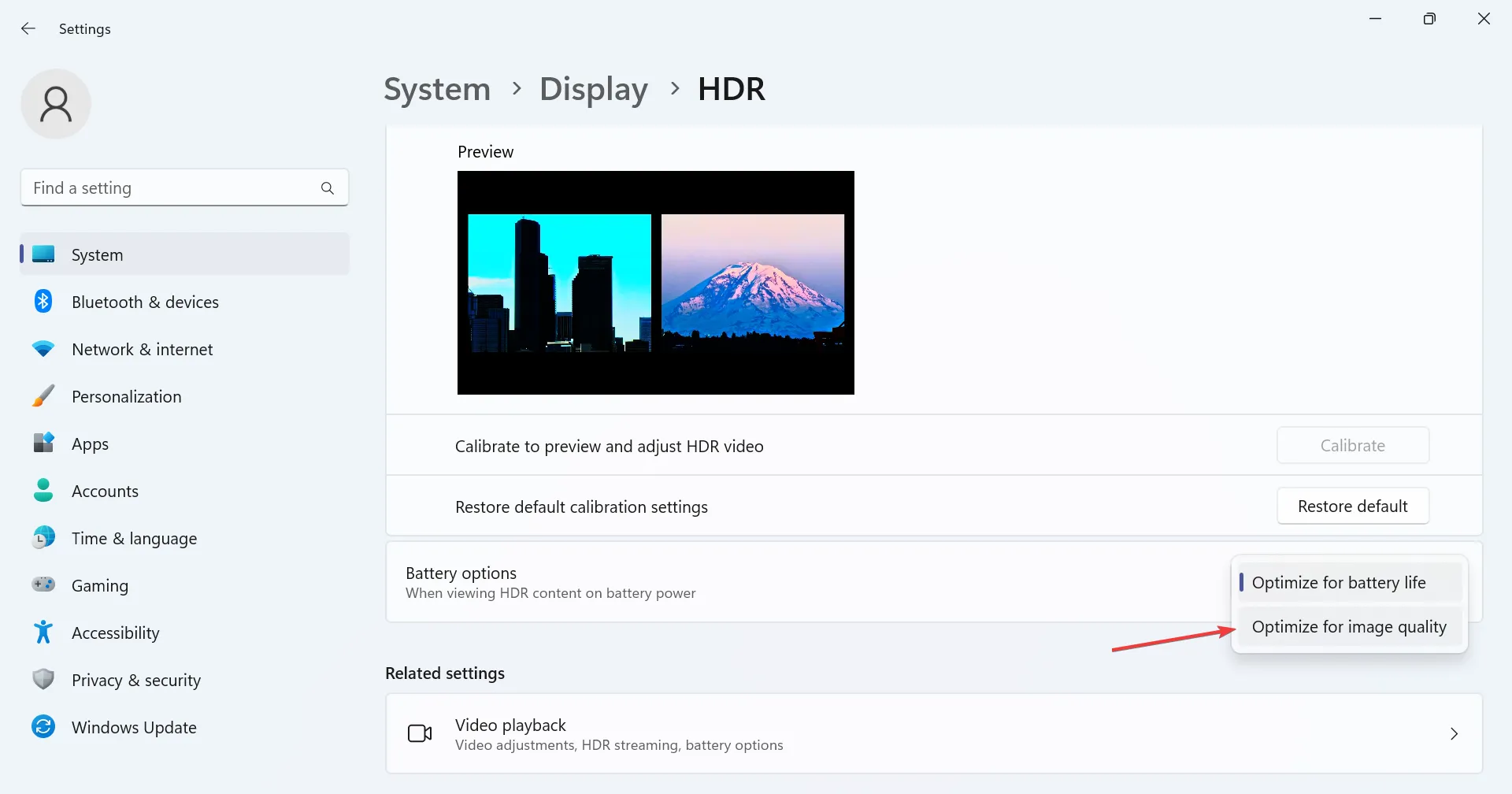
Jeśli w obszarze Opcje baterii wybrano opcję Optymalizuj pod kątem żywotności baterii, funkcja HDR zostanie wyłączona podczas pracy na zasilaniu bateryjnym, a nagła zmiana częstotliwości odświeżania może spowodować wyłączenie ekranu laptopa z systemem Windows 11 po podłączeniu ładowarki.
5. Zainstaluj ponownie sterownik karty graficznej
- Naciśnij Windows+ X, aby otworzyć menu Power User i wybierz Menedżer urządzeń z listy opcji.
- Rozwiń wpis Karty graficzne, kliknij prawym przyciskiem myszy aktywną kartę graficzną i wybierz Odinstaluj urządzenie .
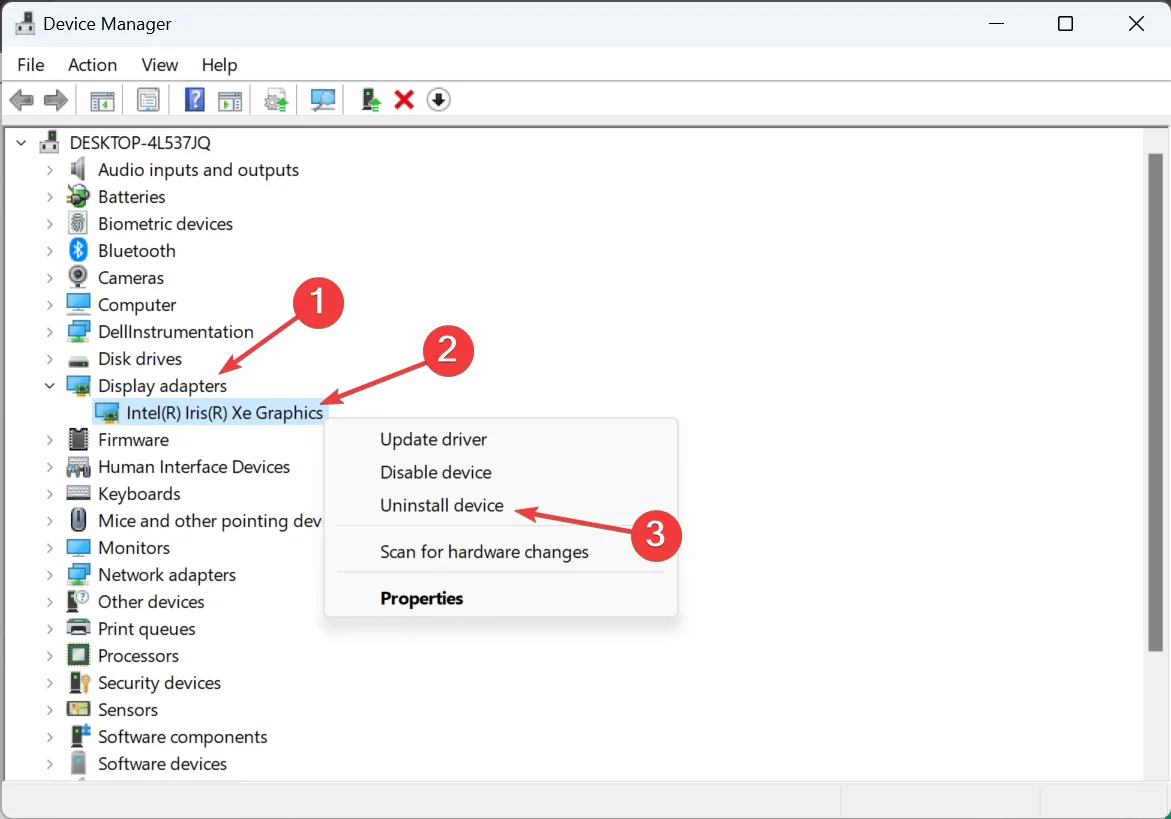
- Zaznacz pole wyboru Próba usunięcia sterownika dla tego urządzenia i kliknij Odinstaluj .
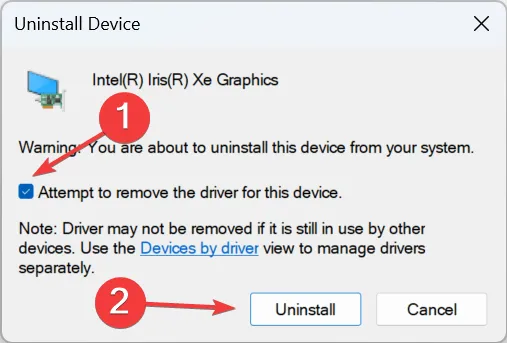
- Po zakończeniu uruchom ponownie komputer i pozwól systemowi Windows zainstalować nową kopię sterownika.
6. Zaktualizuj sterownik karty graficznej
- Naciśnij Windows+ R, aby otworzyć Uruchom, wpisz devmgmt.msc w polu tekstowym i naciśnij Enter.
- Znajdź aktywną kartę graficzną w obszarze Karty graficzne, kliknij ją prawym przyciskiem myszy i wybierz opcję Aktualizuj sterownik .
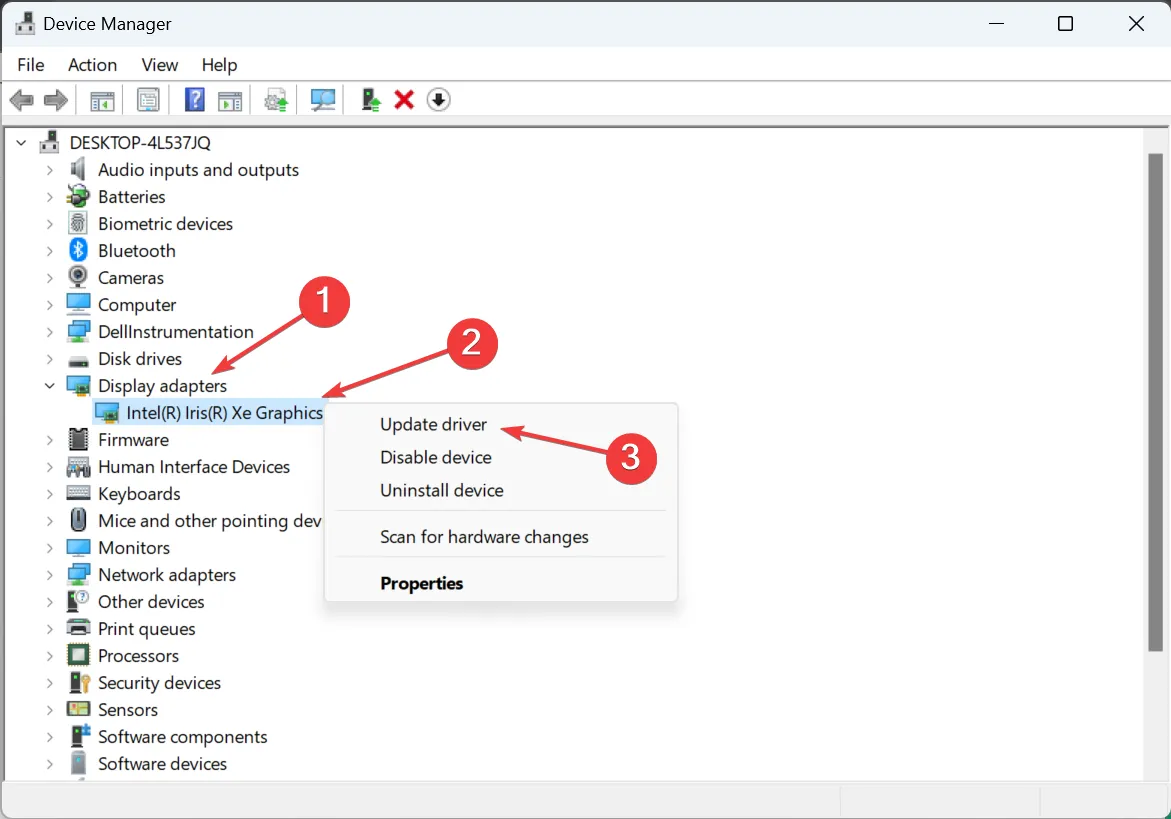
- Teraz wybierz opcję Wyszukaj automatycznie sterowniki i pozwól systemowi Windows wyszukać na komputerze najlepszą dostępną wersję i zainstalować ją.
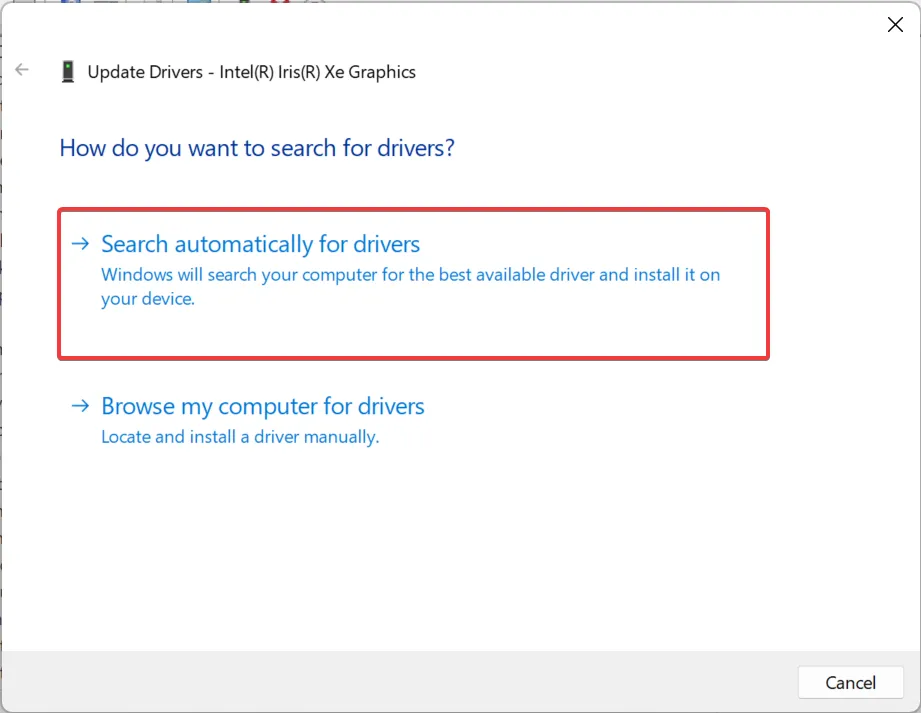
- Po zainstalowaniu nowego sterownika zainstaluj ponownie komputer, aby zmiany zostały zastosowane.
Jeśli ekran staje się czarny po podłączeniu lub odłączeniu ładowarki, pomocna będzie aktualizacja sterownika karty graficznej . Jeśli system operacyjny nie może znaleźć nowszej wersji, sprawdź aktualizacje systemu Windows lub udaj się na stronę producenta, znajdź najnowszą wersję i ręcznie zainstaluj sterownik .
7. Wykonaj aktualizację lokalną
- Przejdź na oficjalną stronę Microsoftu , wybierz język i wersję produktu, a następnie pobierz ISO systemu Windows 11 .
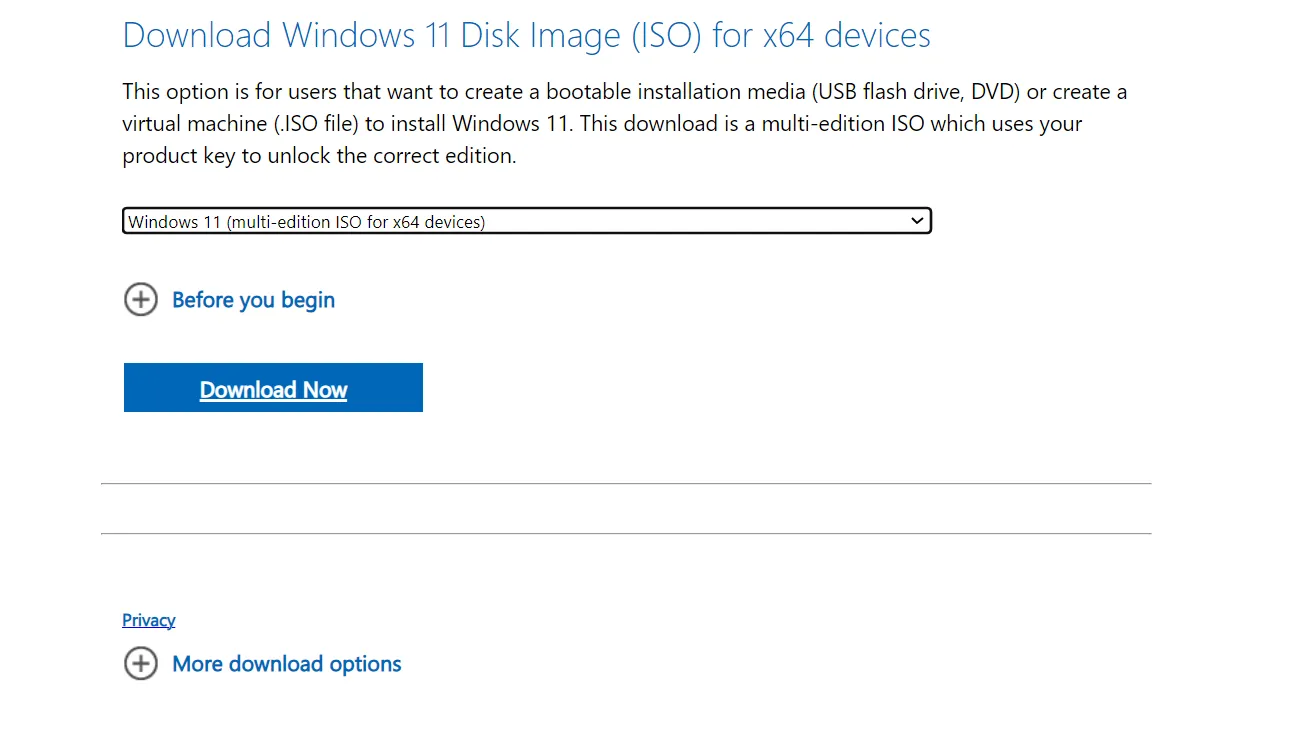
- Kliknij dwukrotnie plik ISO i kliknij Otwórz w monicie.
- Uruchom plik setup.exe .
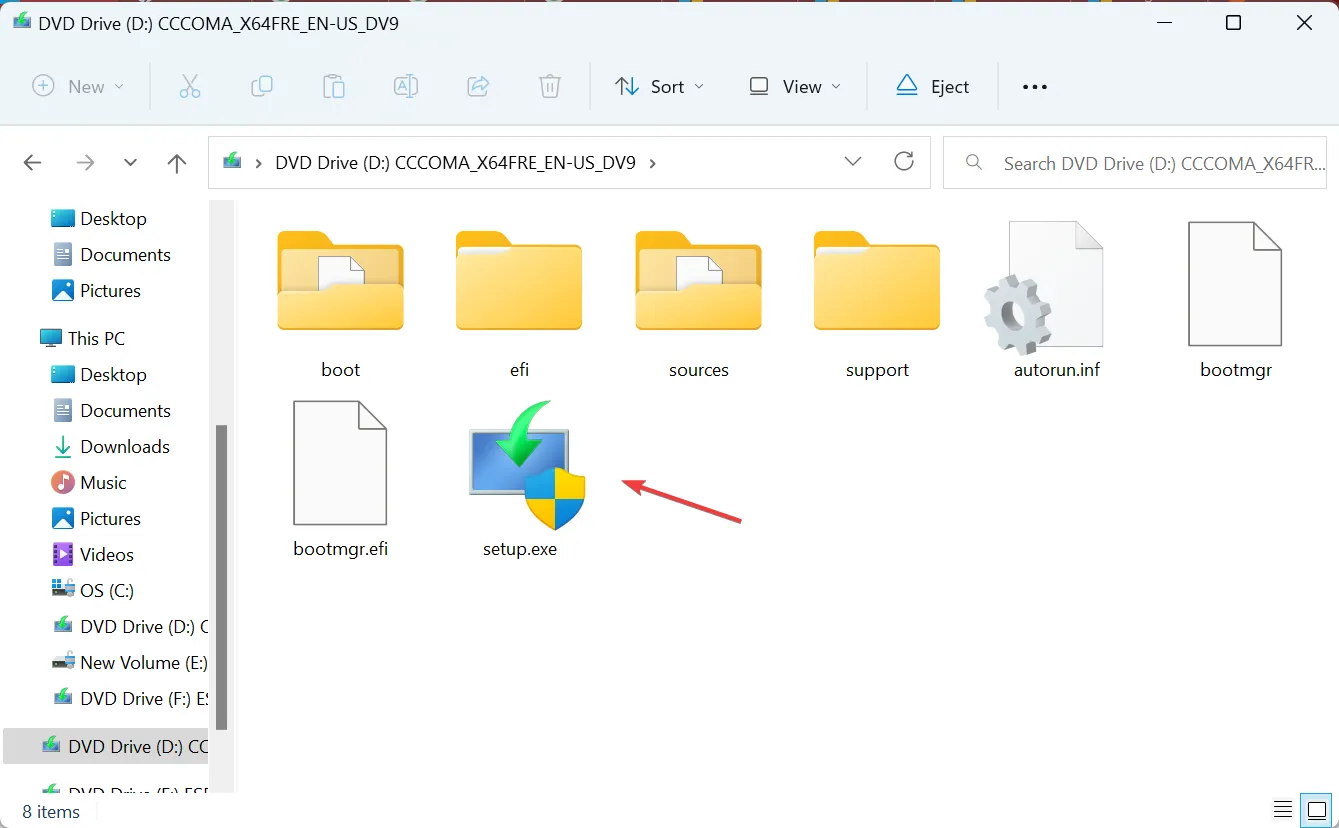
- Kliknij przycisk Tak w monicie UAC.
- Kliknij Dalej w Instalatorze systemu Windows 11, aby kontynuować.
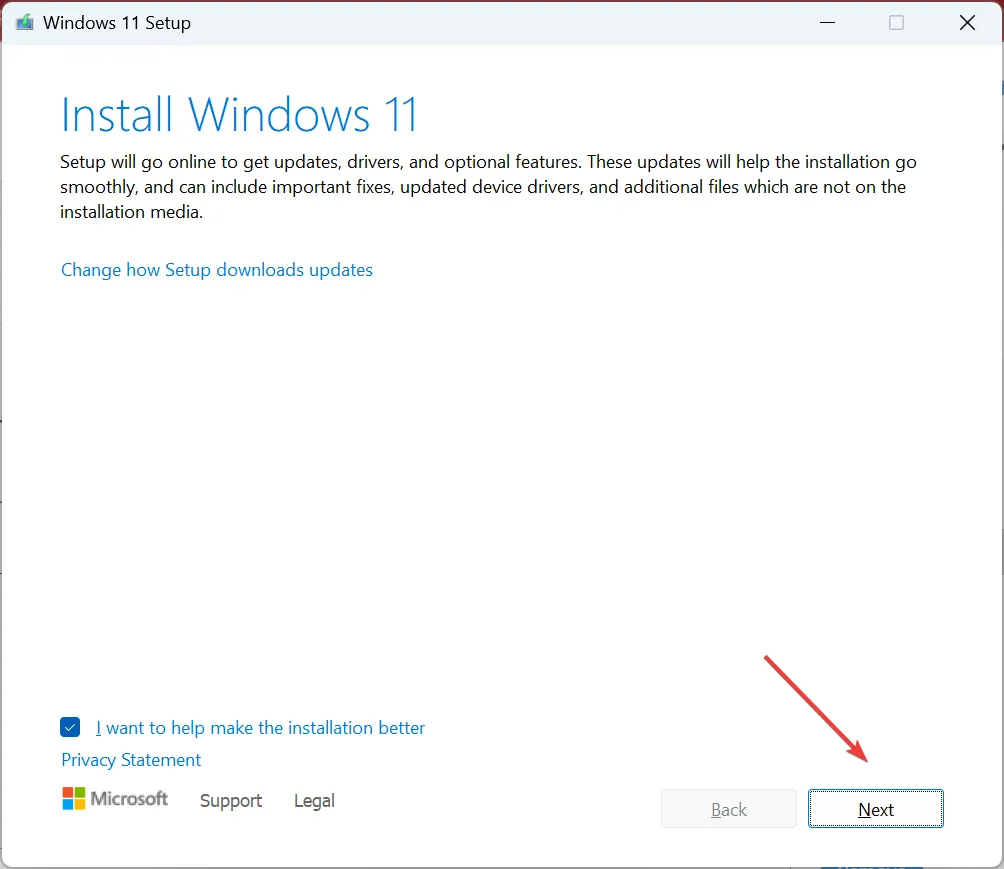
- Teraz kliknij Akceptuj , aby zaakceptować warunki licencji firmy Microsoft.
- Sprawdź odczyty instalacji, Zachowaj pliki osobiste i aplikacje, a następnie kliknij Zainstaluj , aby rozpocząć aktualizację w miejscu.

Uaktualnienie w miejscu zajmuje kilka godzin, więc pozwól, aby proces przebiegał bez przeszkód. Pamiętaj, że przypomina to ponowną instalację systemu Windows, ale nie tracisz żadnych zainstalowanych aplikacji ani zapisanych plików. I powinno to naprawić sytuację, gdy monitor wyłącza się i staje się czarny na dobre!
Dlaczego mój laptop działa słabo podczas ładowania?
Jeśli laptop działa słabiej po podłączeniu do ładowania, przyczyną może być wysoka temperatura. Baterie mają tendencję do nagrzewania się podczas ładowania, co może zwiększyć temperaturę procesora. Aby rozwiązać problem, przełącz laptopa w tryb uśpienia podczas ładowania.
Poza tym możesz używać adaptera zapewniającego większą moc w porównaniu ze specyfikacjami laptopa. Sprawdź i to!
Jeśli ekran wyłącza się po podłączeniu ładowarki w systemie Windows 11, niezależnie od tego, czy jest to laptop, czy komputer stacjonarny, zwykle jest to problem ze sterownikiem lub problemem z opcjami zasilania. Sytuacja wygląda jednak zupełnie inaczej, gdy ekran laptopa gaśnie po podłączeniu zewnętrznego monitora .
Pamiętaj, że podobne błędne konfiguracje mogą również spowodować wyłączenie ekranu komputera przy pracującym wentylatorze , ale to również można łatwo naprawić.
W przypadku jakichkolwiek pytań lub podzielenia się tym, co zadziałało w Twoim przypadku, zostaw komentarz poniżej.



Dodaj komentarz