Napraw błąd czasu wykonania, nie można wywołać proc na komputerach z systemem Windows
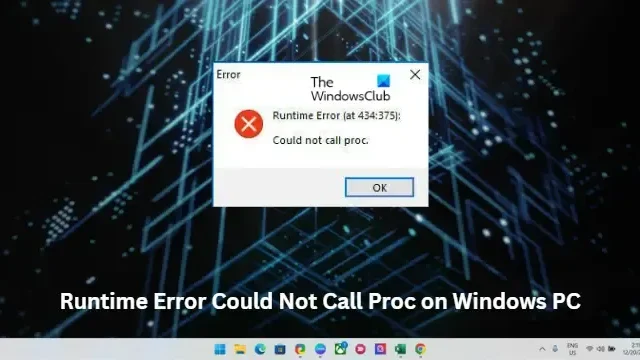
Jeśli na komputerze z systemem Windows 11/10 nadal występuje błąd środowiska wykonawczego, nie można wywołać procesu , ten post może ci pomóc. Możesz wykonać kilka prostych kroków, aby naprawić ten błąd.
Co oznacza błąd Runtime?
Błędy czasu wykonania to błędy, które występują w czasie uruchamiania lub wykonywania programu. Gdy wystąpi ten błąd, program może się zawiesić lub ulec awarii, wyświetlając komunikat o błędzie. Istnieje wiele przyczyn błędu w czasie wykonywania, na przykład gdy program wchodzi w nieskończoną pętlę, wyzwala błąd w czasie wykonywania. Błędy te zwykle występują z powodu wycieku pamięci, błędów programowania, uszkodzonego programu lub plików systemowych itp.
Co znaczy Nie można wywołać proc?
Błąd „Could not call proc” oznacza, że program lub skrypt nie może wykonać funkcji lub procedury. Zwykle dzieje się tak z powodu problemu technicznego, takiego jak brakująca biblioteka lub zależność.
Napraw błąd środowiska wykonawczego, nie można wywołać proc na komputerze z systemem Windows
Aby naprawić błąd środowiska uruchomieniowego, Nie można wywołać proc, uruchom ponownie urządzenie i sprawdź, czy problem zniknie. Jeśli jednak to nie pomoże, przejdź do poniższych poprawek:
- Sprawdź wymagania systemowe
- Uruchom SFC i DISM
- Użyj narzędzia do rozwiązywania problemów z instalacją i odinstalowywaniem programów
- Uruchom program jako administrator w trybie zgodności
- Zmodyfikuj lokalizację folderu %temp%.
- Rozwiązywanie problemów w stanie czystego rozruchu
- Zainstaluj ponownie program lub grę, która powoduje ten błąd
Teraz przyjrzyjmy się im szczegółowo.
1] Sprawdź wymagania systemowe
Zanim zaczniesz korzystać z różnych metod rozwiązywania problemów, sprawdź, czy Twoje urządzenie spełnia minimalne wymagania systemowe. Możliwe, że Twoje urządzenie nie spełnia minimalnych wymagań do uruchomienia aplikacji lub gry.
2] Uruchom SFC i DISM
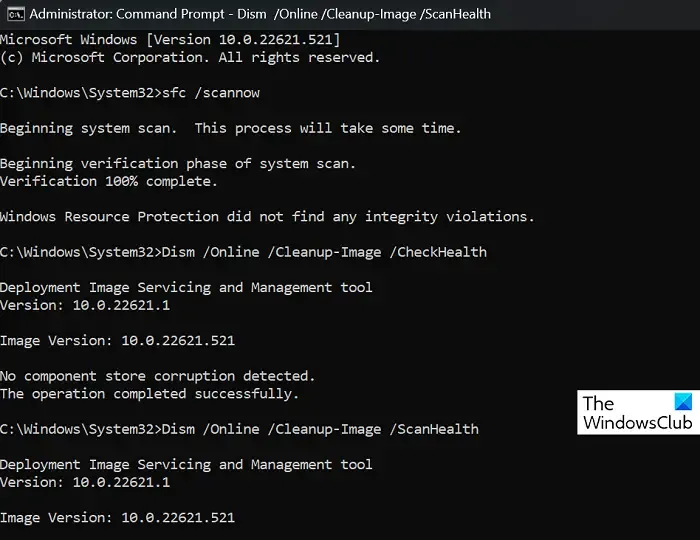
Błąd wykonania nie mógł wywołać proc może wystąpić z powodu uszkodzonych plików systemowych Windows lub uszkodzeń obrazu systemu. Uruchom SFC i DISM, aby je przeskanować i naprawić. Oto jak:
- Kliknij klawisz Windows i wyszukaj Wiersz polecenia .
- Kliknij Uruchom jako administrator .
- Wpisz następujące polecenia jeden po drugim i naciśnij Enter:
For SFC:
sfc/scannowFor DISM:
DISM /Online /Cleanup-Image /CheckHealth
DISM /Online /Cleanup-Image /ScanHealth
DISM /Online /Cleanup-Image /RestoreHealth - Po zakończeniu uruchom ponownie urządzenie i sprawdź, czy awaria aplikacji Kernelbase.dll została naprawiona.
3] Użyj narzędzia do rozwiązywania problemów z instalacją i odinstalowywaniem programów
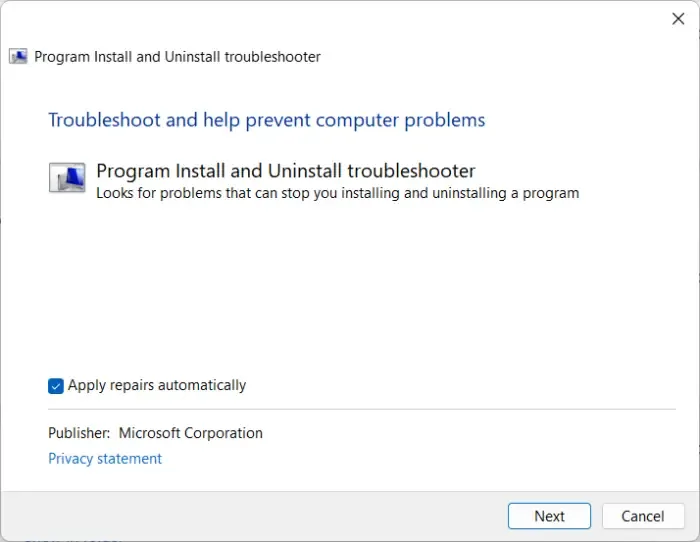
- Pobierz narzędzie do rozwiązywania problemów z instalacją i odinstalowywaniem programów z oficjalnej strony pobierania firmy Microsoft.
- Kliknij pobrany plik, a otworzy się narzędzie do rozwiązywania problemów.
- Kliknij Dalej i wybierz Instalowanie .
- Zostanie wyświetlona lista programów. Wybierz program lub grę, z którą masz problem.
- Na koniec kliknij Dalej , aby rozpocząć rozwiązywanie problemów.
4] Uruchom program jako administrator w trybie zgodności

Błąd wykonania może wystąpić na urządzeniu z systemem Windows z powodu braku uprawnień. Spróbuj uruchomić aplikację jako administrator w trybie zgodności, aby naprawić błąd. Oto jak możesz to zrobić:
- Kliknij prawym przyciskiem myszy plik skrótu do aplikacji na swoim urządzeniu.
- Kliknij Właściwości i przejdź do zakładki Zgodność .
- Zaznacz opcję Uruchom ten program w trybie zgodności dla i wybierz Windows 8 z listy rozwijanej poniżej.
- Teraz zaznacz opcję Uruchom ten program jako administrator .
- Kliknij OK , aby zapisać zmiany.
5] Zmodyfikuj lokalizację folderu %temp%.
Niewłaściwa lokalizacja folderu %temp% może również powodować błędy w czasie wykonywania podczas instalowania aplikacji. Zmień lokalizację folderu na domyślną i sprawdź, czy błąd został naprawiony. Oto jak:
- Kliknij Start , wyszukaj cmd i wybierz Uruchom jako administrator .
- Teraz wpisz te polecenia jeden po drugim i naciśnij Enter .
set TEMP=C:\Windows\temp
set TMP=C:\Windows\tmp
cd "%USERPROFILE%\Downloads" - Zamknij wiersz polecenia i spróbuj ponownie uruchomić program.
6] Rozwiązywanie problemów w czystym rozruchu
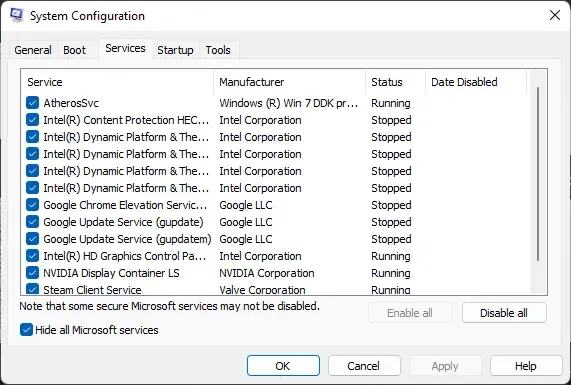
Aplikacje innych firm mogą czasami powodować nieprawidłowe działanie aplikacji i gier poprzez ich blokowanie. Wykonanie czystego rozruchu zapewnia załadowanie systemu operacyjnego przy minimalnej liczbie plików systemowych i sterowników urządzeń. Oto jak wykonać czysty rozruch:
- Kliknij Start, wyszukaj Konfiguracja systemu i otwórz ją.
- Przejdź do karty Ogólne i zaznacz opcję Uruchamianie selektywne oraz opcję Załaduj usługi systemowe .
- Następnie przejdź do zakładki Usługi i zaznacz opcję Ukryj wszystkie usługi Microsoft .
- Kliknij Wyłącz wszystko w prawym dolnym rogu i naciśnij Zastosuj , a następnie OK , aby zapisać zmiany.
Jeśli błąd środowiska uruchomieniowego nie pojawia się w stanie czystego rozruchu, może być konieczne ręczne włączenie jednego procesu po drugim i sprawdzenie, kto jest winowajcą. Po zidentyfikowaniu go wyłącz lub odinstaluj oprogramowanie.
7] Ponownie zainstaluj program lub grę, która powoduje ten błąd
Jeśli żaden z tych kroków nie pomoże, rozważ ponowną instalację gry. Wiadomo, że pomaga to większości graczy przezwyciężyć ten błąd.
Jak naprawić błąd czasu wykonywania w systemie Windows?
Istnieje wiele różnych błędów czasu wykonywania, a metoda ich naprawy nie jest taka sama. Jeśli otrzymasz go dzięki Microsoft Visual C++ Runtime Library, możesz pobrać najnowszy pakiet redystrybucyjny Microsoft Visual C++ z oficjalnej strony Microsoft i zainstalować go w swoim systemie.



Dodaj komentarz